Collegamenti rapidi
- OneDrive si integra bene nell'interfaccia del tuo PC
- Utilizza OneDrive su molte piattaforme
- OneDrive è una soluzione di archiviazione sicura
- OneDrive ti consente di modificare documenti e foto
- OneDrive salva il tuo lavoro automaticamente
- OneDrive è utile per la condivisione
- Alcuni aspetti negativi di OneDrive e come superarli
OneDrive è uno strumento potente che sta semplicemente al tuo fianco mentre lavorare sul tuo computer o dispositivo. È ottimo per eseguire il backup dei file, puoi usarlo mentre sei in movimento ed è gratuito e facile da usare. Ecco sei motivi per cui dovresti avere OneDrive su tutti i tuoi dispositivi.
1. OneDrive si integra bene nell'interfaccia del tuo PC
Il più grande vantaggio di OneDrive è la sua semplicità. Che tu utilizzi un PC Windows o un Mac, se hai effettuato l'accesso a OneDrive, sei a posto.
Mostreremo i vantaggi di OneDrive su Windows. Tuttavia, se utilizzi un Mac, installa semplicemente l'app di sincronizzazione di OneDrive e una cartella OneDrive verrà scaricata e mantenuta sincronizzata con tutti gli altri dispositivi.
Poiché OneDrive è un prodotto Microsoft, funziona perfettamente sui PC Windows, evitandoti la necessità di utilizzare spazio di archiviazione di terze parti. Non solo puoi accedere facilmente ai file e alle cartelle nel tuo spazio di archiviazione cloud OneDrive, ma ogni volta che apporti modifiche a questi file e cartelle sul tuo computer, questi verranno automaticamente sincronizzati con la tua cartella OneDrive.
Se utilizzi Windows 10 o 11, OneDrive è già integrato nel tuo PC: tutto ciò che devi fare è accedere con il tuo account Microsoft.
Vai alla casella di ricerca sulla barra delle applicazioni e digita OneDrive. Quindi, fai clic sul pulsante "OneDrive" cartella che appare in alto.
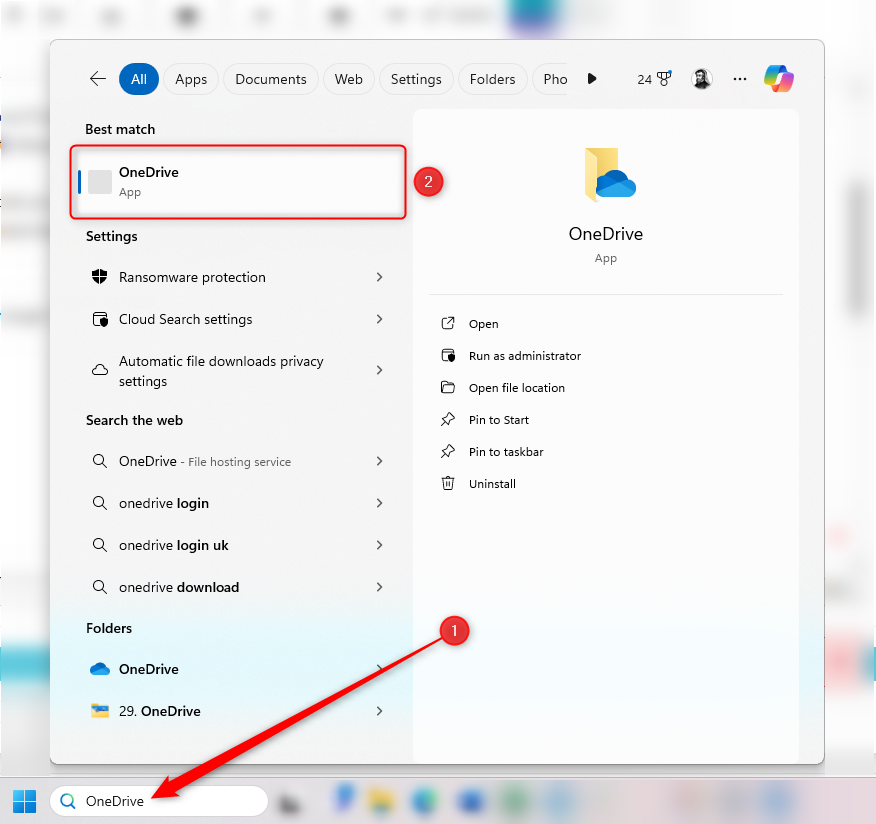
Quindi , accedi a OneDrive ed esegui le opzioni per scegliere il percorso della cartella OneDrive.
Ora che è tutto pronto, OneDrive è sempre in esecuzione in background senza che tu nemmeno te ne accorga e puoi vedere cosa è archiviato lì tramite Esplora file. Premi Ctrl+E e vai alla cartella denominata "[Il tuo nome] Personale" nella barra laterale.
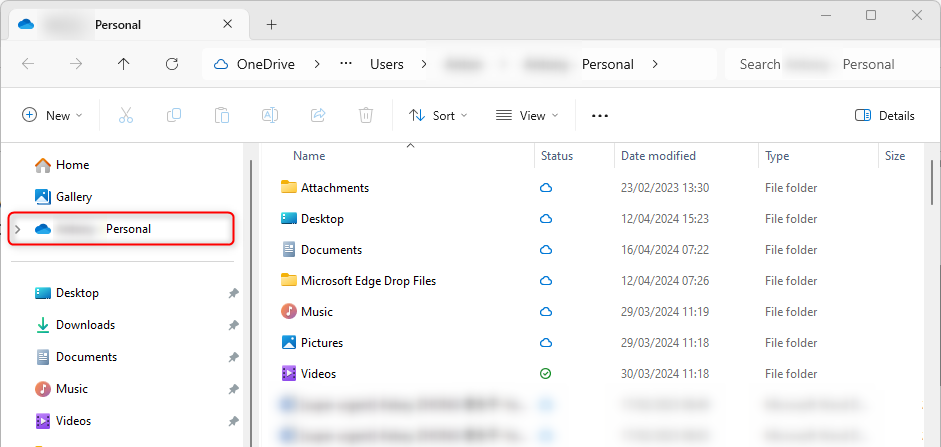
Se disponi di più account OneDrive (ad esempio, un account personale e un account di lavoro), verranno visualizzati entrambi in questo menu per consentirti di sceglierli facilmente.
Qui puoi creare cartelle e organizzare i tuoi file, con tutte le modifiche che rendi visibili su qualsiasi dispositivo che ha effettuato l'accesso al tuo account OneDrive.
Inoltre, se ti ritrovi a utilizzare spesso OneDrive per gestire file e cartelle, puoi modificare la pagina di destinazione predefinita di Esplora file in modo che OneDrive si apra ogni volta che premi Ctrl+E.
Potresti anche notare che un'icona di OneDrive appare nella barra delle applicazioni. Fai clic su questa icona per visualizzare rapidamente lo stato di caricamento dei tuoi file più recenti o modificare le impostazioni di OneDrive tramite l'ingranaggio nell'angolo in alto a destra.
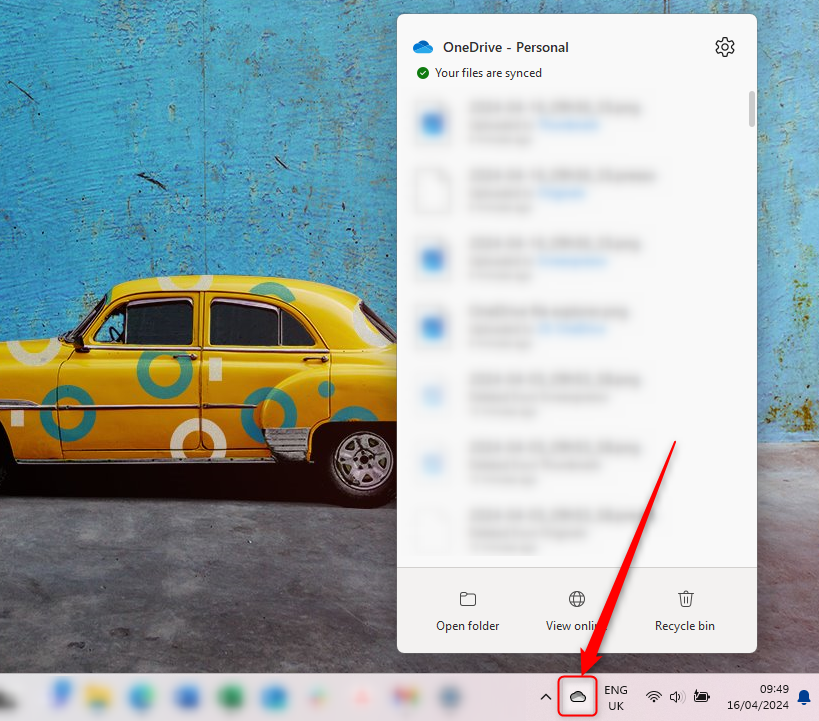
Infine, un altro vantaggio dell'integrazione di OneDrive con Windows è che puoi ricevere notifiche, ad esempio OneDrive ti farà sapere se qualcuno condivide qualcosa con te. Come sopra, fai clic sull'icona OneDrive nella barra delle applicazioni, fai clic sull'ingranaggio e vai su “Notifiche”.
2. Utilizza OneDrive su molte piattaforme
Puoi accedere, organizzare e modificare i tuoi file da qualsiasi luogo e su qualsiasi dispositivo tramite l'app OneDrive o il sito Web OneDrive. Che si tratti del tuo foglio di calcolo Excel, della tua galleria fotografica o dei file che hai ricevuto da altri, sono felicemente seduti nel tuo OneDrive, pronti per l'azione. Comodamente, se sei offline, tutte le modifiche apportate verranno automaticamente sincronizzate non appena ristabilirai una connessione Internet.
Ecco come appare l'app OneDrive su iPhone.
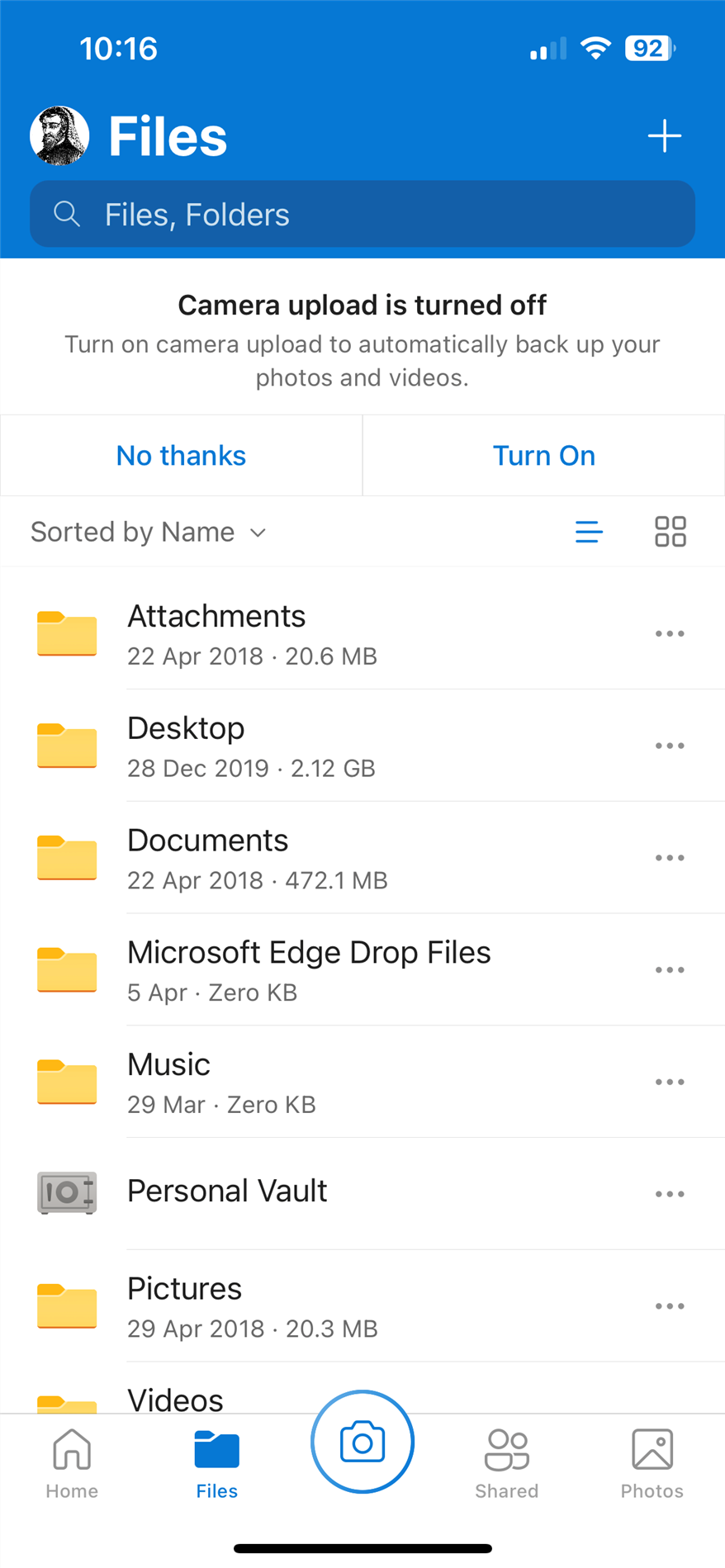
Puoi visualizzare e aprire le stesse cartelle di qualsiasi altro dispositivo, utilizzando le icone nella parte inferiore dell'app per vedere gli elementi che hai condiviso o che altri hanno condiviso con te, accedere a qualsiasi foto archiviata su OneDrive o scattare una foto da aggiungere a il tuo account OneDrive. Per aggiungere una nuova cartella o creare un nuovo file Word, Excel o PowerPoint, fai semplicemente clic sul pulsante "+" nell'angolo in alto a destra. Puoi anche abilitare le notifiche di OneDrive facendo clic sull'immagine del tuo profilo nell'angolo in alto a sinistra e toccando “Impostazioni”.
3. OneDrive è una soluzione di archiviazione sicura
La crittografia avanzata di Microsoft aiuta a mantenere i tuoi file al sicuro , sia che si trovino nella cartella OneDrive o che siano condivisi tramite l'app o il sito Web.
Tuttavia, la parte migliore della sicurezza di OneDrive è il Personal Vault, dove puoi archiviare informazioni sensibili, come una scansione del passaporto, della patente di guida o del certificato di nascita, con un ulteriore livello di protezione. Dopo aver configurato il tuo Cassaforte personale, puoi accedervi tramite l'impronta digitale, il riconoscimento facciale o un codice di accesso aggiuntivo. Per aggiungere quel ulteriore livello di sicurezza, la tua cartella Vault personale si blocca automaticamente dopo un periodo di inattività.
Dovrai configurare il tuo Vault personale separatamente su ciascun dispositivo. Partendo dal tuo cellulare, vai all'app OneDrive e tocca "File" nella barra dei menu in basso. Quindi scorri e seleziona "Vault personale" e OneDrive ti guiderà attraverso la configurazione dell'autenticazione.
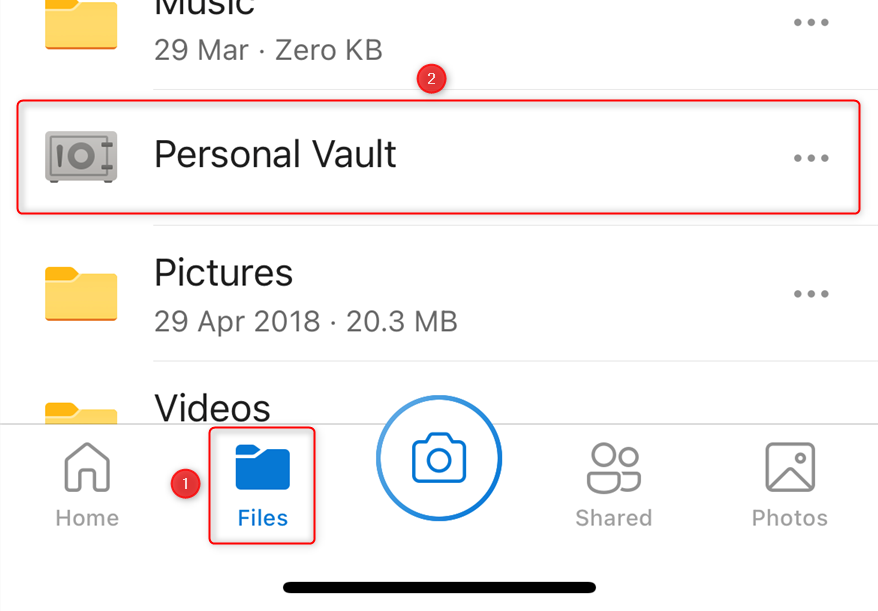
Sul PC, premi Ctrl+E e apri la cartella OneDrive. Quindi, nella barra di ricerca nell'angolo in alto a destra di Esplora file, digita Personal Vault, premi Invio e fai clic su “Personal Vault”. Windows ti aiuterà quindi a configurare il tuo deposito sicuro.
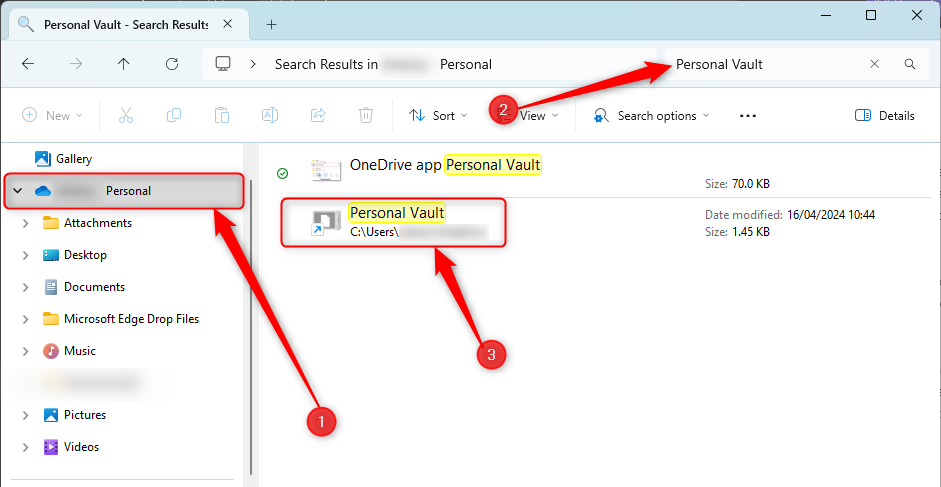
Avrai bisogno di un abbonamento a Microsoft 365 per aggiungere più di tre file al tuo Vault personale.
4. OneDrive ti consente di modificare i tuoi documenti e foto
OneDrive non è solo una soluzione di archiviazione: puoi anche modificare i tuoi file mentre sei in movimento.
Per modificare le foto nell'app OneDrive per dispositivi mobili, tocca "Foto" apri l'immagine che desideri modificare, quindi tocca "Modifica" Qui puoi facilmente ruotare, ritagliare e contrassegnare la tua immagine o aggiungere filtri per abbellire la tua foto.
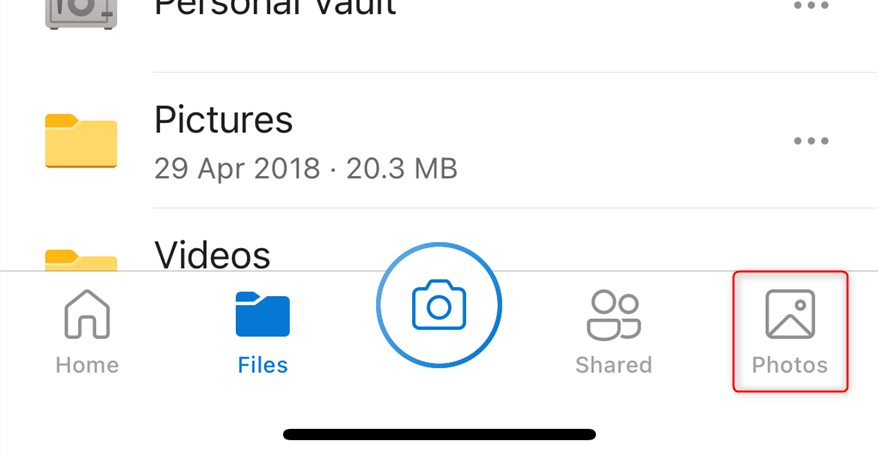
Hai bisogno di annotare un PDF? Nessun problema: individua il file nell'app OneDrive e tocca “Annotazione”.
Inoltre, se fai clic sull'icona della fotocamera, puoi scansionare un documento, catturare una lavagna, scansionare un biglietto da visita o scattare una foto, quindi modificare tali acquisizioni nell'app.

Infine, per modificare un file Word, Excel o PowerPoint, trovalo in OneDrive e quindi fai clic sui tre punti accanto al file per aprirlo nell'app Microsoft 365 pertinente sul tuo dispositivo. Quando apporti modifiche, queste verranno automaticamente sincronizzate con il tuo account OneDrive.
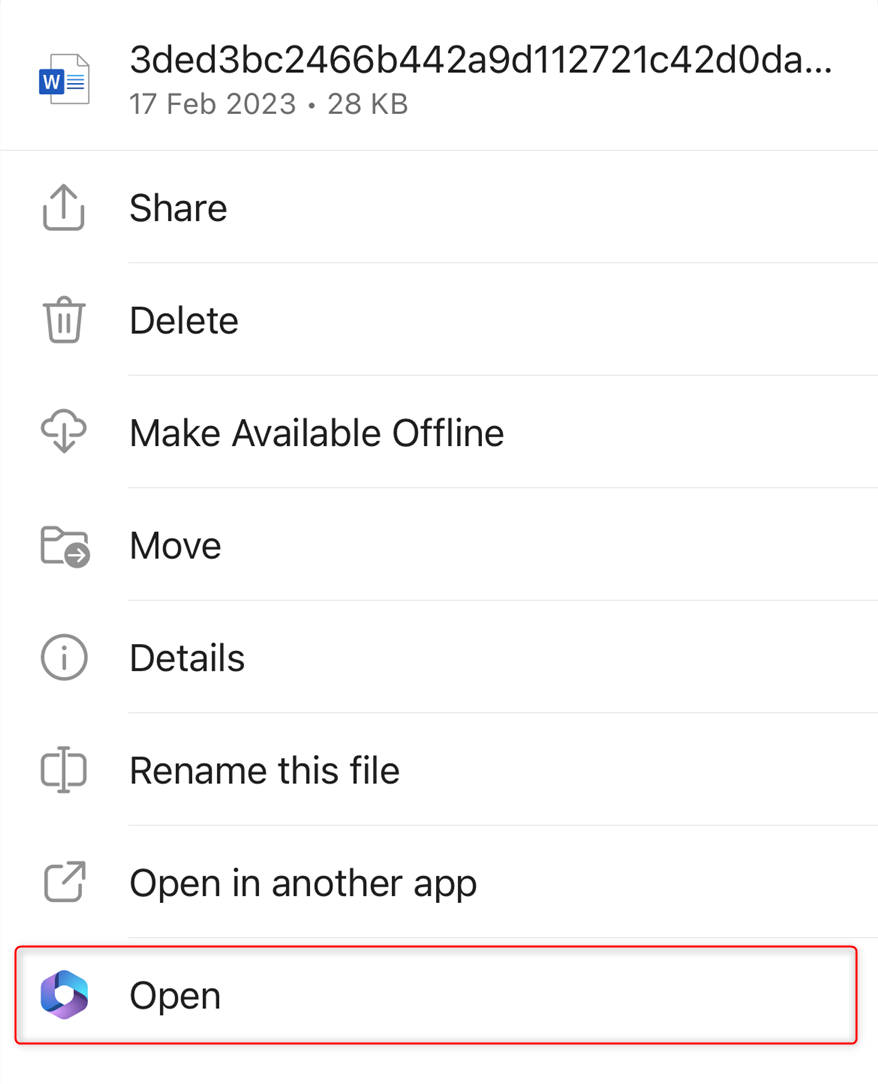
5. OneDrive salva il tuo lavoro automaticamente
Il bello di OneDrive è che ti dimentichi che sia lì. Come persona che utilizza Microsoft Word ogni giorno per lavoro, avere quella rete di sicurezza è essenziale, soprattutto quando il mio computer decide di voler eseguire un aggiornamento spontaneo o di colpirti con la schermata blu della morte!
Se hai effettuato l'accesso al tuo account Microsoft e salvato il documento non appena lo hai creato, OneDrive salverà automaticamente il tuo lavoro non appena apporti eventuali modifiche.
Se trovi che il pulsante di salvataggio automatico è spostato a sinistra (disattivato), è sufficiente fare nuovamente clic sul pulsante, accedere nuovamente a OneDrive quando richiesto e sei a posto. Sono finiti i giorni in cui era necessario allegare manualmente i file a un'e-mail. Quando crei e salvi per la prima volta la cartella OneDrive in OneDrive, solo tu puoi accedervi. Tuttavia, non potrebbe essere più semplice condividere i file. Sul tuo cellulare, tocca semplicemente i tre punti accanto a un elemento e seleziona “Condividi”. Da lì vedrai le diverse opzioni per inviare il documento ai tuoi amici, familiari e colleghi, tramite WhatsApp, e-mail o un'altra app sul tuo dispositivo. Puoi anche utilizzare il simbolo @ su un documento per taggare altre persone nella tua organizzazione. Per condividere un file dalla cartella OneDrive del tuo PC, fai clic con il pulsante destro del mouse sull'elemento e fai clic su “Condividi”. Puoi quindi scegliere se il destinatario può modificare il documento, prima di fare clic su "Invia" per completare il processo. Di seguito sono riportati alcuni dei problemi più comuni che potresti riscontrare durante l'utilizzo di OneDrive, ma abbiamo offerto alcuni modi per risolverli. Svantaggio Risoluzione Non è possibile utilizzare determinati caratteri nei nomi dei file. Evita di utilizzare questi caratteri nei nomi dei file su OneDrive per evitare problemi: " *: < > ? /| OneDrive offre solo 5 GB di spazio di archiviazione gratuito. Anche se potresti scoprire che 5 GB sono sufficienti per i tuoi file e cartelle essenziali, puoi aggiornare in modo conveniente il tuo abbonamento Microsoft per avere più spazio di archiviazione. Ad esempio, utilizzo il pacchetto 365 Personal, che mi offre 1 TB di spazio di archiviazione. Potresti anche prendere in considerazione l'utilizzo di soluzioni di archiviazione alternative. Il backup di OneDrive include solo Documenti, Immagini, Desktop, Musica e Video Assicurati di salvare tutto ciò che è importante in una di queste cartelle per assicurarti che venga salvato automaticamente sul tuo cloud OneDrive . Oltre a sfruttare al meglio le app e il sito Web di OneDrive mentre sei in movimento con documenti e foto, scopri come utilizzare OneDrive insieme a Windows Backup quando passi a un nuovo PC.
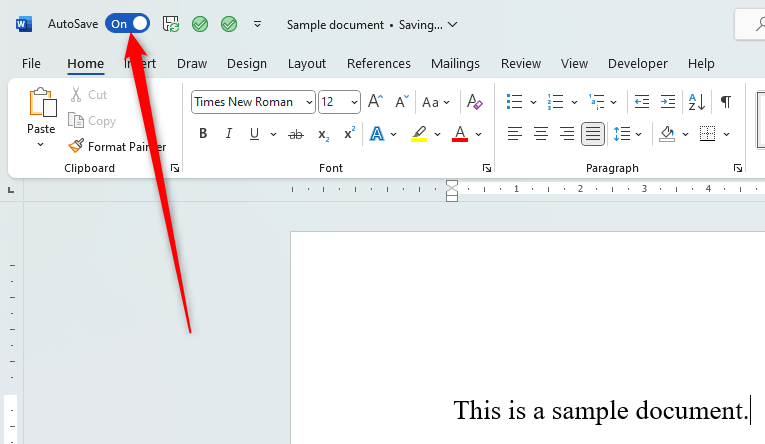
6. OneDrive è utile per la condivisione
Alcuni aspetti negativi di OneDrive e come superarli

