Link rapidi
- Che cos'è il comando sudo?
- Perché ricevi questo errore?
- Ecco come risolvere il problema "sudo: comando non trovato" Errore
- Prova ad aggiungere sudo alla variabile PATH
Concetti chiave
- Diventa root (usando "su -") e installa sudo usando il comando "apt install sudo" comando su Debian e Ubuntu.
- Aggiungi il tuo utente al gruppo sudo utilizzando il comando "usermod -aG sudo nomeutente" (Debian/Ubuntu) o "usermod -aG wheel nomeutente" (altre distribuzioni) come utente root.
- Se sudo è installato ma non funziona, aggiungi la sua directory alla variabile PATH modificando il file "/etc/profile" file come utente root.
Ho provato a utilizzare il tuo primo comando Linux come superutente e ho ricevuto il messaggio "sudo: comando non trovato" errore? Questo è uno dei problemi più comuni che i nuovi utenti Linux devono affrontare dopo una nuova installazione. Ecco come risolvere questo problema e iniziare a utilizzare nuovamente il comando sudo.
Per questo tutorial, dimostrerò tutto su Debian 12. Tuttavia, troverai i comandi necessari per correggere il problema "sudo: comando non trovato" errore anche su altre distribuzioni Linux.
Cos'è il comando sudo?
Il comando sudo su Linux, contrazione della frase “superuser do”, è una potente utility che consente agli utenti di eseguire comandi con i privilegi di un altro utente, tipicamente root. Con sudo, gli utenti autorizzati possono eseguire attività amministrative senza dover accedere come utente root.
Il modo per utilizzare sudo è iniziare un altro comando con la parola “sudo”. Ciò consente di eseguire il comando con privilegi elevati. Quindi il comando sudo ti consente di avere le autorizzazioni richieste di un utente diverso ed eseguire un comando sensibile. Puoi saperne di più sul comando sudo dalla sua pagina man.
Perché ricevi questo errore?
Solitamente ci sono due possibili ragioni per cui il messaggio "sudo: comando non trovato" errore su Linux. È perché sudo non è installato o la directory sudo non è presente nella variabile PATH del tuo sistema.
Alcune distribuzioni Linux potrebbero non avere il pacchetto sudo installato per impostazione predefinita. Questo è vero per Arch e Gentoo Linux. Su Debian, se imposti una password di root durante l'installazione, dovrai affrontare lo stesso problema.
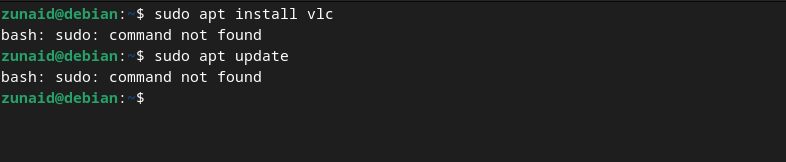
Il secondo motivo è che sudo è installato, ma la sua directory non è inclusa nella variabile PATH. PATH è una variabile d'ambiente utilizzata dal sistema Linux per individuare un comando senza specificarne il percorso completo.
Quando digiti un comando nel terminale, il sistema cerca nelle directory elencate nella variabile PATH e tenta di trovare il file eseguibile corretto. Se il comando sudo non è presente nella variabile PATH, il sistema non lo troverà e non sarà in grado di utilizzarlo.
Ecco come risolvere l'errore “sudo: comando non trovato” ; Errore
Se non hai sudo installato, installarlo e aggiungere l'utente al gruppo sudo/wheel dovrebbe essere sufficiente per risolvere il problema. Per assicurarti di avere sudo installato, esegui:
sudo -V

Se non hai installato sudo, dovresti vedere un output simile, nel qual caso procedi con il metodo seguente.
Installa sudo su Linux
Per installare il pacchetto sudo, devi prima diventare root. Per diventare un utente root, apri il tuo terminale ed esegui:
su –
Digita la password di root e premi Invio. In caso di successo, dovresti vedere il prompt della shell diventare bianco e la parola "root" scritto all'inizio del prompt.

Come come utente root, puoi installare qualsiasi pacchetto software, incluso sudo. Per installare sudo, esegui questo comando sulle distribuzioni basate su Debian:
apt install sudo

Per i sistemi basati su RHEL, utilizzare questo comando:
yum install sudo
Su Arch Linux, esegui:
pacman -S sudo
Se utilizzi Gentoo, utilizza questo comando:
emerge –ask app-admin/sudo
Aggiungi il tuo utente al gruppo sudo
Una volta installato il comando sudo, devi aggiungere il tuo utente non root al gruppo sudo. Questo perché vuoi dare a quell'utente i privilegi di superutente. Quindi il tuo utente non root può utilizzare il comando sudo per ottenere privilegi elevati.
Per aggiungere un utente al gruppo sudo, esegui questo comando su una distribuzione basata su Debian:
usermod -aG sudo nomeutente
Assicurati di sostituire " ;nome utente" nel comando con il nome utente corretto.

Se utilizzi Arch Linux, Fedora o altre distribuzioni basate su RHEL, utilizza il seguente comando:
usermod -aG wheel nomeutente
Infine, torna alla utente non root con:
su nome utente

Ora puoi provare un comando che inizia con sudo per verificare se funziona. Ad esempio, proviamo ad aggiornare i pacchetti sul sistema. Per farlo, usa:
sudo apt update
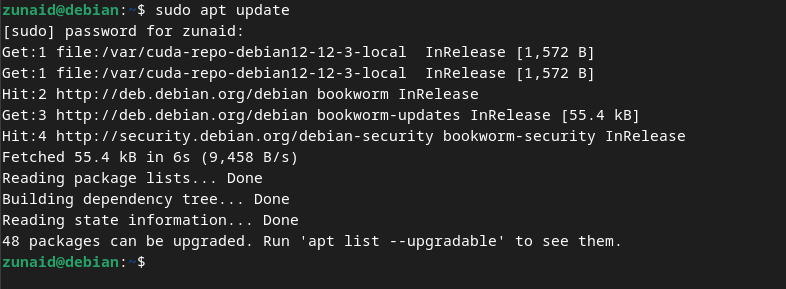
Funziona come previsto.
Prova ad aggiungere sudo alla variabile PATH
Se hai già installato sudo, ma continua a non funzionare, devi aggiungere sudo alla variabile PATH. Determiniamo innanzitutto la posizione del comando sudo.
quale sudo

Come puoi vedere, è nella cartella "/usr/bin/" directory. Ora controlliamo se la directory è nella variabile PATH oppure no. Esegui questo comando:
echo $PATH

Nel mio caso, il la posizione del comando sudo è presente nella variabile PATH. Nel caso in cui non lo sia, puoi aggiungerlo con questo comando:
export PATH=$PATH:/usr/bin
Tuttavia, questo aggiungerà solo il comando sudo& #39;s directory temporaneamente. Dopo aver terminato la sessione terminale, le cose torneranno come prima.
Per aggiungere permanentemente la directory, apri la cartella "/etc/profile" file in un editor di testo. Per aprirlo nell'editor di testo nano, diventa prima root digitando su – e usa questo comando:
nano /etc/profile
Modifica la riga che dichiara la variabile PATH. Aggiungi due punti (:) e poi aggiungi il percorso a sudo ("/usr/bin" in questo caso.)
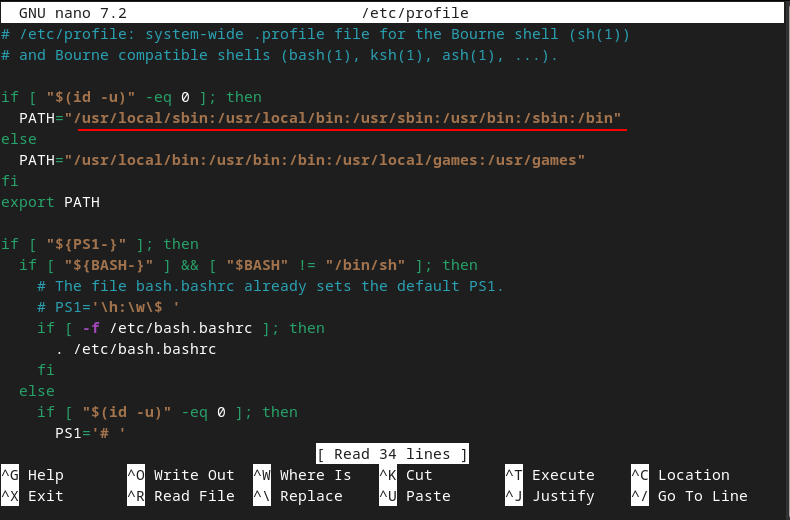
Salva il file usando Ctrl+O e poi esci dall'editor usando Ctrl+X. Ora prova a utilizzare il comando sudo per vedere se funziona.
Questo dovrebbe risolvere il tuo problema e consentirti di utilizzare il comando sudo senza errori. Ricorda che solo gli utenti aggiunti al gruppo sudo potranno utilizzarlo. Se desideri concedere i privilegi sudo a più utenti, consulta la nostra guida sul controllo dell'accesso sudo su Linux.
Leave a Reply
You must be logged in to post a comment.