Link rapidi
- Esegui alcuni controlli preliminari
- Assicurarsi che il problema non sia nel backend
- Assicurarsi che i servizi di localizzazione siano attivati
- Assicurarsi che la data e l'ora siano configurate correttamente
- Attiva i dati in background
- Verifica gli aggiornamenti disponibili
- Svuota la cache dell'app Google Maps
- Assicurati che il problema non sia& #39;t Specifico per browser
Concetti principali
- Vai alla dashboard dello stato di Google Maps per verificare eventuali interruzioni del servizio. Se i servizi sono inattivi, il problema probabilmente risiede nel backend. Se tutti i servizi sono operativi, il problema potrebbe essere tuo.
- Assicurati che i servizi di localizzazione siano abilitati sul tuo dispositivo.
- Verifica che le impostazioni di data e ora siano corrette e che l'app Google Maps sia aggiornata. Se riscontri problemi con un browser web, prova a cambiare browser per escludere problemi specifici del browser.
Google Maps è spesso un compagno di viaggio affidabile, ma i problemi occasionali possono lasciarci incagliati. Problemi come interruzioni del server, mancanza di connettività Internet, impostazioni errate di data e ora o utilizzo limitato dei dati in background possono contribuire a questi problemi. Di seguito sono riportati alcuni passaggi che è possibile eseguire per risolvere il problema.
Esegui alcuni controlli preliminari
Inizia il processo di risoluzione dei problemi con alcuni controlli di base. Innanzitutto, riavvia il dispositivo per escludere eventuali interruzioni temporanee. Quindi assicurati che il tuo dispositivo sia connesso a Internet e, se utilizzi i dati mobili, conferma che il pacchetto dati non è scaduto. Oltre a ciò, se sei connesso a Internet tramite una VPN, disattivala temporaneamente.
Se i controlli di base sopra riportati non risolvono il problema, dovresti provare le soluzioni rimanenti elencate di seguito.
Assicurati che il problema non sia sul backend
Se i controlli di base non risolvono il problema, assicurati che non derivi dai server backend di Google. Vai alla dashboard dello stato di Google Maps e controlla eventuali interruzioni o interruzioni del servizio.

Se vedi un punto esclamativo giallo o una croce rossa in un cerchio che indica interruzioni o interruzioni del servizio, il problema riguarda i server di Google. In questo caso, dovrai attendere che Google risolva il problema di backend.
D'altra parte, se vedi un segno di spunta verde accanto a ciascun servizio, indica che probabilmente non ci sono problemi di backend e il problema potrebbe essere tuo. In questa situazione, dovrai provare a risolvere i problemi del tuo dispositivo.
Assicurati che i servizi di localizzazione siano attivati
Se non ci sono problemi di backend su Google Alla fine, dovresti verificare se i servizi di localizzazione del tuo dispositivo sono abilitati o meno. Su un iPhone, apri Impostazioni, vai su Privacy e sicurezza > Servizi di localizzazione e attiva l'interruttore.
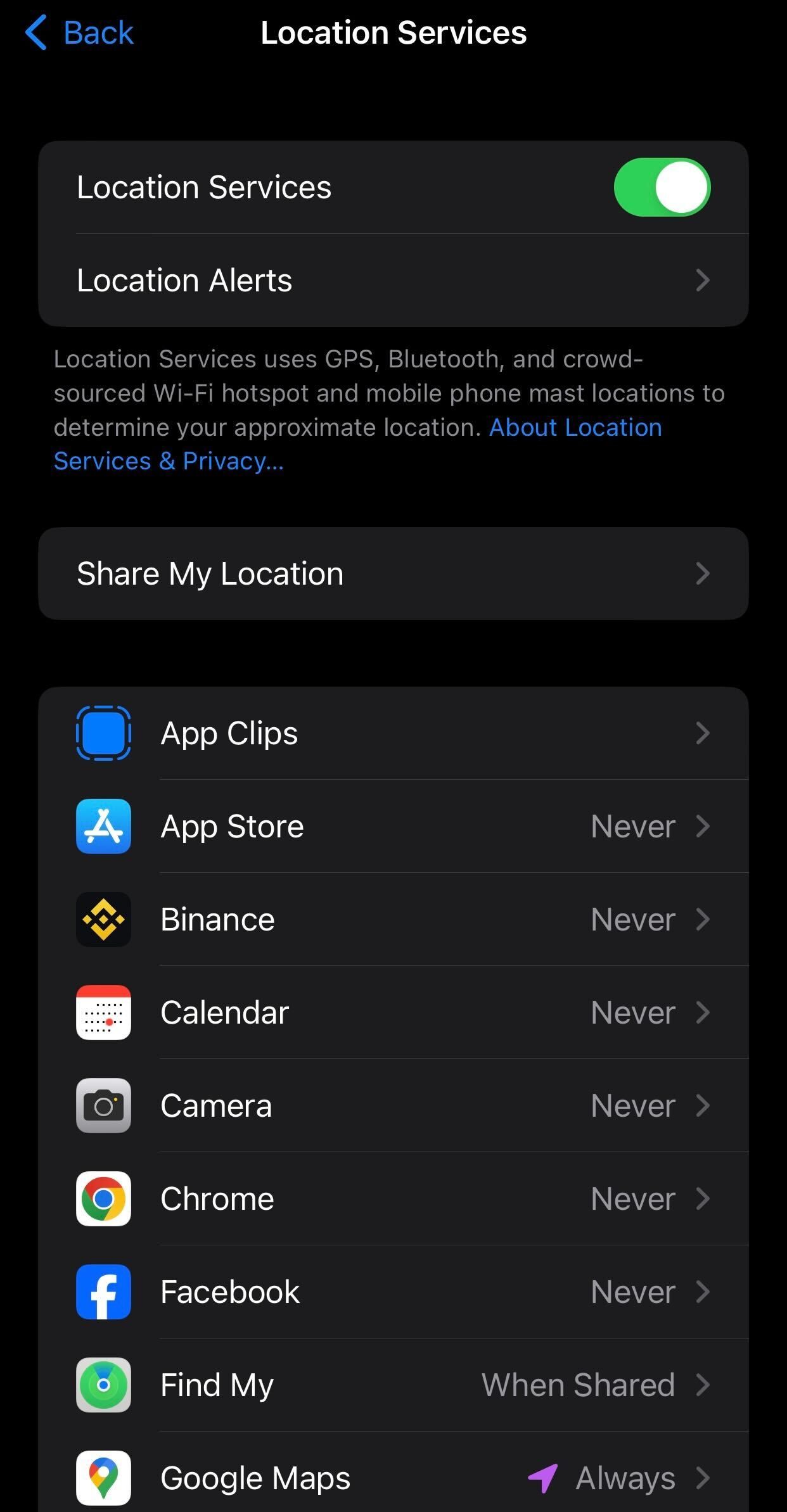
Individua Google Maps tra le app elencate e assicurati che l'accesso alla posizione sia impostato su "Durante l'utilizzo dell'app" o “Sempre”. Inoltre, attiva “Posizione precisa”.
Se utilizzi un dispositivo Android, apri l'app Impostazioni e vai a "Posizione". Attiva l'interruttore, quindi apri “Autorizzazioni app”.

Trova Google Maps tra le app e controlla le sue impostazioni di autorizzazione. Assicurati che il cerchio accanto a "Consenti solo durante l'utilizzo dell'app" o "Chiedi ogni volta" è selezionato.

Assicurarsi che la data e l'ora siano configurate correttamente
Impostazioni errate di data e ora possono interrompere la comunicazione tra il tuo dispositivo e i server di Google e causare problemi con i servizi di Google Maps. Per evitare ciò, assicurarsi che la data e l'ora siano configurate correttamente.
Apri l'app Impostazioni sul tuo iPhone, quindi vai su Generali > Data e ora. Qui, attiva "Imposta automaticamente" per consentire al tuo iPhone di regolare la data e l'ora in base alla posizione del tuo telefono.
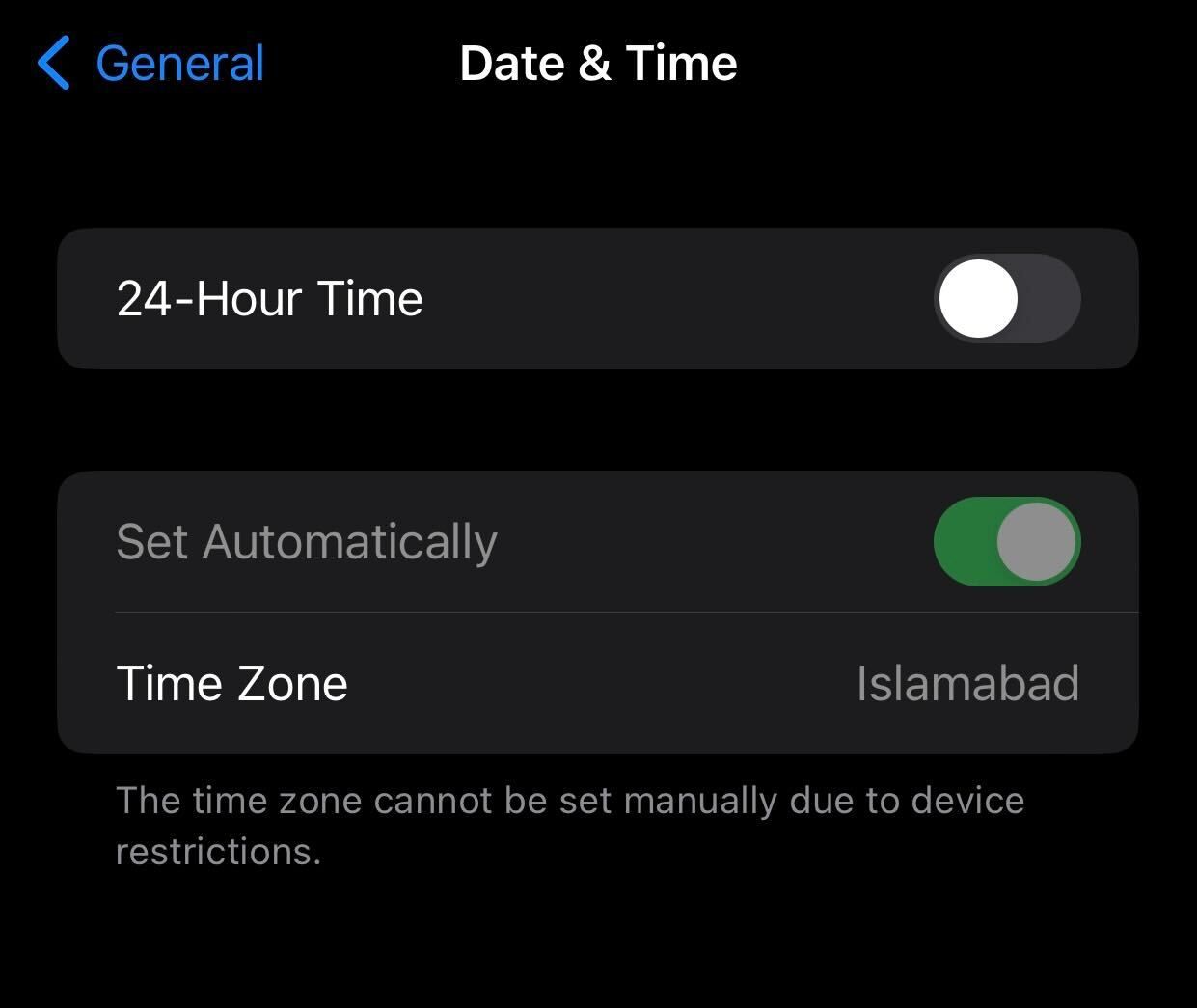
Su Android, apri l'app Impostazioni e vai su Gestione generale > Data e ora. Attiva sia "Data e ora automatiche" e “Fuso orario automatico”.

Attiva i dati in background
L'utilizzo dei dati in background consente all'app Google Maps di mantenere la connettività al server Google e aggiornare i dati sulla tua posizione, anche quando l'app non è attivamente in uso. Ciò garantisce che l'app rimanga preparata per la sessione successiva. Se riscontri problemi durante l'apertura dell'app, assicurati che la funzione sia abilitata sul tuo dispositivo.
Sui dispositivi Android, questa funzione si chiama Dati in background. Per abilitarlo, vai all'app Impostazioni, quindi vai su Connessioni > Utilizzo dei dati > Utilizzo dei dati mobili. Individua l'app Google Maps nell'elenco, apri le sue impostazioni e attiva le opzioni per "Consenti utilizzo dati in background" e “Consenti utilizzo dati mentre è attivo il risparmio dati”.

Su iPhone, la funzionalità è nota come Aggiornamento app in background. Per assicurarti che la funzione non sia disabilitata sul tuo telefono, vai su Impostazioni > Generale > Aggiornamento dell'app in background. Assicurati che "Aggiornamento app in background" è acceso. Inoltre, assicurati che l'interruttore accanto all'app Mappe sia attivato.

Controlla gli aggiornamenti disponibili
Un'app Google Maps obsoleta può causare problemi imprevisti. Quindi, controlla eventuali aggiornamenti disponibili nell'app store del tuo dispositivo e installali.
Sul tuo iPhone, apri l'App Store (o il Play Store su Android) e cerca l'app Google Maps. Se vedi un messaggio "Aggiornamento" opzione accanto al nome dell'app, toccala per avviare il processo di aggiornamento. Consentire il completamento dell'aggiornamento. Se non vedi l'opzione di aggiornamento, significa che l'app è già aggiornata.
Problemi con i dati memorizzati nella cache possono anche causare interruzioni durante l'utilizzo l'applicazione. Per assicurarti che non sia così, dovresti svuotare la cache dell'app Google Maps. Apri l'app Impostazioni sul tuo telefono Android. Quindi, vai su App > Mappe > Spazio di archiviazione e tocca "Svuota cache" nell'angolo in basso a destra. Per svuotare la cache su un iPhone, devi scaricare l'app conservando i dati dell'app e quindi reinstallarla. Passa a Impostazioni > Generale > Spazio di archiviazione dell'iPhone > Mappe, quindi tocca “Scarica app”. Dopo scaricando l'app, tocca "Reinstalla app" per reinstallarlo, ripristinando tutti i dati delle app precedentemente archiviate sul tuo iPhone. Se Google Maps non funziona sul browser web del tuo computer, assicurati che il problema non sia specifico di un singolo browser provandone uno diverso. Se Google Maps funziona su altri browser ma non su quello principale, è probabile che il problema sia specifico del browser. In questo caso, dovresti concentrarti sulla risoluzione del problema con il tuo browser principale. Utilizza Google Maps in modalità di navigazione in incognito o privata, svuota la cache del browser e i cookie, disattiva o elimina permanentemente eventuali estensioni che interferiscono (in particolare le estensioni VPN) e assicurati che il tuo browser sia aggiornato. Se questi passaggi non risolvono il problema, valuta la possibilità di reimpostare o reinstallare il browser. Non poter utilizzare Google Maps può farti sentire come se fossi rimasto senza una guida. Speriamo che le soluzioni di cui sopra ti aiutino a risolvere eventuali problemi riscontrati con Google Maps. Se queste soluzioni non risolvono il problema e il problema persiste, disinstalla l'app Google Maps e reinstallala da zero.

Svuota la cache dell'app Google Maps

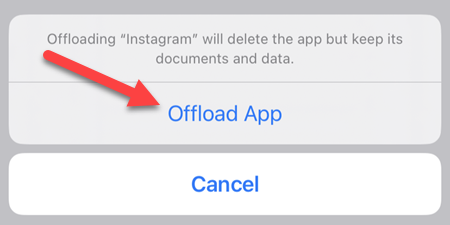
Assicurati che il problema non sia specifico del browser

