
PDF-filer har länge varit en stapelvara för att dela dokument, men när det kommer till dynamiska presentationer som engagerar publiken erbjuder Google Slides en mängd interaktiva funktioner. Oavsett om du återanvänder befintligt innehåll eller söker en mer samarbetsplattform är det en värdefull färdighet att veta hur man konverterar PDF-filer till Google Slide-presentationer. I den här artikeln kommer vi att utforska olika metoder och tips för att sömlöst omvandla dina statiska PDF-dokument till dynamiska presentationer som fängslar din publik.
Varför konvertera PDF-filer till Google Presentationer?
Med Google Slides kan du skapa en interaktiv presentation med inbäddade videor, övergångseffekter och animationer. Om du redan har material i PDF-form vill du inte slösa tid på att skapa samma eller liknande material i Google Slides. Istället kan du bara implementera din PDF-fil i Google Slide-presentationen.
Innehållsförteckning
En annan anledning till att du kanske vill konvertera PDF till en Google Slide är att det är lätt att dela. PDF-filer kan vara stora och det kan ta ganska lång tid att skicka dem som en bilaga via e-post. Men om du skapar en Google Slide-presentation kan du helt enkelt dela en länk till den.
Med Google Slides kan andra personer gå med i ditt arbete eller lämna anteckningar och feedback direkt i presentationen du gör. På så sätt kan idéer delas i realtid, på ett dynamiskt sätt. Även om PDF-filer låter dig lämna kommentarer, är det en mer statisk miljö som inte lämpar sig för samarbete.
Om du vill konvertera PDF-filer till Google Slide-presentationer bör du förstå att du kommer att arbeta med två olika filformat. Det är det som gör det svårt att konvertera PDF-filer till Google Slides. I grund och botten är de inte kompatibla. Så vad du behöver göra är att konvertera din PDF-fil till ett filformat som enkelt kan implementeras i Google Slides Presentation som PowerPoint- eller Jpeg-filer. Låt oss se alla sätt på vilka du kan konvertera din PDF till Google Slide Presentations.
1. Konvertera PDF till PowerPoint med Adobe Acrobat
Adobe Acrobat är en PDF-redigerare som innehåller några mycket kraftfulla verktyg. Du kan använda den för att skapa nya PDF-filer, redigera de befintliga, konvertera dem till olika filformat, signera och dela dina PDF-filer. Det bästa är att det stöder både inbyggda och skannade PDF-filer.
Du kan använda Adobe Acrobat för att konvertera dina PDF-filer till PowerPoint som sedan enkelt kan implementeras i din Google Slide-presentation. Så här gör du:
- Öppna din PDF-fil i Adobe Acrobat.
- I avsnittet Verktyg på menyfliksområdet i det övre vänstra hörnet av på skärmen väljer du Konvertera.


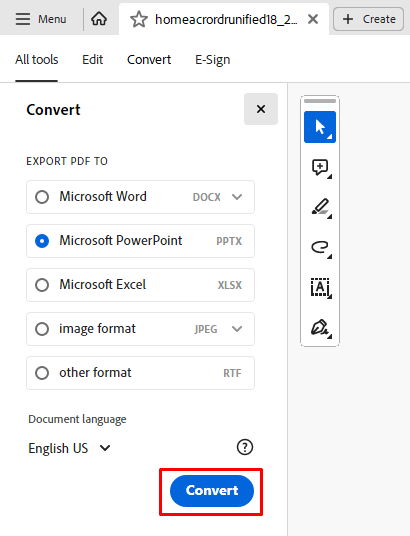
Nu kan du ladda upp den här nygjorda PowerPoint-filen till dina Google Slides. Så här gör du:
- Öppna Google Presentationer och skapa en tom presentation, eller öppna den du tidigare arbetat med.
- Välj Filer i övre vänstra hörnet och välj sedan Importera bilder.
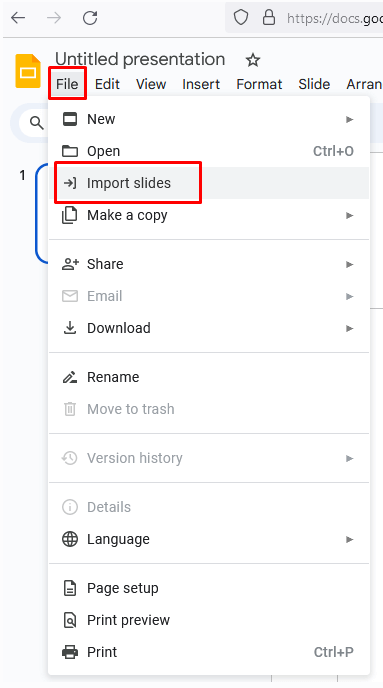
- Välj fliken Ladda upp i dialogrutan Importera.
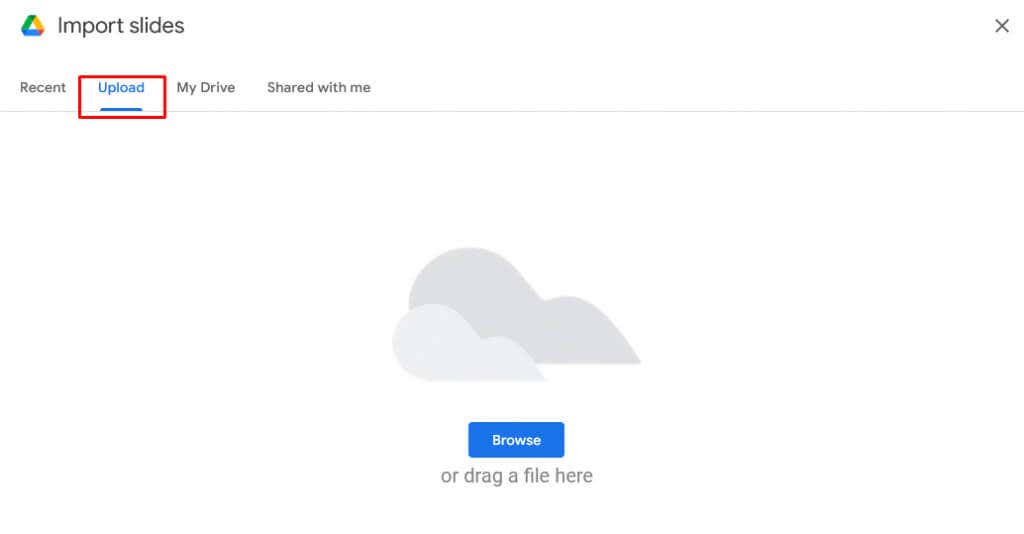
- Klicka på knappen Bläddra för att välja PowerPoint-filen som du skapade tidigare och importera den. Alternativt kan du bara dra och släppa den i importdialogrutan.
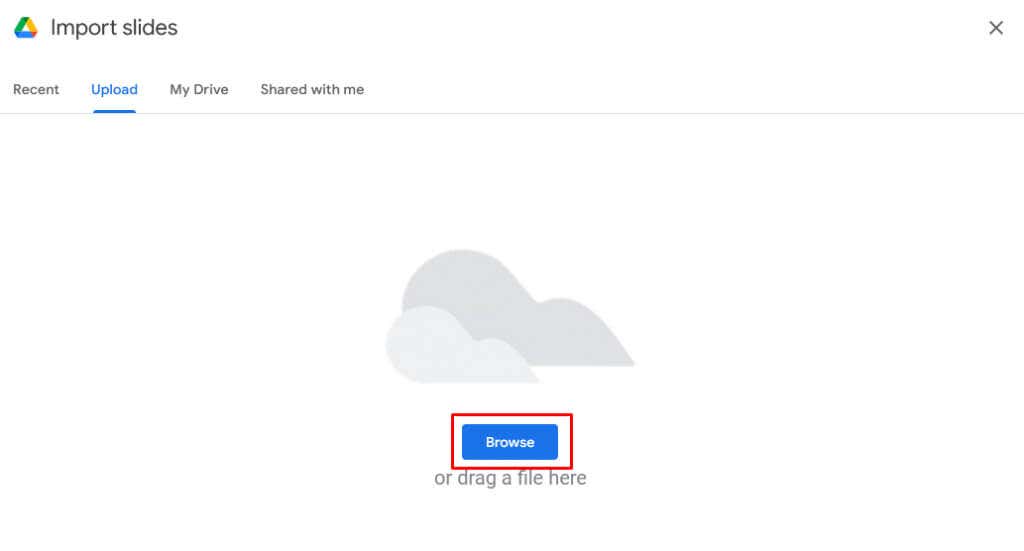
- Välj alla bilderna du vill importera och klicka sedan på knappen Importera bilder.
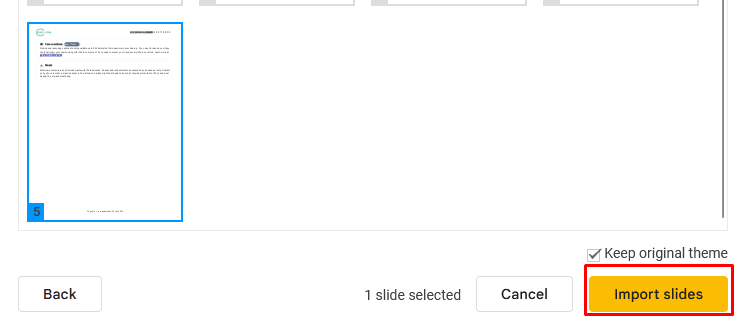
Och det var allt. Du kan nu fortsätta att göra din Google Slides-presentation med konverterade PDF-filer.
2. Konvertera PDF till PowerPoint med ett gratis onlineverktyg
Om du inte använder Adobe Acrobat kan några gratis onlineverktyg konvertera din PDF till en PowerPoint-fil. De mest populära är Zamzar och ilovePDF. Båda dessa webbplatser kommer att konvertera dina PDF-filer till hög kvalitet.
En annan bra sak med Zamzar och ilovePDF är att de inte har ett gäng distraherande annonser på sina webbsidor. Istället är de ganska enkla onlinekonverterare. Låt oss se hur onlinekonverterare fungerar med Zamzar som exempel:
- Gå till Zamzars webbplats.
- Välj knappen Välj filer och välj PDF-filen du vill konvertera. Detta kommer att ladda upp filen till webbplatsen.
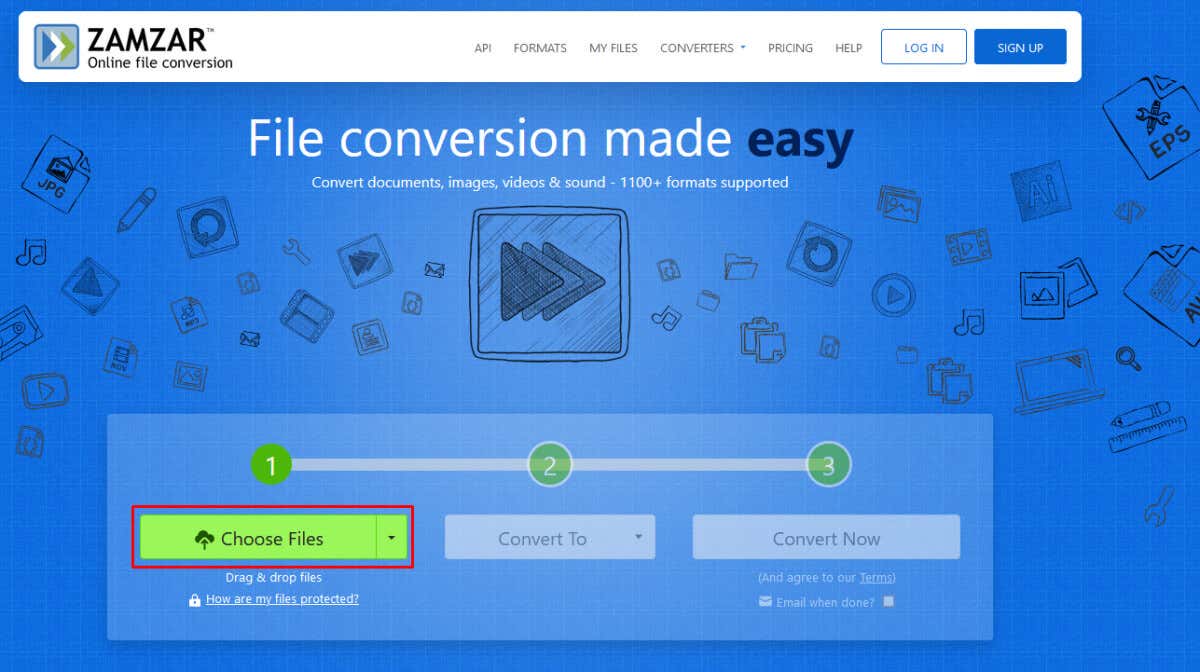
- I rullgardinsmenyn Konvertera till väljer du PPT eller PPTX som utgång.
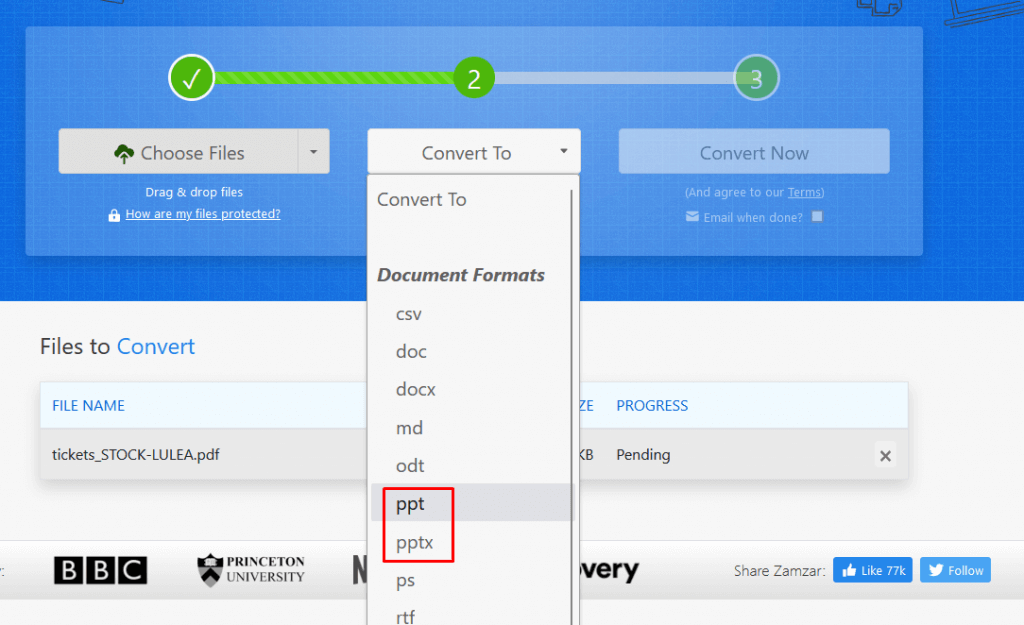
- Välj knappen Konvertera nu för att starta konverteringsprocessen.
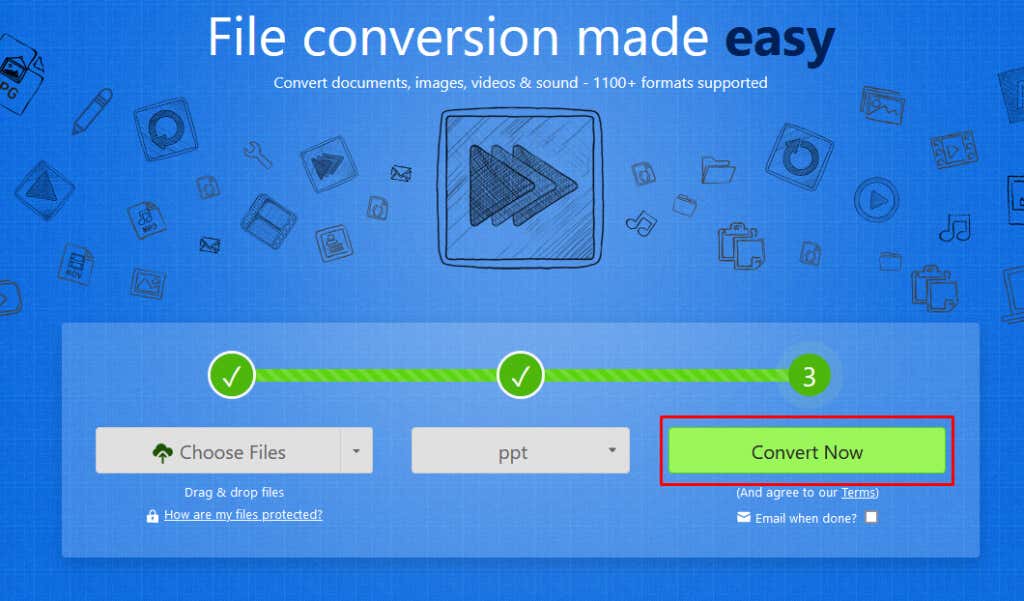
- När processen är klar, ladda ner den konverterade filen till din enhet.
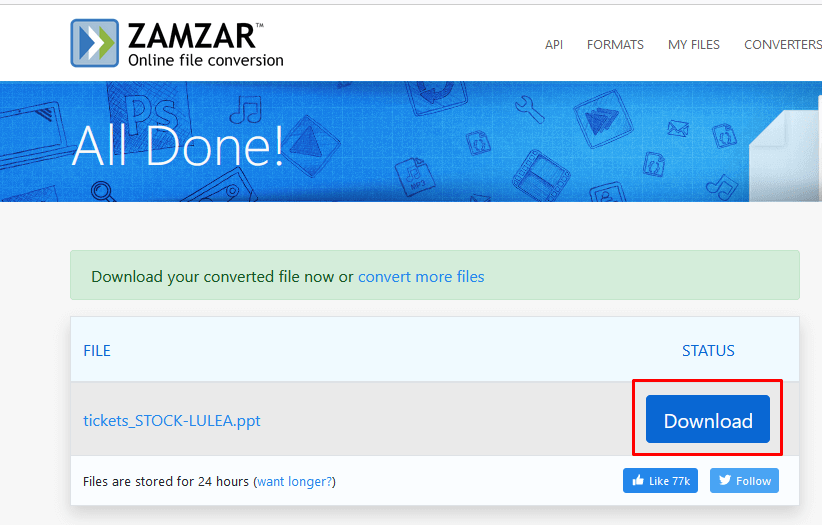
Du kan importera konverterade PPT-filer till Google Slides med samma metod som beskrivs i föregående avsnitt.
3. Konvertera PDF till en bild
Du kan konvertera dina PDF-filer till bilder och sedan implementera dem i Google Slides-presentationer. Det finns flera sätt att konvertera en PDF till en bild. Låt oss kolla in dem
1. Använd Adobe Acrobat för att konvertera PDF till JPEG
Om du bestämmer dig för att använda Adobe Acrobat för att konvertera din PDF till en bild:
- Öppna din PDF-fil i Adobe Acrobat och gå till Konvertera i menyn Verktyg.
< /li>
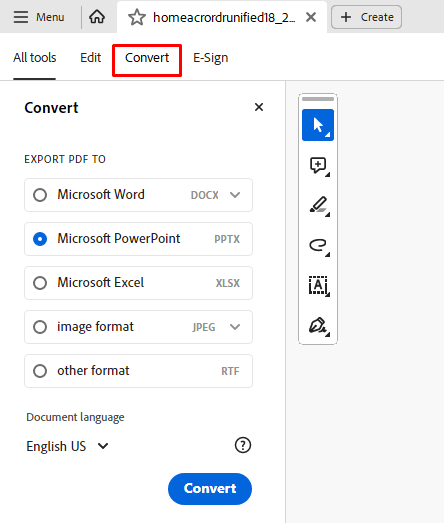
- Välj bildformat och välj sedan JPEG från rullgardinsmenyn. Välj knappen Konvertera.
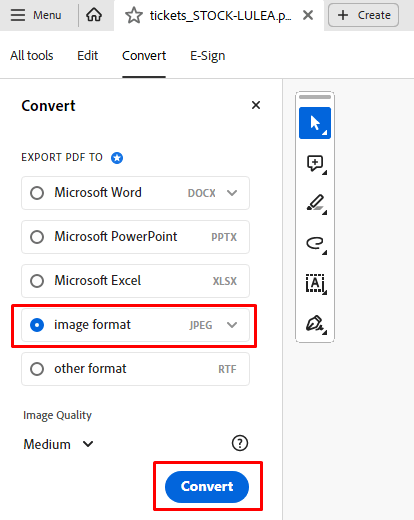
2. Använd ett onlineverktyg för att konvertera PDF till JPEG
Zamzar och ilovePDF-filer för att konvertera dina PDF-filer flera filtillägg, inte bara PowerPoint. Istället för att välja PPT eller PPTX behöver du bara välja JPEG-filformatet att konvertera till. Så här gör du:
- Gå till Zamzar.com.
- Ladda upp PDF-filen som du vill konvertera till en bild genom att välja Välj filer alternativ.
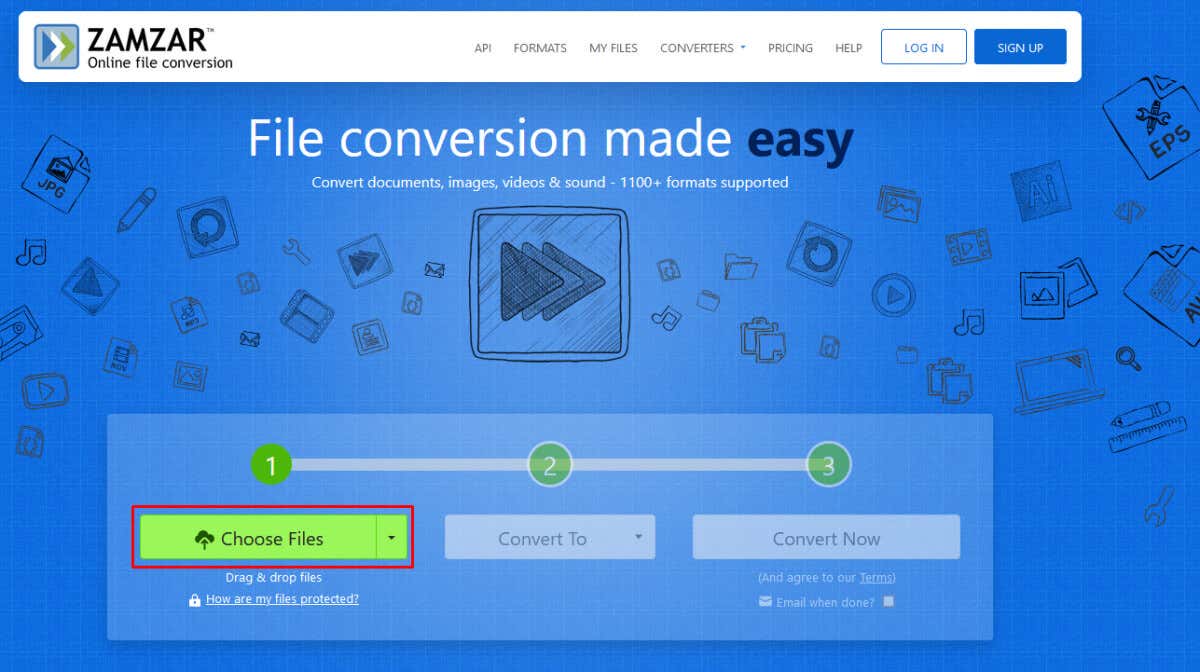
- Välj JPEG under rullgardinsmenyn Konvertera till Bildfilsektion.
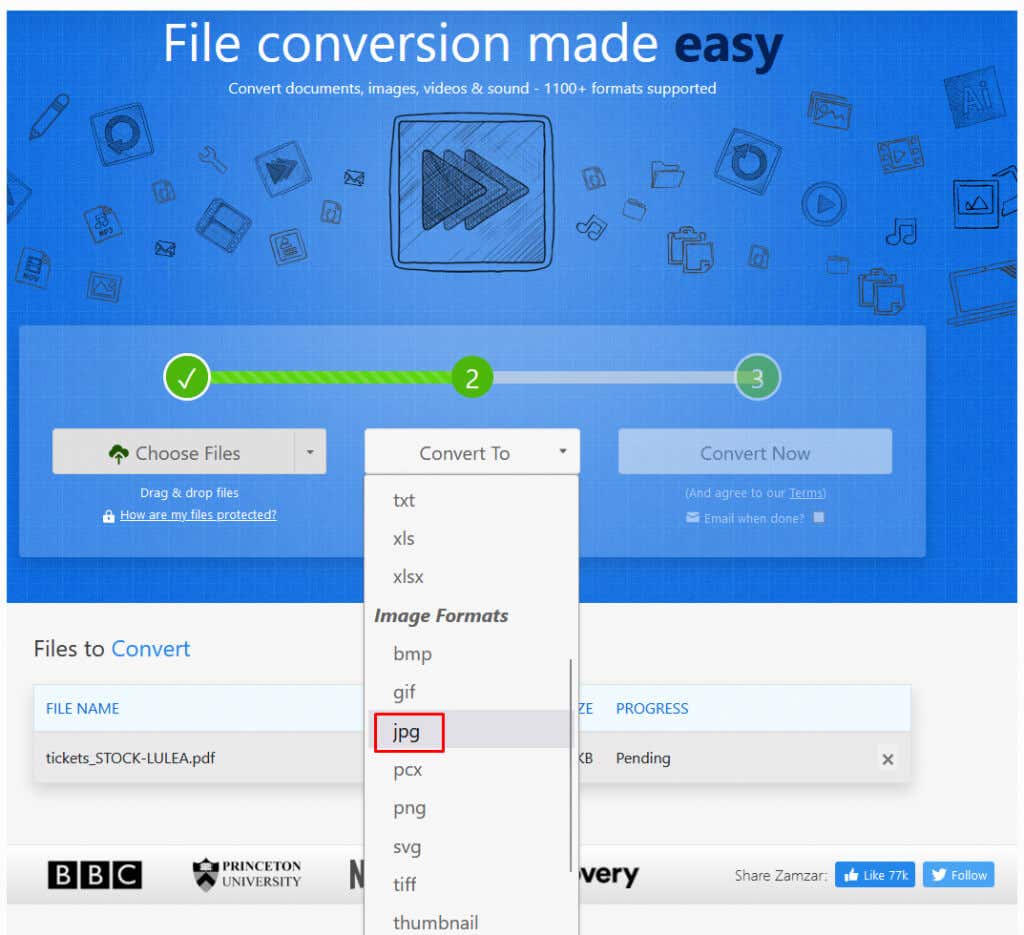
- Välj Konvertera nu.

- Ladda ned den konverterade filen till din enhet.
3. Ta skärmdumpar av din PDF för att konvertera till bilder
Om du inte vill om du vill använda Adobe Acrobat, eller om du föredrar att inte använda konverteringswebbplatserna, kan du ta skärmdumpar av din PDF-fil för att konvertera dem till bilder. Detta kommer att kräva en del manuellt arbete från din sida, men det kommer att få jobbet gjort. Bilderna du skapar genom att skärmdumpa din PDF-fil kan sedan användas i Google Slides precis som alla andra bilder.
- Öppna din PDF-fil i webbläsaren eller i PDF-visningsprogrammet.
- Ta en skärmdump av varje PDF-sida (eller del av sidan du vill använda i Google Slides-presentationen) genom att trycka på knappen Print Screen på ditt tangentbord. Se till att du vet var din enhet kommer att spara skärmbilderna du just tog.
- Om du använder Windows 11, trycker du på knappen Print Screen öppnas klippverktyget som du kan använda för att ändra skärmdumpen och bestämma var den ska sparas på din enhet.

- Infoga de nyskapade bilderna i din Google Slide-presentation.
5. Dela din PDF som en länk i Google Slides-presentation
Med Google Presentationer kan du implementera klickbara länkar i presentationen. Detta kan vara ett bra sätt att dela din PDF-fil med publiken utan att konvertera den. Du måste dock ladda upp din PDF-fil till Google Drive först och sedan dela den som en länk i Google Slides. Men processen är väldigt enkel. Så här gör du:
- Gå till Google Drive och logga in med ditt Google-konto.
- Välj Ny från Verktyg-menyn uppe till vänster hörn.
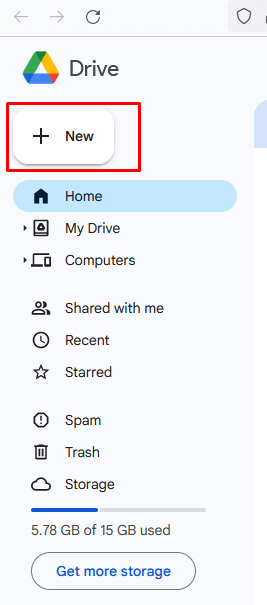
- Välj Filöverföring.
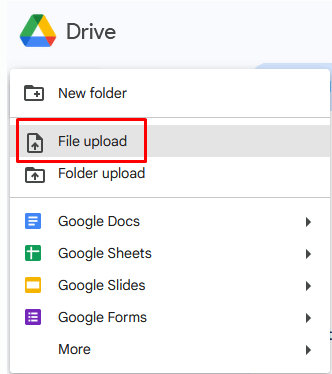
- Hitta och öppna PDF-filen du vill ladda upp till Google Drive.
- Hitta den uppladdade PDF-filen och högerklicka på den. Välj Dela på menyn och sedan Kopiera länk.
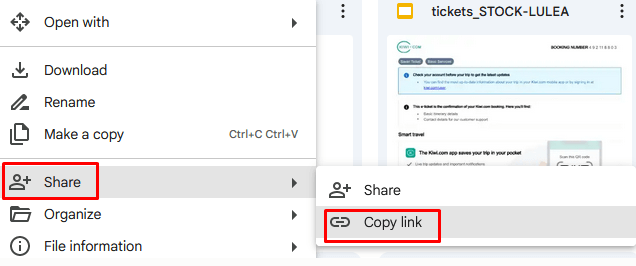
- Gå nu till Google Slides-presentationen där du vill dela länken till denna PDF.
- Se till att du klickar med muspekaren där du vill implementera länken i presentation. Klistra in länken genom att helt enkelt trycka på Ctrl+V (Cmd + V på Mac) genväg på tangentbordet.
Om du konverterar PDF-filer till Google Slide-presentationer öppnas en värld av möjligheter att dela information på ett mer engagerande och interaktivt sätt. Genom att följa stegen som beskrivs i den här artikeln och utnyttja kraften i Google Presentationer kan du blåsa nytt liv i dina presentationer och göra dem mer dynamiska, visuellt tilltalande och slagkraftiga för din publik. Så tveka inte att utforska möjligheterna och lyfta ditt presentationsspel med den sömlösa konverteringen av PDF-filer till Google Slide-presentationer.

