If you double-click on a file in the Mac Finder, the file will be opened with the program chosen by default. For images, that is Preview and for an audio file, the Music app is started. However, you can specify which software you want to use with which file type.
Set a different default program on the Mac
If you double-click on a file on the Mac, the default program will open. Usually this will be one of the supplied programs from Apple itself, but you can arrange this yourself for each type of file. For example, you can also open a jpg file as standard with Pixelmator, Photoshop, or a text document in Word or a text editor of your choice instead of Pages. In macOS you can determine which default program you use to open a certain type of file. In this tip we explain how to set that up. In addition, you can (as in iOS) choose which apps are used as the default browser and mail program.
- Choose another Mac program once
- Choose another default program
- Change default program for all
- Change default web browser
- Change default email app
Choose another program once
There is a difference between opening a file once with another program or always. We start with the one-time opening. Here's how it works:
- Right-click the file (or use Ctrl-click in the Finder).
- Then choose Open With….
< li>Select the desired program. Isn't it listed? Then click on Other.
Your file will be opened this time with your chosen program. The next time you open this file type, it will go back to the default program. Do you want it to be changed forever? Then read on.
Choose another default program
If you have a specific file that you always want to open with a certain program, you can set this yourself. You do this as follows:
- Right-click (or Ctrl-click) the file in the Finder.
- Choose Get Info.
- The Inspector window of this file will now open. This contains all metadata, including the option that determines which program will open this file by default.
- Scroll to the Open with option and click on the arrow to expand.
- Click on a suitable program with which you want to open the files of this type from now on.

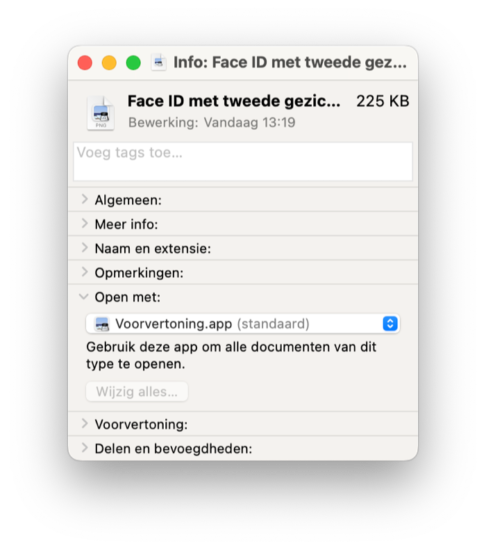
Default program for change all
In the screen above you can also choose to always open all files of a certain type with the program you have just chosen. To do this, click the Change All button. Finder asks if you are sure. Click Continue to permanently change the default program for this type of file to your own choice.

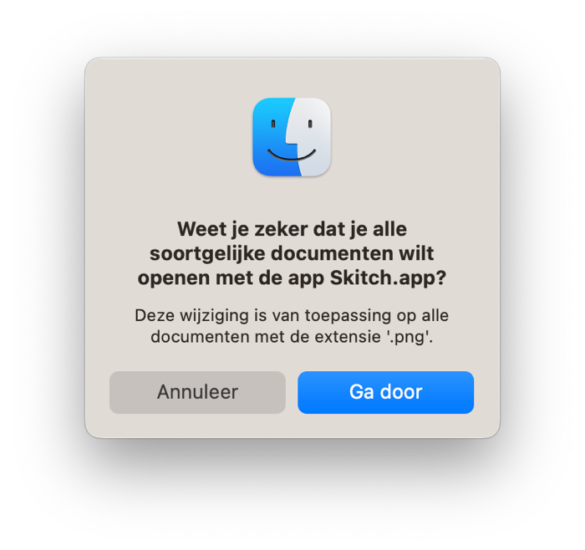
Default web browser change in macOS
In a similar way you can also change the default browser of the Mac for opening links. To do this:
- Go to > System Settings > Desktop and Dock.
- Default web browser now shows Safari.
- Click on it and choose another web browser.
To be able to select another web browser such as Google Chrome, it must of course be installed.
Change default email app
If you prefer not to use Apple's default Mail app, you can change this within the app itself. Here's how it works:
- In Mail, go to Mail > Settings.
- In the General tab you will find the default email app.
- Change this to another app you have installed.
< p>If the app isn't listed, click Select and browse to find the right app.
Get more out of the Mac Finder with these tips:
- This is how you adjust the column width of a Mac Finder window
- Use Groups in Finder on Mac for a better overview
- Quick Actions: Perform Quick Actions in the Finder on Mac
- Quick Actions: Perform Quick Actions in the Finder on Mac
li>
View our complete iPhone tips overview. With hundreds of iPhone tips, we discuss almost every setting and possibility!

