Når du surfer, undersøker eller ser etter noe på internett, kan du forbedre opplevelsen din ved å tilpasse nettleseren. Som Mozilla Firefox-bruker kan du bruke et tema, endre verktøylinjen, justere fonter, farger, størrelser og mye mer.
Hvis du er klar til å få Firefox til å se ut eller fungere bedre for deg, her er flere måter å tilpasse Mozilla Firefox på.
Innholdsfortegnelse


1. Bruk et Firefox-tema
I likhet med temaer i Google Chrome kan du velge et tema for Firefox som passer til stilen din eller humøret ditt.
For enkelt å få tilgang til Tema-delen av Firefox-nettleserinnstillingene dine, velg de tre linjene øverst til høyre i vinduet for å vise applikasjonsmenyen. Velg tillegg og temaer.
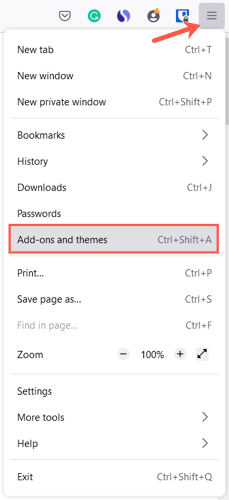
Du vil da se delen Administrer temaene dine i nettleserens innstillinger. Temaer du installerer vises øverst i enten Aktivert eller Deaktivert-delen. Dette lar deg installere flere temaer og ganske enkelt velge Aktiver for det du vil ha på den tiden.
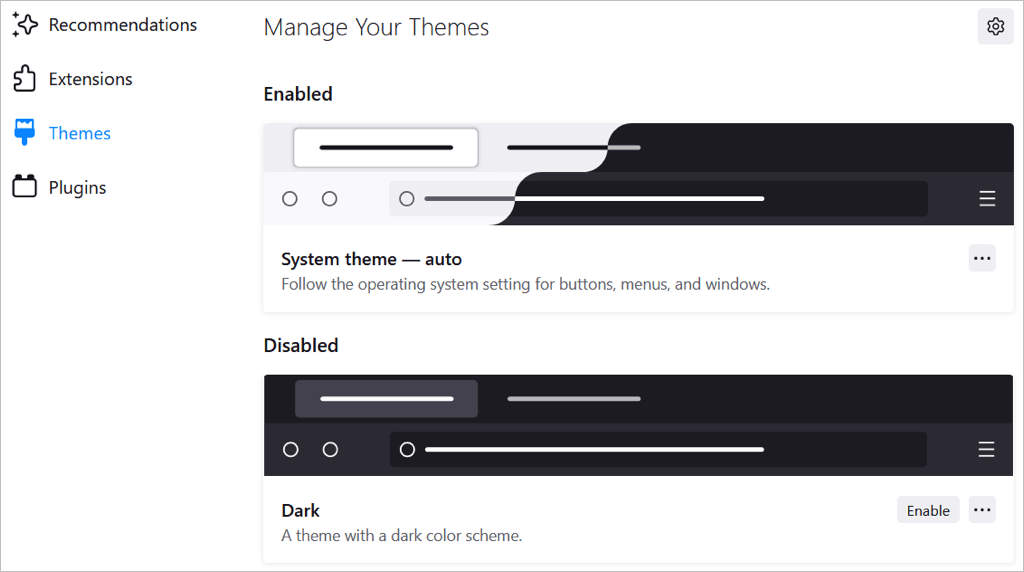
For å bla gjennom temaer, velg Finn flere temaer nederst på siden. Du vil da se kategorier, anbefalinger, trender og topprangerte temaer i Firefox Add-Ons-butikken. Velg en kategori eller velg koblingen Se mer til høyre for en seksjon for å se samlingen.
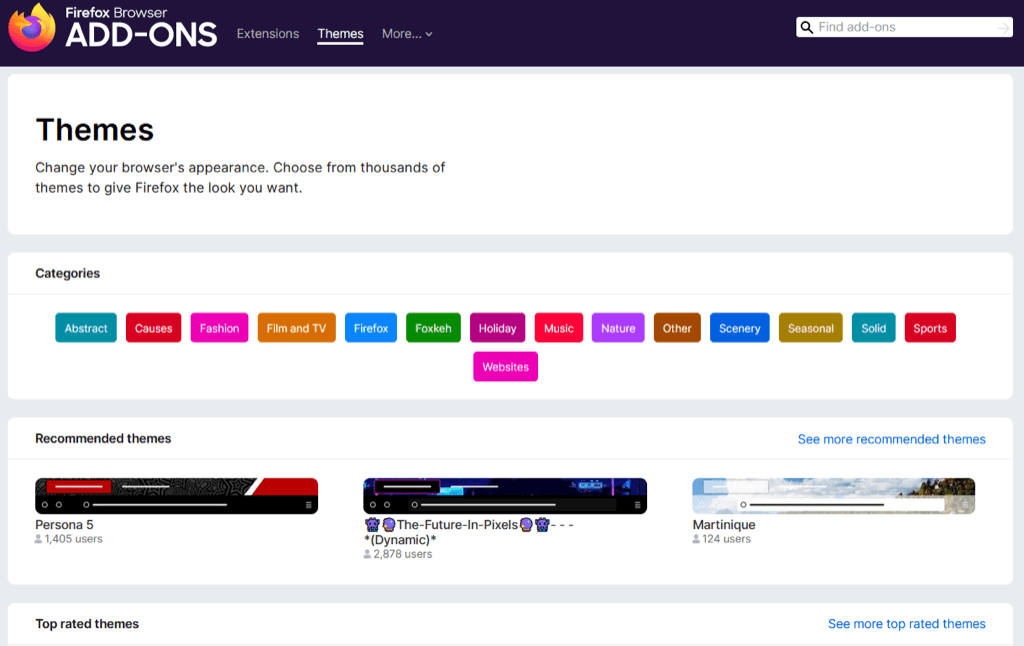
Når du ser en du vil ha, velger du den og velg Installer tema. Du vil da se at temaet automatisk gjelder for Firefox-vinduet ditt.
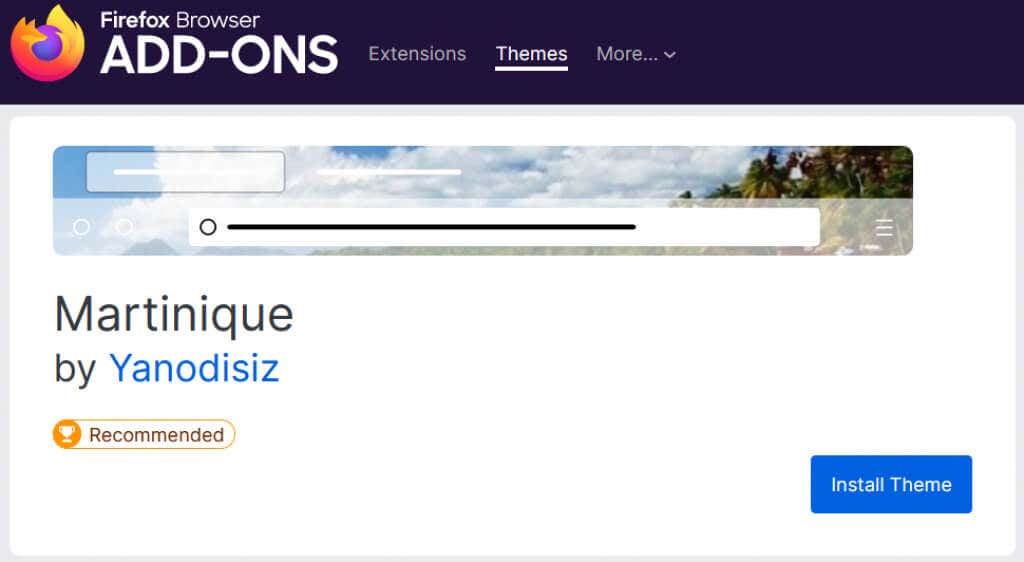
Du kan når som helst gå tilbake til Temaer-delen av innstillingene dine for å bytte tema.
2. Endre verktøylinjen
Verktøylinjen øverst i Firefox har knapper på hver side av adresselinjen. Med den kan du raskt få tilgang til hjemmesiden, åpne et nytt vindu, se loggen din og mer. Du kan tilpasse verktøylinjen for å vise de handlingene du utfører mest.
Åpne applikasjonsmenyen med de tre linjene øverst til høyre. Velg Flere verktøy og velg Tilpass verktøylinje.
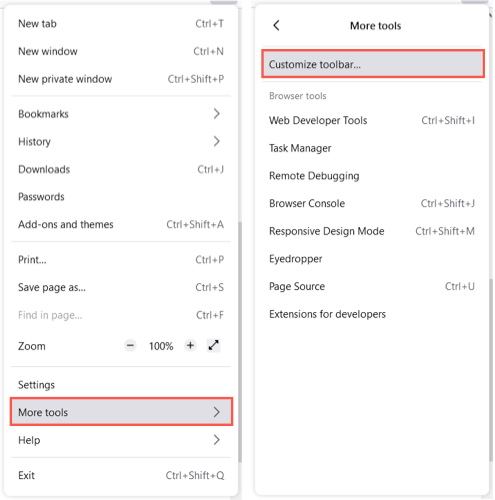
Dra et element fra bunnen til den øverste verktøylinjen på stedet du vil ha det. For eventuelle knapper som allerede er i verktøylinjen som du ikke vil ha, drar du dem bare til bunnen.
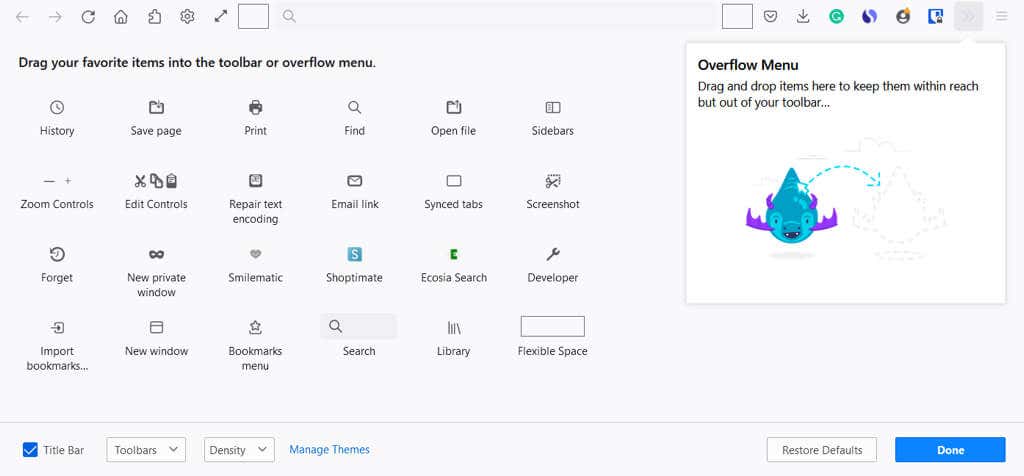
Du kan også legge til elementer i overløpsmenyen. Dette holder dem hendige, men ikke i hovedverktøylinjedelen. Dra et element til Overflow Menu-vinduet.
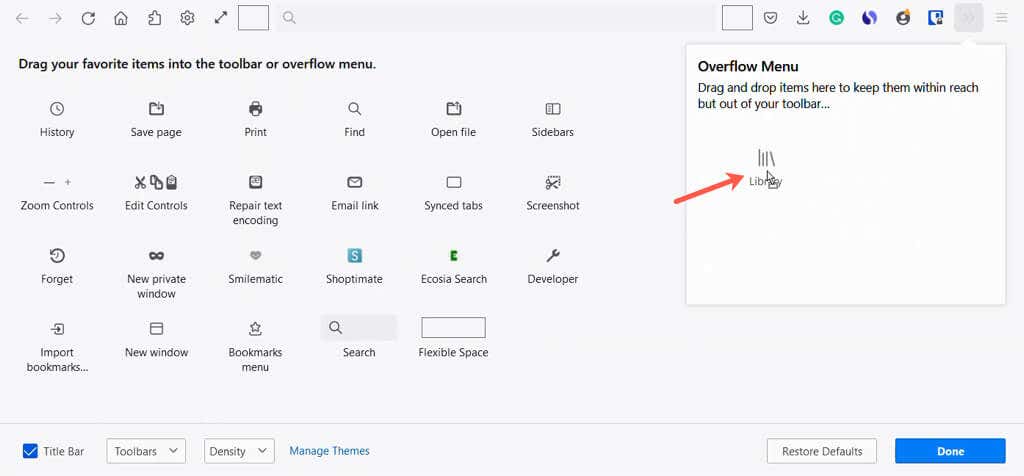
Du får tilgang til Overflow-menyen ved å bruke doble piler på høyre side av verktøylinjen.
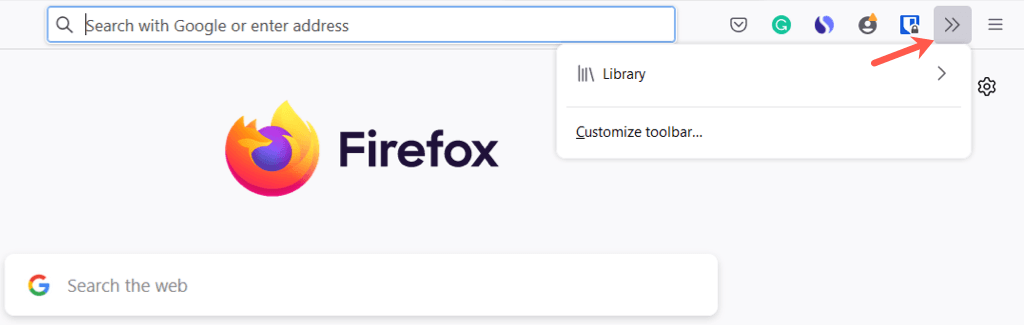
Nederst til venstre har du alternativer for å vise tittellinjen, menylinjen (kun Windows) og bokmerkeverktøylinjen. Du kan også slå på Touch og velge tetthet hvis du bruker nettbrettmodus på enheten.
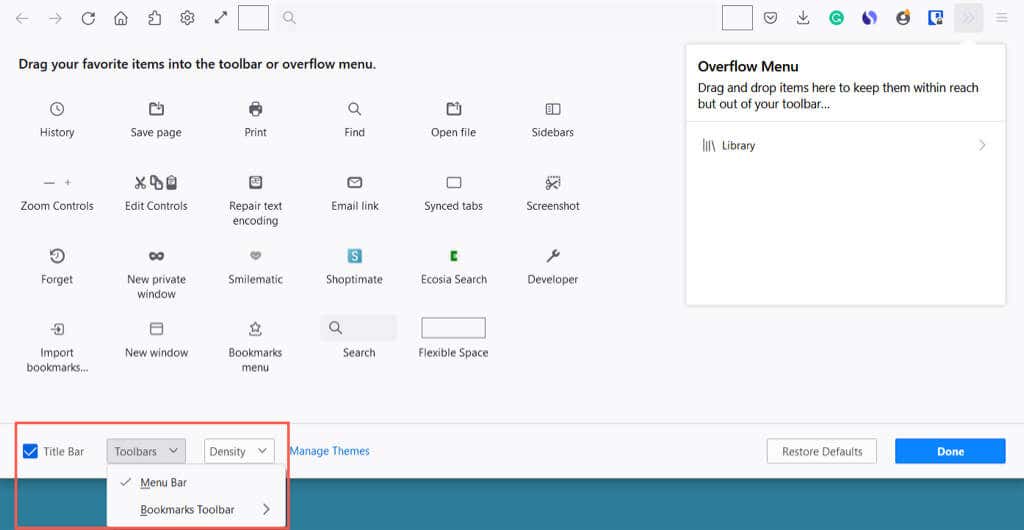
Velg Ferdig nederst til høyre når du er ferdig og så nyt den fornyede verktøylinjen.
3. Endre skrifter og farger
For å endre skriftstil eller størrelse eller overstyre Firefoxs standardfarger for tekst- og nettsidebakgrunner, gå til Innstillinger.
Åpne applikasjonsmenyen med de tre linjene øverst til høyre og velg Innstillinger. Velg deretter General til venstre.
Under Språk og utseende kan du velge et fargeskjema for nettsteder som systemtema, lysmodus eller mørk modus.
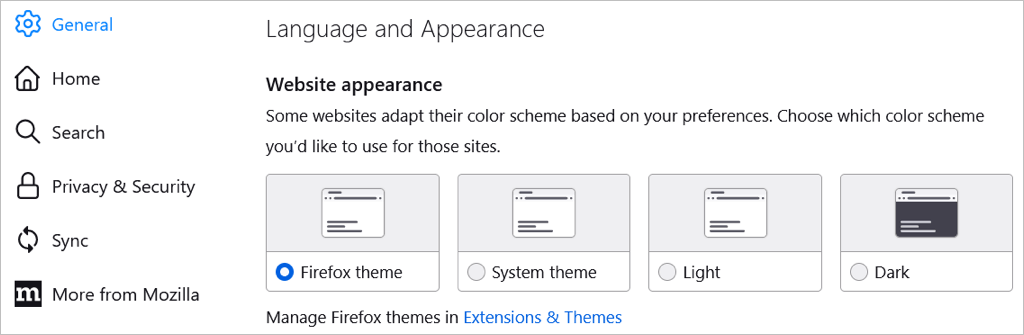
Velg deretter Administrer farger for å velge tekst og bakgrunn sammen med lenkefarger.
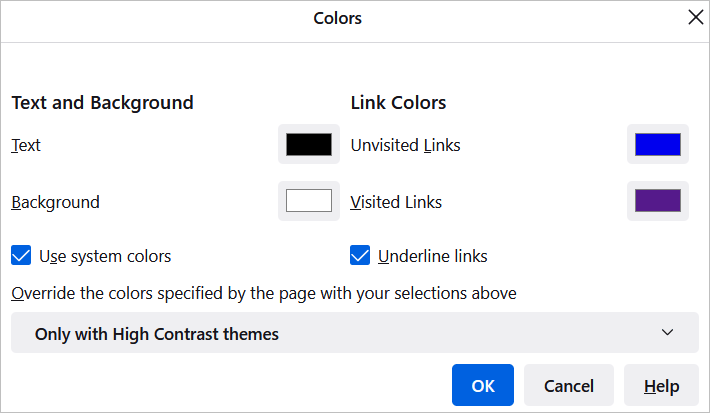
Under Skrifter kan du velge en standard skriftstil og størrelse.

Velg deretter Avansert for å velge spesifikke skriftstiler og størrelser for proporsjonal, serif, sans-serif og monospace fonter. Du kan også velge en minste skriftstørrelse.
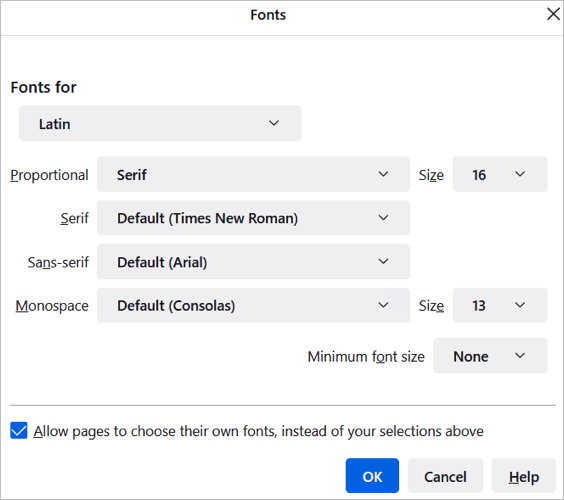
4. Juster zoomen eller gå inn i fullskjermmodus
For å zoome Firefox-vinduet og nettstedene kan du angi en standard zoomstørrelse eller en kun for siden du ser på.
For å velge en standard zoom, gå tilbake til applikasjonsmenyen > Innstillinger > Generell. I delen Språk og utseende bruker du rullegardinboksen til å velge standard zoomstørrelse. Eventuelt kan du bare zoome inn i teksten ved å merke av i den boksen.
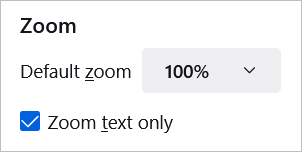
For å velge en zoom kun for gjeldende side, åpne applikasjonsmenyen øverst til høyre. Ved siden av Zoom bruker du pluss- eller minusknappen for å øke eller redusere zoomen og velge gjeldende nivå for å tilbakestille zoomen.
For å gå inn i fullskjermmodus, velg pilen til høyre for Zoom-innstillingen.
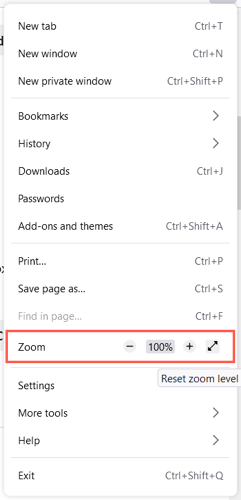
5. Tilpass startsiden
I tillegg til å gjøre endringer i Firefox-vinduet, verktøylinjen og skriftene, kan du endre startsiden eller siden Ny fane.
For å endre denne siden, gå tilbake til applikasjonsmenyen > Innstillinger og velg Hjem til venstre. Bruk deretter tilpasningsalternativene i Firefox Home Content-delen.
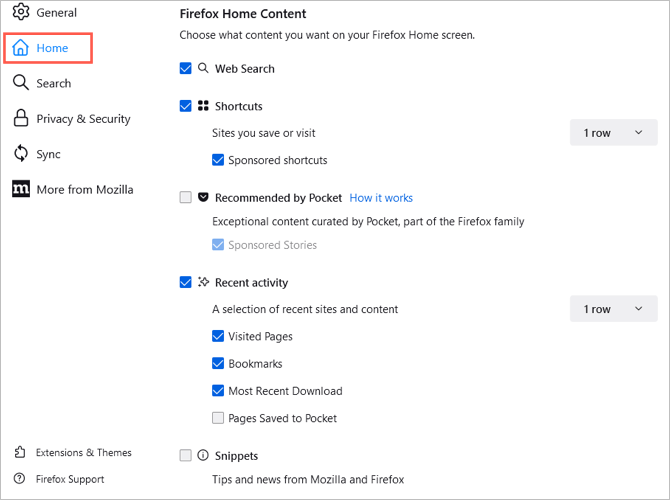 Nettsøk og søkemotor
Nettsøk og søkemotor
For å vise en nettsøkeboks på hjemmesiden, merk av for nettsøk.
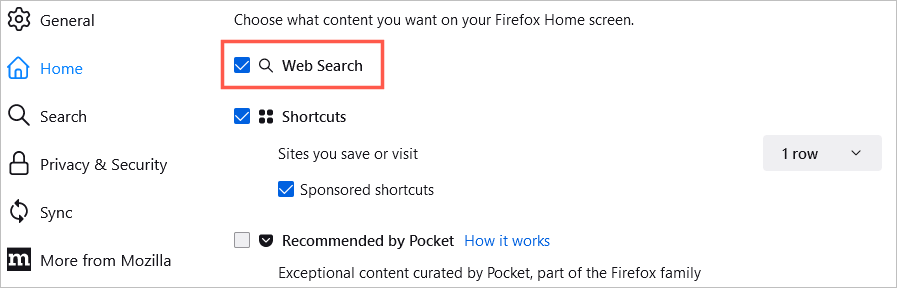
Du kan velge standard søkemotor for denne boksen og Firefoxs søkefelt også. Velg Søk til venstre. Bruk deretter rullegardinboksen under Standard søkemotor for å gjøre ditt valg.
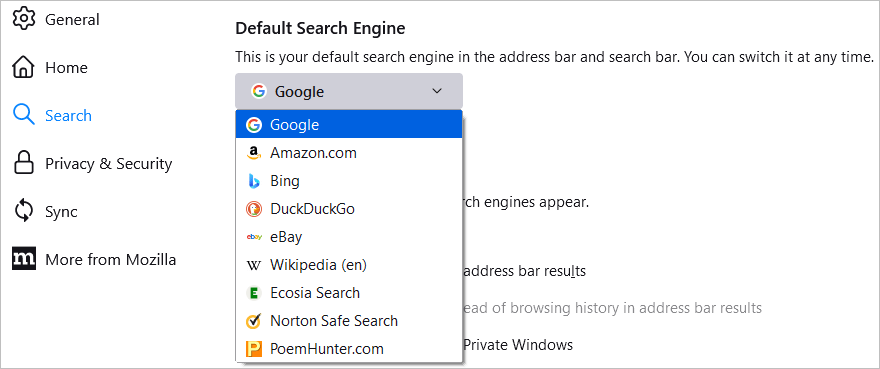
Snarveier
For å vise nettsteder du lagrer, merk av i boksen for Snarveier. Deretter, til høyre, bruker du rullegardinboksen for å velge antall rader du vil se. Eventuelt kan du markere alternativet for å se sponsede snarveier.
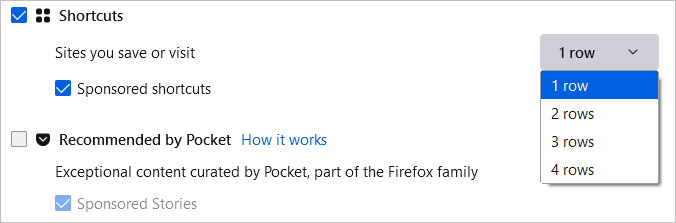
Anbefalt av Pocket
For å se anbefalte artikler fra Pocket, merk av i boksen ved siden av. Eventuelt kan du også velge sponsede historier.
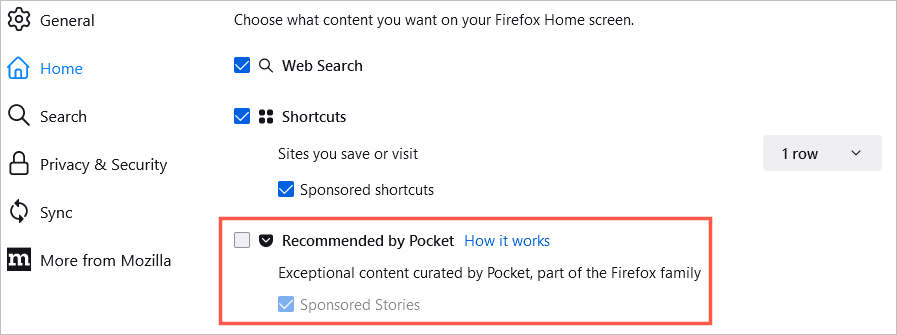
Nylig aktivitet
For raskt å få tilgang til nettsteder har du nettopp besøkt, merk av i boksen for Nylig aktivitet. Bruk deretter nedtrekksboksen til høyre for å velge antall rader du vil se. Du kan tilpasse den nylige aktiviteten ved å bruke disse avmerkingsboksene for besøkte sider, bokmerker og de andre alternativene.
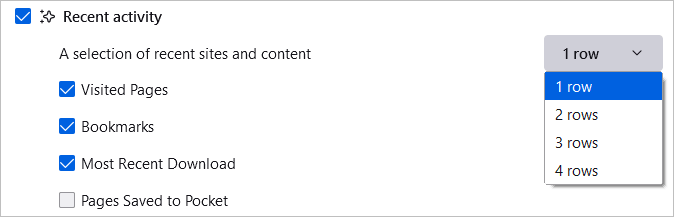
Utdrag
Til slutt kan du velge å se tips og nyheter fra både Mozilla og Firefox på startsiden din. Merk av i boksen for Snippets for å vise disse elementene.
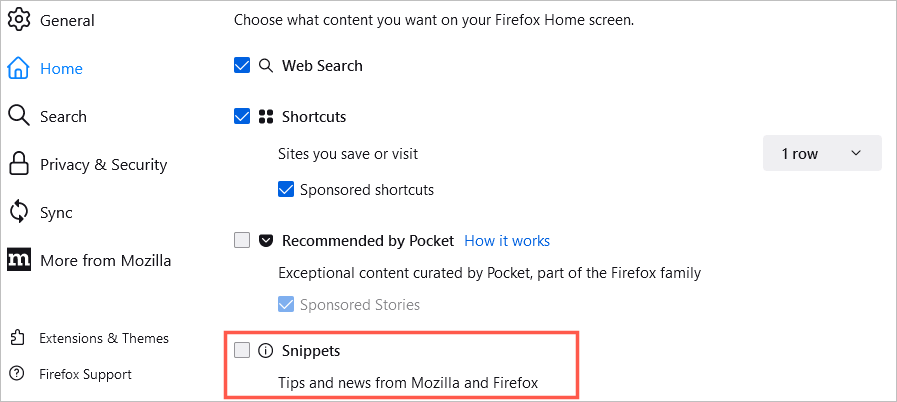
Hurtigstartsideinnstillinger
Du kan også raskt endre hva du ser på startsiden din ved å bruke tannhjulikonet øverst til høyre på den.
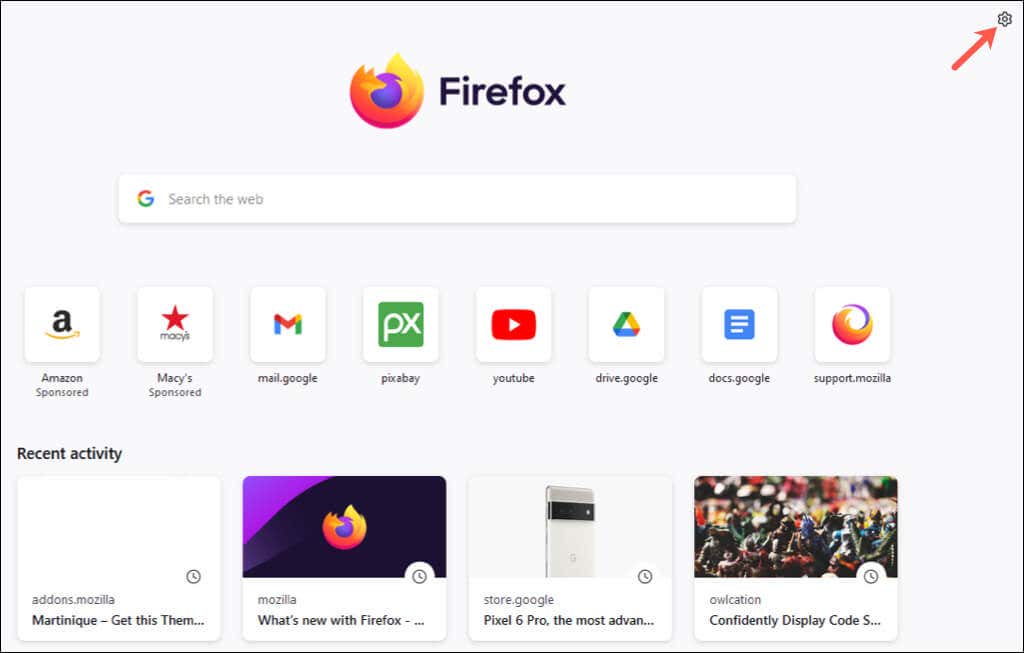
Bruk deretter bryterne for å aktivere eller deaktivere snarveier , Anbefalt av Pocket og Nylig aktivitet.
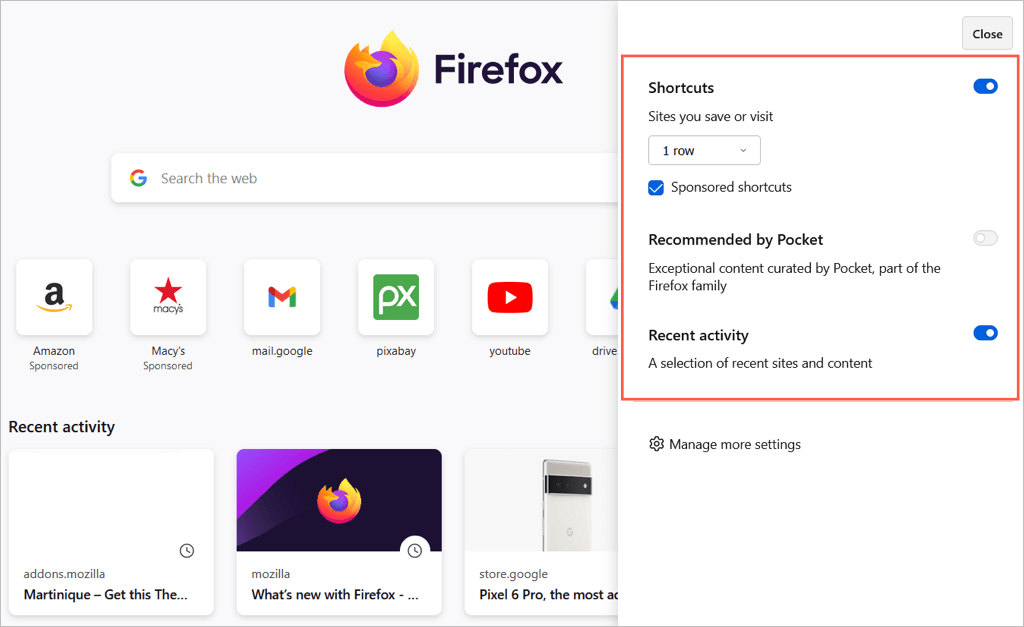
Med disse innstillingene og alternativene kan du tilpasse Mozilla Firefox etter din smak. For mer, se gjennom guidene våre for å gjøre Firefox tryggere eller for å gjøre Firefox raskere.

