Wenn Sie im Internet surfen, recherchieren oder nach etwas suchen, können Sie Ihr Erlebnis verbessern, indem Sie Ihren Webbrowser anpassen. Als Benutzer von Mozilla Firefox können Sie ein Design anwenden, die Symbolleiste ändern, Schriftarten, Farben, Größen anpassen und vieles mehr.
Wenn Sie bereit sind, das Aussehen oder die Funktion von Firefox für Sie zu verbessern, finden Sie hier mehrere Möglichkeiten, Mozilla Firefox anzupassen.
Inhaltsverzeichnis

1. Verwenden Sie ein Firefox-Design
Wie bei den Designs in Google Chrome können Sie ein Design für Firefox auswählen, das Ihrem Stil oder Ihrer Stimmung entspricht.
Um einfach auf den Themenbereich Ihrer Firefox-Browsereinstellungen zuzugreifen, wählen Sie die drei Zeilen oben rechts im Fenster aus, um das Anwendungsmenü anzuzeigen. Wählen Sie Add-ons und Designs.

Dann sehen Sie den Bereich „Designs verwalten“ der Browsereinstellungen. Designs, die Sie installieren, werden oben entweder im Abschnitt „Aktiviert“ oder „Deaktiviert“ angezeigt. Auf diese Weise können Sie mehrere Designs installieren und einfach Aktivieren für das gewünschte auswählen.
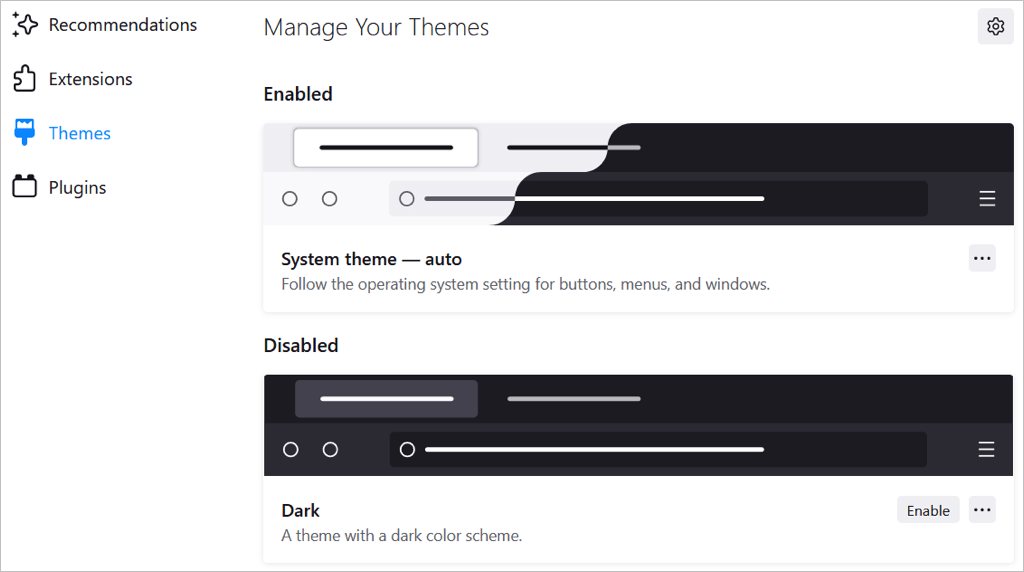 < /figure>
< /figure>
Um Themen zu durchsuchen, wählen Sie unten auf der Seite „Weitere Themen suchen“. Sie sehen dann Kategorien, Empfehlungen, Trends und am besten bewertete Themen im Firefox-Add-Ons-Store. Wählen Sie eine Kategorie aus oder klicken Sie auf den Link „Mehr anzeigen“ rechts neben einem Abschnitt, um die Sammlung anzuzeigen.
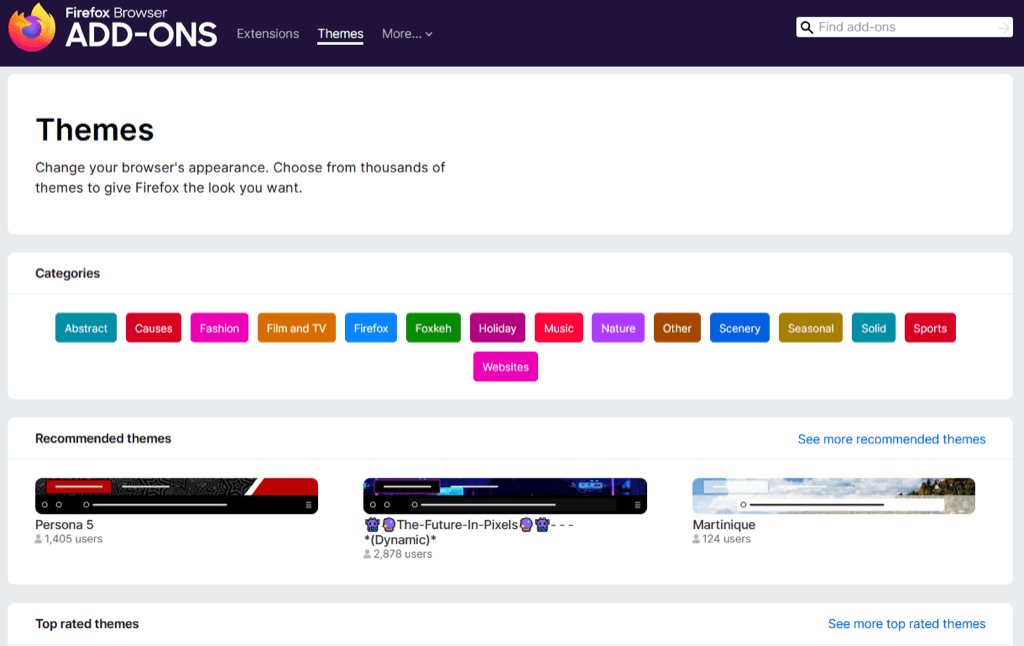 < /figure>
< /figure>
Wenn Sie ein gewünschtes sehen, wählen Sie es aus und wählen Sie Design installieren. Sie werden dann sehen, dass dieses Design automatisch auf Ihr Firefox-Fenster angewendet wird.

Sie können jederzeit zum Abschnitt “Designs” Ihrer Einstellungen zurückkehren, um die Designs zu wechseln.
2. Ändern Sie die Symbolleiste
Die Symbolleiste oben in Firefox bietet Schaltflächen auf jeder Seite der Adressleiste. Damit können Sie schnell auf die Startseite zugreifen, ein neues Fenster öffnen, Ihren Verlauf anzeigen und vieles mehr. Sie können die Symbolleiste anpassen, um die Aktionen anzuzeigen, die Sie am häufigsten ausführen.
Öffnen Sie das Anwendungsmenü mit den drei Strichen oben rechts. Wählen Sie „Weitere Tools“ und dann „Symbolleiste anpassen“.
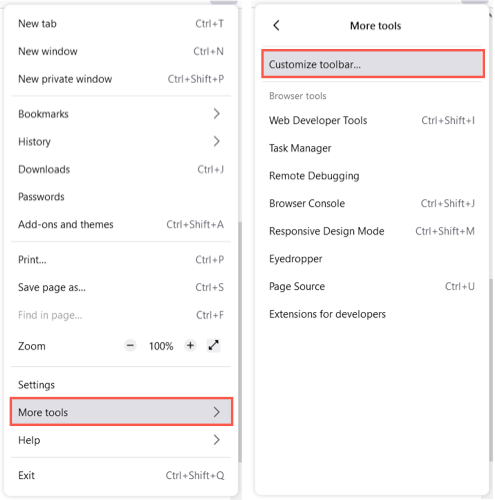 < /figure>
< /figure>
Ziehen Sie ein Element von der unteren in die obere Symbolleiste an die gewünschte Stelle. Ziehen Sie alle Schaltflächen, die sich bereits in der Symbolleiste befinden und die Sie nicht möchten, einfach nach unten.

Sie können auch Elemente zum Überlaufmenü hinzufügen. Dadurch bleiben sie griffbereit, aber nicht im Hauptsymbolleistenabschnitt. Ziehen Sie ein Element in das Fenster „Überlaufmenü“.

Sie können auf Ihr Überlaufmenü zugreifen, indem Sie die Doppelpfeile auf der rechten Seite der Symbolleiste verwenden.
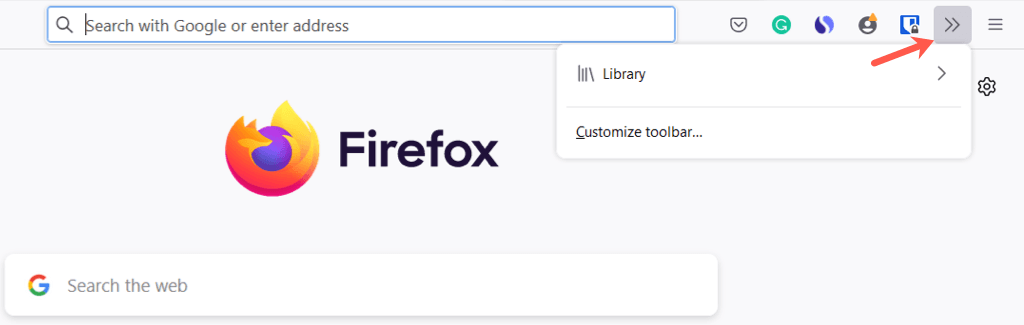 < /figure>
< /figure>
Unten links haben Sie Optionen zum Anzeigen der Titelleiste, der Menüleiste (nur Windows) und der Lesezeichen-Symbolleiste. Sie können auch Touch aktivieren und die Dichte auswählen, wenn Sie den Tablet-Modus auf Ihrem Gerät verwenden.

Wählen Sie unten rechts Fertig aus, wenn Sie fertig sind, und genießen Sie dann Ihre überarbeitete Symbolleiste.
3. Ändern Sie die Schriftarten und Farben
Um den Schriftstil oder die Schriftgröße zu ändern oder die Standardfarben von Firefox für Text und Webseitenhintergründe zu überschreiben, gehen Sie zu den Einstellungen.
Öffnen Sie das Anwendungsmenü mit den drei Strichen oben rechts und wählen Sie Einstellungen. Wählen Sie dann auf der linken Seite Allgemein aus.
Unter Sprache und Darstellung können Sie ein Farbschema für Websites auswählen, z. B. Ihr Systemdesign, den Hellmodus oder den Dunkelmodus.
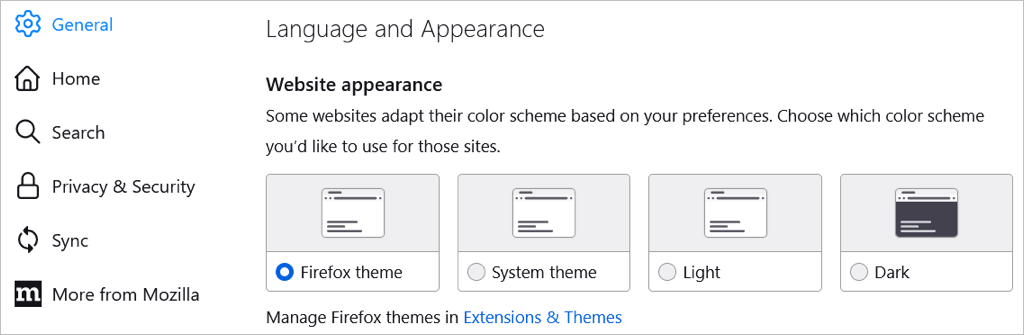 < /figure>
< /figure>
Als nächstes wählen Sie Farben verwalten, um Text und Hintergrund zusammen mit Linkfarben auszuwählen.

Unter Schriftarten können Sie einen Standardschriftstil und eine Standardschriftgröße auswählen.
 < /figure>
< /figure>
Wählen Sie dann „Erweitert“, um bestimmte Schriftstile und -größen für Proportional-, Serifen-, Sans-Serif- und Monospace-Schriftarten auszuwählen. Sie können auch eine Mindestschriftgröße auswählen.

4. Passen Sie den Zoom an oder wechseln Sie in den Vollbildmodus
Zum Zoomen Ihres Firefox-Fensters und Ihrer Websites können Sie eine Standard-Zoomgröße oder eine nur für die angezeigte Seite festlegen.
Um einen Standardzoom auszuwählen, gehen Sie zurück zum Anwendungsmenü > Einstellungen > Allgemein. Verwenden Sie im Abschnitt „Sprache und Darstellung“ das Dropdown-Feld, um die Standard-Zoomgröße auszuwählen. Optional können Sie nur den Text zoomen, indem Sie dieses Kontrollkästchen aktivieren.
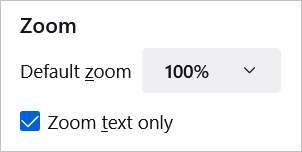 < /figure>
< /figure>
Um einen Zoom nur für die aktuelle Seite auszuwählen, öffnen Sie das Anwendungsmenü oben rechts. Verwenden Sie neben Zoom die Plus- oder Minustaste, um den Zoom zu erhöhen oder zu verringern, und wählen Sie die aktuelle Stufe aus, um den Zoom zurückzusetzen.
Um in den Vollbildmodus zu wechseln, wählen Sie den Pfeil rechts neben der Zoom-Einstellung.
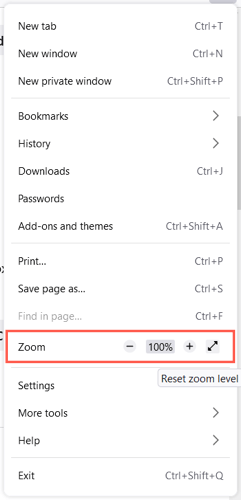 < /Abbildung>
< /Abbildung>
5. Anpassen der Startseite
Sie können nicht nur Änderungen am Firefox-Fenster, der Symbolleiste und den Schriftarten vornehmen, sondern auch die Startseite oder die Seite „Neuer Tab“.
Um diese Seite zu ändern, kehren Sie zum Anwendungsmenü > Einstellungen und wählen Sie auf der linken Seite Home aus. Verwenden Sie dann die Anpassungsoptionen im Abschnitt Firefox Home Content.
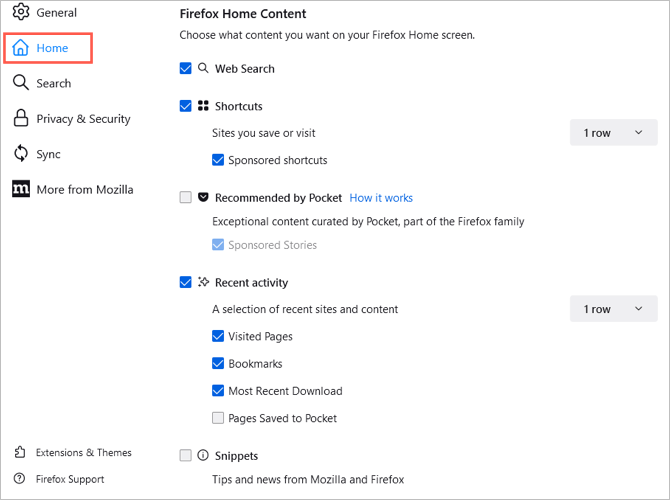 < /figure> Websuche und Suchmaschine
< /figure> Websuche und Suchmaschine
Um ein Websuchfeld auf der Startseite anzuzeigen, aktivieren Sie das Kontrollkästchen für die Websuche.

Sie können die Standardsuchmaschine für dieses Feld und auch die Suchleiste von Firefox auswählen. Wählen Sie links Suchen aus. Verwenden Sie dann das Dropdown-Feld unter der Standardsuchmaschine, um Ihre Wahl zu treffen.

Verknüpfungen
Um von Ihnen gespeicherte Websites anzuzeigen, aktivieren Sie das Kontrollkästchen für Verknüpfungen. Verwenden Sie dann rechts das Dropdown-Feld, um die Anzahl der Zeilen auszuwählen, die Sie sehen möchten. Optional können Sie die Option zum Anzeigen von Sponsored Shortcuts markieren.
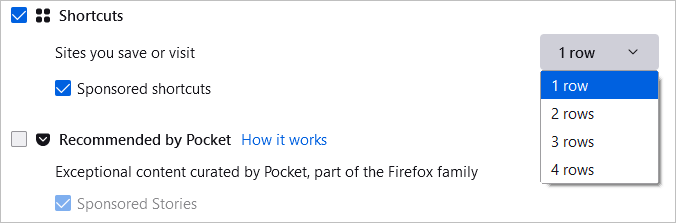 < /figure> Von Pocket empfohlen
< /figure> Von Pocket empfohlen
Um empfohlene Artikel von Pocket anzuzeigen, markieren Sie dieses Kästchen als nächstes. Optional können Sie auch Sponsored Stories auswählen.

Letzte Aktivität
Um schnell auf Websites zuzugreifen, die Sie gerade besucht haben, aktivieren Sie das Kontrollkästchen für Letzte Aktivität. Verwenden Sie dann das Dropdown-Feld auf der rechten Seite, um die Anzahl der Zeilen auszuwählen, die Sie sehen möchten. Sie können die letzte Aktivität mit diesen Kontrollkästchen für besuchte Seiten, Lesezeichen und die anderen Optionen anpassen.

Snippets
Schließlich können Sie sich entscheiden, Tipps und Neuigkeiten sowohl von Mozilla als auch von Firefox auf Ihrer Startseite anzuzeigen. Aktivieren Sie das Kontrollkästchen für Snippets, um diese Elemente anzuzeigen.

Schnelle Startseiteneinstellungen
Sie können auch schnell ändern, was Sie auf Ihrer Startseite sehen, indem Sie das Zahnradsymbol oben rechts darauf verwenden.

Verwenden Sie dann die Schalter zum Aktivieren oder Deaktivieren von Shortcuts, Recommended by Pocket und Recent Activity.

Mit diesen Einstellungen und Optionen können Sie Mozilla Firefox nach Ihren Wünschen anpassen. Weitere Informationen finden Sie in unseren Anleitungen, um Firefox sicherer oder Firefox schneller zu machen.

