Quando lavori con set di dati di grandi dimensioni, è utile sapere come filtrare in Fogli Google.
Ci sono due modi per farlo. Puoi utilizzare le visualizzazioni filtrate nel menu Fogli Google, che ti consente di personalizzare modi specifici per filtrare i dati nel foglio che puoi riutilizzare. Un metodo più dinamico per filtrare i dati in Fogli Google è utilizzare la funzione FILTER.
In questo articolo imparerai come utilizzare entrambi i metodi.

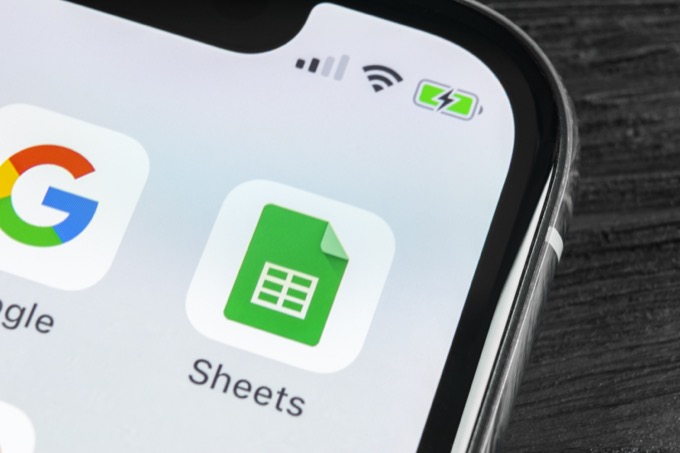
Crea una vista filtrata in Fogli Google
In questo metodo imparerai come applicare un filtro che ti mostrerà solo i dati di un set di dati di grandi dimensioni che desideri visualizzare. Questa visualizzazione filtrata nasconderà tutti gli altri dati. Puoi anche combinare i parametri del filtro anche per visualizzazioni filtrate più avanzate.
Come creare una visualizzazione filtrata
Ad esempio, immagina di avere un set di dati che include gli acquisti di prodotti effettuati dai clienti. I dati includono nomi, indirizzi, e-mail, numeri di telefono e altro.

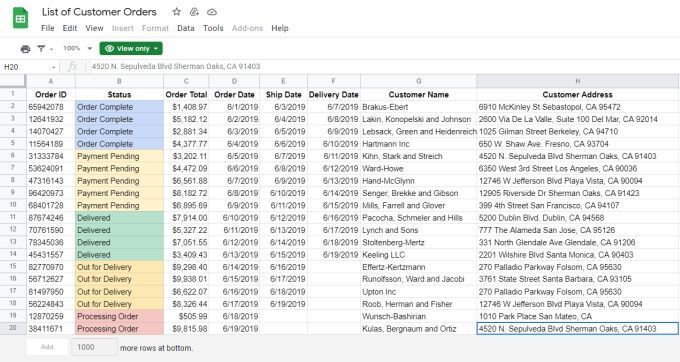
Per questo esempio, supponiamo di voler vedere solo i clienti di Playa Vista, CA, e solo i clienti che hanno un ” .gov”.
1. Per creare questo filtro, seleziona l'icona Crea un filtro nel menu. Questa icona ha l'aspetto di un imbuto.


2. Vedrai piccole icone di filtro apparire sul lato destro di ogni intestazione di colonna. Seleziona questa icona a imbuto nella parte superiore del campo Indirizzo cliente per personalizzare il filtro per questo campo.
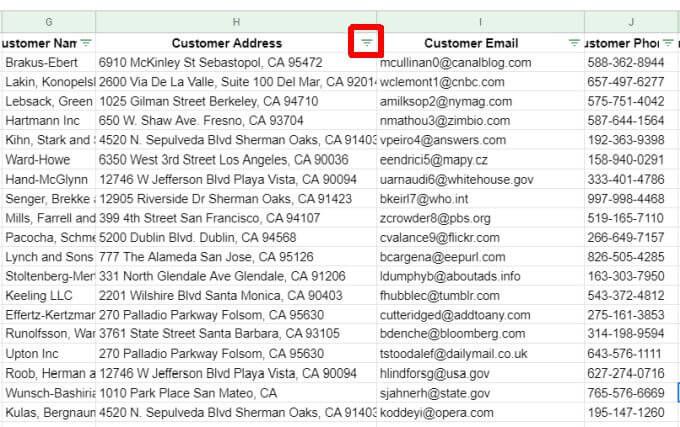
3. Si aprirà una finestra in cui è possibile personalizzare le opzioni del filtro. Seleziona la freccia a sinistra di Filtra per valori. Seleziona Cancella per deselezionare tutte le voci in quel campo.
Nota: questo è un passaggio importante perché reimposta la visualizzazione dalla visualizzazione di tutti i record a mostrando nessuno. Questo prepara Excel ad applicare il filtro che creerai nei passaggi successivi.

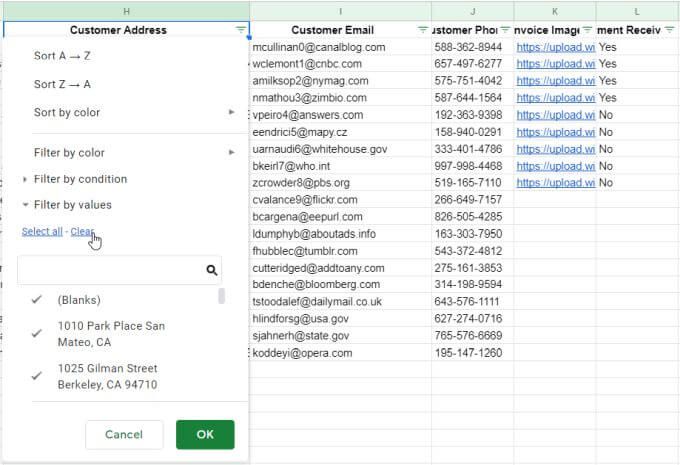
4. Digita il testo nel campo sottostante in base al quale desideri filtrare il campo. In questo esempio, utilizzeremo “Playa Vista” e selezioneremo l'icona di ricerca per vedere solo i record che contengono quel testo. Seleziona tutti i record visualizzati nell'elenco dei risultati. Questo personalizza il tuo filtro in modo che solo gli elementi che selezioni verranno visualizzati nel foglio di calcolo.

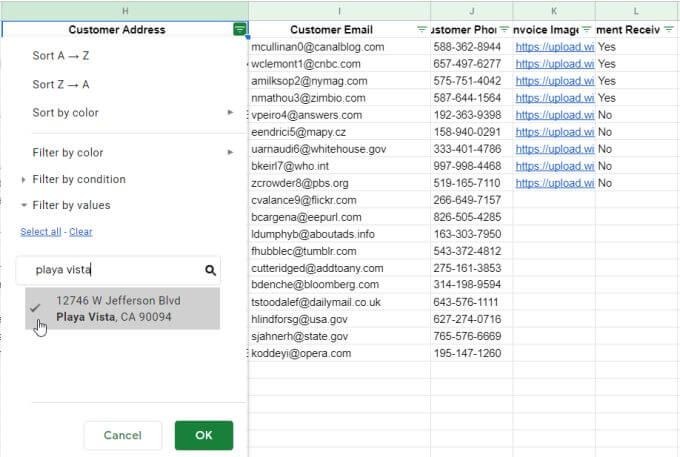
4. Dopo aver selezionato il pulsante OK, vedrai i dati nel tuo foglio filtrati in modo che vengano visualizzati solo i clienti di Playa Vista.
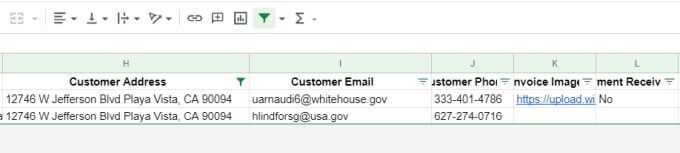
5. Per filtrare su un secondo campo, seleziona l'icona del filtro nella parte superiore di quel campo. Ripetere il processo sopra per creare il filtro. Cancella tutte le voci, digita il testo “gov” per filtrare tutti gli indirizzi email che non contengono “gov”, seleziona quelle voci e seleziona OK.

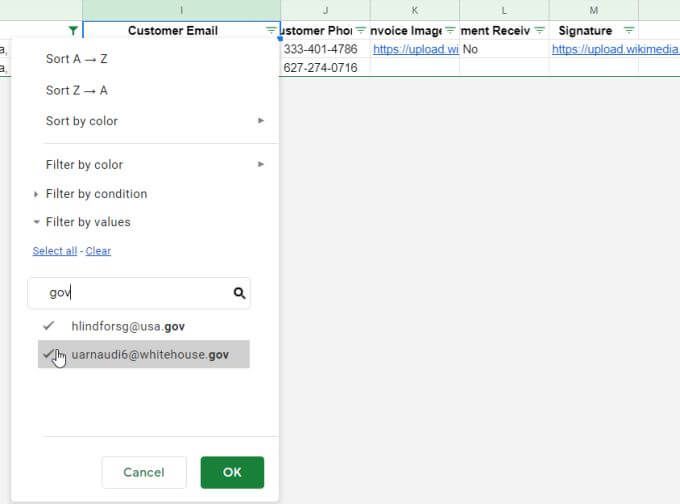
Ora hai personalizzato il filtro in modo che vengano visualizzati solo i record nel set di dati che ti interessa. Per non dover ripetere questo processo ogni volta che apri il foglio di lavoro, è il momento di salvare il filtro.
Salvataggio e visualizzazione delle visualizzazioni filtro
Quando hai finito di impostare il filtro, puoi salvarlo come visualizzazione filtrata che puoi abilitare in qualsiasi momento.
Per salvare una visualizzazione filtrata, seleziona semplicemente la freccia a discesa accanto all'icona del filtro e seleziona Salva con nome visualizzazione filtrata.

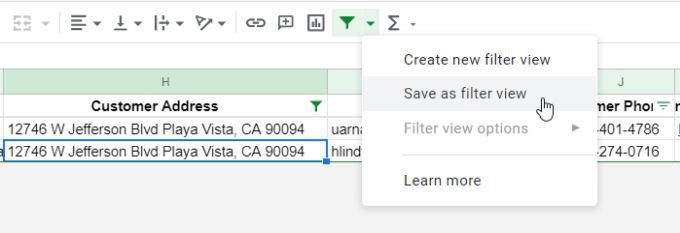
Vedrai un campo grigio scuro aperto nella parte superiore del foglio di lavoro. Questo ti mostrerà l'intervallo selezionato a cui si applica il filtro e il nome del campo. Seleziona il campo accanto a Nome e digita il nome che desideri applicare a quel filtro.
Digita il nome e premi Invio.

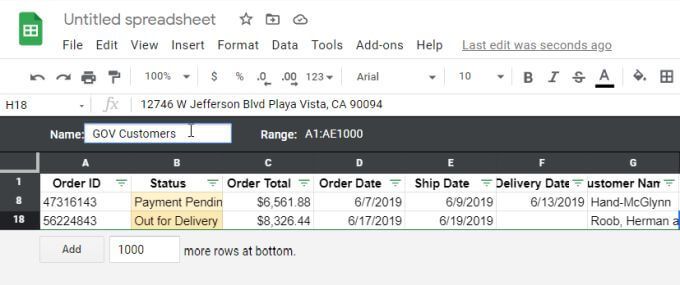
Noterai a destra lato della barra grigia che c'è un'icona a forma di ingranaggio. Seleziona questa icona per visualizzare le opzioni di filtro.
Le opzioni disponibili includono:
- Rinomina il filtro
- Aggiorna l'intervallo a cui si applica il filtro< /li>
- Duplica il filtro per aggiornarlo senza alterare il filtro originale
- Elimina il filtro

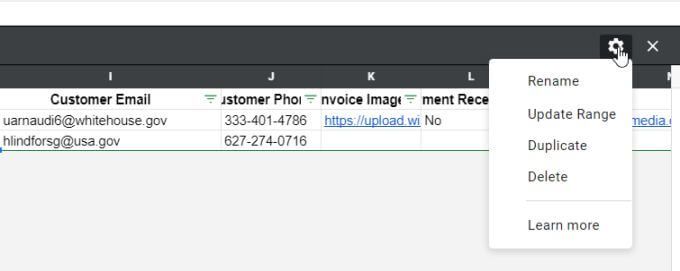
Puoi disattivare il filtro che hai attivato in qualsiasi momento semplicemente selezionando nuovamente l'icona del filtro.

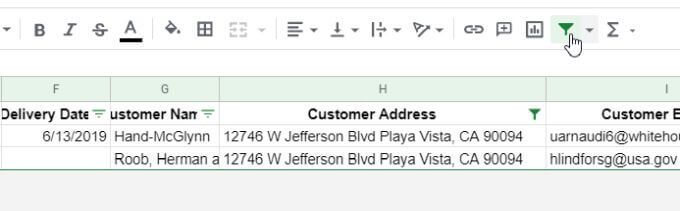
Nota che quando un filtro è abilitato, l'icona del filtro diventa verde. Quando disabiliti i filtri, questa icona tornerà nera. Questo è un modo rapido per vedere l'intero set di dati o se un filtro ha rimosso dati dalla vista corrente.
In seguito, se desideri riattivare uno dei filtri che hai creato, seleziona semplicemente il freccia a discesa accanto all'icona del filtro. Vedrai i filtri che hai salvato apparire nel menu. Basta selezionare quel filtro per abilitarlo quando vuoi.

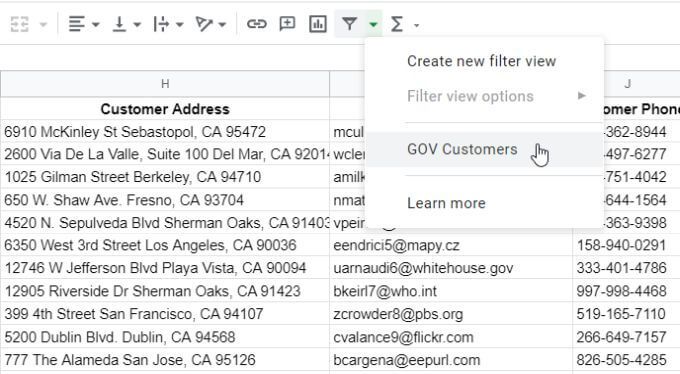
Questo filtrerà nuovamente la visualizzazione utilizzando le impostazioni del filtro che hai configurato.
Utilizzo della funzione FILTRO
Un'altra opzione per filtrare in Fogli Google è l'utilizzo della funzione FILTRO.
La funzione FILTRO consente filtri un set di dati in base a un numero qualsiasi di condizioni che scegli.
Diamo un'occhiata all'utilizzo della funzione FILTER utilizzando lo stesso esempio di Acquisti cliente dell'ultima sezione.
La sintassi della funzione FILTER è la seguente:
FILTER(range , condition1, [condition2, …])
Sono richiesti solo l'intervallo e una condizione per il filtro. Puoi aggiungere tutte le condizioni aggiuntive che desideri, ma non sono necessarie.
I parametri della funzione FILTRO sono i seguenti:
- intervallo< /strong>: l'intervallo di celle che vuoi filtrare
- condizione1: la colonna o le righe che desideri utilizzare per filtrare i risultati
- conditionX: altre colonne o righe che desideri utilizzare anche per filtrare i risultati
Tieni presente che l'intervallo che utilizzi per le tue condizioni deve avere lo stesso numero di righe dell'intero intervallo.
Ad esempio, se desideri creare lo stesso filtro della prima parte di questo articolo, utilizzerai la seguente funzione FILTRO.
=FILTRO(F1:J20,CERCA(“Playa Vista”,H1:H20),CERCA(“gov”,I1:I20))

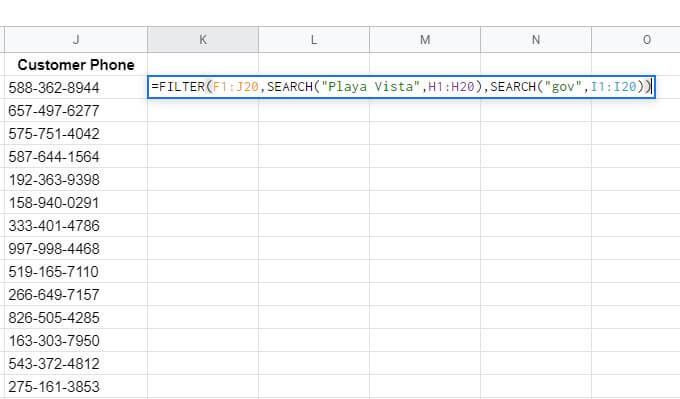
< p>Questo prende le righe e le colonne dalla tabella di dati originale (F1:J20) e quindi utilizza una funzione di RICERCA incorporata per cercare l'indirizzo e le colonne di posta elettronica per i segmenti di testo che ci interessano.
La funzione CERCA è necessaria solo se si desidera cercare un segmento di testo. Se sei più interessato a una corrispondenza esatta, puoi semplicemente utilizzare questa come dichiarazione di condizione invece:
I1:I20=”nmathou3@zimbio.com< /strong>”
Puoi anche utilizzare altri operatori condizionali, come > o < se vuoi filtrare valori maggiori o minori di un limite fisso.
Una volta premuto Invio, vedrai i risultati della funzione FILTRO come una tabella dei risultati.< /p>

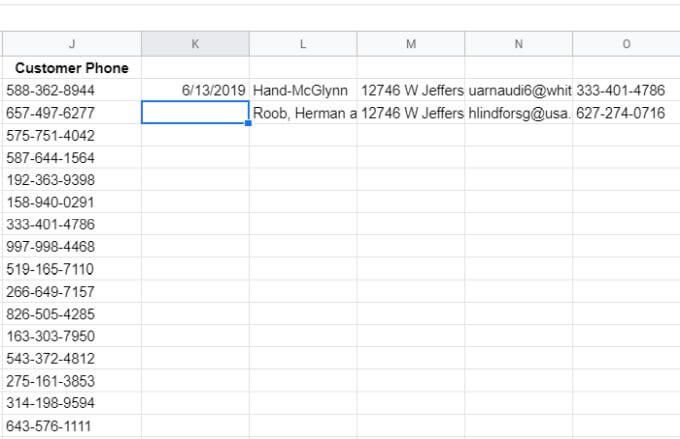
Come puoi vedere, solo il vengono restituite le colonne nell'intervallo selezionato nel primo parametro della funzione. Quindi è importante posizionare la funzione FILTRO in una cella in cui ci sia spazio (colonne sufficienti) per visualizzare tutti i risultati.
Utilizzo dei filtri in Fogli Google
I filtri in Fogli Google sono un modo molto potente per scavare in insiemi di dati molto grandi in Fogli Google. La funzione FILTRO ti offre la flessibilità di mantenere il set di dati originale in posizione ma di emettere i risultati altrove.
La funzione di filtro integrata in Fogli Google ti consente di modificare la visualizzazione del set di dati attivo nel modo che preferisci in un dato momento. Puoi salvare, attivare, disattivare o eliminare i filtri come preferisci.
Hai qualche consiglio interessante da offrire per l'utilizzo dei filtri in Fogli Google? Condividili nella sezione commenti qui sotto.

