Lorsque vous travaillez avec des ensembles de données volumineux, il est utile de savoir comment filtrer dans Google Sheets.
Il existe deux manières de procéder. Vous pouvez utiliser des vues filtrées dans le menu Google Sheets, ce qui vous permet de personnaliser des méthodes spécifiques pour filtrer les données de la feuille que vous pouvez réutiliser. Une méthode plus dynamique pour filtrer les données dans Google Sheets utilise la fonction FILTER.
Dans cet article, vous apprendrez à utiliser les deux méthodes.
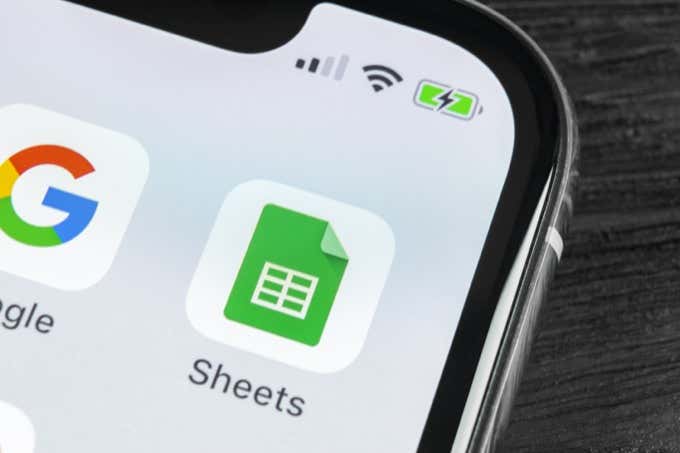
Créer une vue filtrée dans Google Sheets
Dans cette méthode, vous apprendrez à appliquer un filtre qui vous montrera uniquement les données d'un grand ensemble de données que vous souhaitez voir. Cette vue filtrée masquera toutes les autres données. Vous pouvez également combiner des paramètres de filtre pour des vues de filtre plus avancées.
Comment créer une vue de filtre
Par exemple, imaginez que vous disposez d'un ensemble de données qui inclut les achats de produits effectués par les clients. Les données incluent les noms, adresses, e-mails, numéros de téléphone, etc.

Pour cet exemple, disons que vous voulez voir uniquement les clients de Playa Vista, CA, et uniquement les clients qui ont une adresse e-mail “.gov”.
1. Pour créer ce filtre, sélectionnez l'icône Créer un filtre dans le menu. Cette icône ressemble à un entonnoir.

2. Vous verrez de petites icônes de filtre apparaître sur le côté droit de chaque en-tête de colonne. Sélectionnez cette icône d'entonnoir en haut du champ Adresse client pour personnaliser le filtre de ce champ.

3. Cela ouvrira une fenêtre dans laquelle vous pourrez personnaliser les options de filtrage. Sélectionnez la flèche à gauche de Filtrer par valeurs. Sélectionnez Effacer pour désélectionner toutes les entrées de ce champ.
Remarque : Il s'agit d'une étape importante car elle réinitialise la vue d'afficher tous les enregistrements à n'en montrant aucun. Cela prépare Excel à appliquer le filtre que vous allez créer dans les prochaines étapes.

4. Tapez le texte dans le champ ci-dessous par lequel vous souhaitez filtrer le champ. Dans cet exemple, nous utiliserons “Playa Vista” et sélectionnerons l'icône de recherche pour voir uniquement les enregistrements qui contiennent ce texte. Sélectionnez tous les enregistrements qui apparaissent dans la liste des résultats. Cela personnalise votre filtre afin que seuls les éléments que vous sélectionnez soient affichés dans la feuille de calcul.

4. Une fois que vous avez sélectionné le bouton OK, vous verrez les données de votre feuille filtrées afin que seuls les clients de Playa Vista soient affichés.

5. Pour filtrer sur un deuxième champ, sélectionnez l'icône de filtre en haut de ce champ. Répétez le processus ci-dessus pour créer le filtre. Effacez toutes les entrées, saisissez le texte « gov » pour filtrer les adresses e-mail qui ne contiennent pas « gov », sélectionnez ces entrées, puis sélectionnez OK.

Maintenant, vous avez personnalisé votre filtre afin que seuls les enregistrements de l'ensemble de données qui vous intéressent soient affichés. Pour ne pas avoir à répéter ce processus à chaque fois que vous ouvrez la feuille de calcul, il est temps d'enregistrer le filtre.
Enregistrement et affichage des vues filtrées
Lorsque vous avez terminé de configurer votre filtre, vous pouvez l'enregistrer en tant que vue filtrée que vous pouvez activer à tout moment.
Pour enregistrer une vue filtrée, sélectionnez simplement la flèche déroulante à côté de l'icône de filtre et sélectionnez Enregistrer en tant que vue filtrée.

Vous verrez un champ gris foncé s'ouvrir en haut de la feuille de calcul. Cela vous montrera la plage sélectionnée à laquelle le filtre s'applique et le nom du champ. Sélectionnez simplement le champ à côté de Nom et saisissez le nom que vous souhaitez appliquer à ce filtre.
Tapez simplement le nom et appuyez sur Entrée.

Vous remarquerez sur le côté droit de la barre grise qu'il y a une icône d'engrenage. Sélectionnez cette icône pour voir les options de filtre.
Les options disponibles incluent :
- Renommer le filtre
- Mettre à jour la plage à laquelle le filtre s'applique< /li>
- Dupliquez le filtre pour le mettre à jour sans affecter le filtre d'origine
- Supprimez le filtre

Vous pouvez désactiver le filtre que vous avez activé à tout moment en sélectionnant à nouveau l'icône du filtre.

Notez que lorsqu'un filtre est activé, l'icône du filtre devient verte. Lorsque vous désactivez les filtres, cette icône redevient noire. C'est un moyen rapide de voir l'intégralité de l'ensemble de données ou si un filtre a supprimé des données de la vue actuelle.
Plus tard, si vous souhaitez réactiver l'un des filtres que vous avez créés, sélectionnez simplement la flèche déroulante à côté de l'icône de filtre. Vous verrez les filtres que vous avez enregistrés apparaître dans le menu. Sélectionnez simplement ce filtre pour l'activer quand vous le souhaitez.

Cela filtrera à nouveau la vue en utilisant les paramètres de filtre que vous avez configurés.
Utilisation de la fonction FILTRE
Une autre option pour filtrer dans Google Sheets consiste à utiliser la fonction FILTRE.
La fonction FILTRE vous permet de filtrer un ensemble de données en fonction du nombre de conditions que vous choisissez.
Regardons comment utiliser la fonction FILTRE en utilisant le même exemple d'achats client que la dernière section.< /p>
La syntaxe de la fonction FILTRE est la suivante :
FILTRE(plage, condition1, [condition2, …])
Seules la plage et une condition de filtrage sont requises. Vous pouvez ajouter autant de conditions supplémentaires que vous le souhaitez, mais elles ne sont pas obligatoires.
Les paramètres de la fonction FILTRE sont les suivants :
- plage< /strong> : la plage de cellules que vous souhaitez filtrer
- condition1 : la colonne ou les lignes que vous souhaitez utiliser pour filtrer les résultats
- conditionX : autres colonnes ou lignes que vous souhaitez également utiliser pour filtrer les résultats
Gardez à l'esprit que la plage que vous utilisez pour vos conditions doit avoir le même nombre de lignes que la plage entière.
Par exemple, si vous souhaitez créer le même filtre que la première partie de cet article, vous utiliseriez la fonction FILTRE suivante.
=FILTRE(F1:J20,RECHERCHE(“Playa Vista”,H1:H20),RECHERCHE(“gov& #8221;,I1:I20))

Cela récupère les lignes et les colonnes de la table de données d'origine (F1:J20), puis utilise une fonction de RECHERCHE intégrée pour rechercher dans les colonnes d'adresse et d'e-mail les segments de texte qui nous intéressent.
La fonction RECHERCHE n'est nécessaire que si vous souhaitez rechercher un segment de texte. Si vous êtes plus intéressé par une correspondance exacte, vous pouvez simplement l'utiliser comme déclaration de condition à la place :
I1:I20=”nmathou3@zimbio.com< /strong>”
Vous pouvez également utiliser d'autres opérateurs conditionnels, comme > ou ≪ si vous souhaitez filtrer les valeurs supérieures ou inférieures à une limite fixe.
Une fois que vous appuyez sur Entrée, vous verrez les résultats de la fonction FILTER sous forme de tableau de résultats.< /p>

Comme vous pouvez le voir, seules les colonnes de la plage que vous avez sélectionnée dans le premier paramètre de la fonction sont renvoyées. Il est donc important de placer la fonction FILTRE dans une cellule où il y a de la place (suffisamment de colonnes) pour que tous les résultats apparaissent.
Utilisation des filtres dans Google Sheets
Les filtres dans Google Sheets sont un moyen très puissant d'explorer de très grands ensembles de données dans Google Sheets. La fonction FILTRE vous offre la possibilité de conserver l'ensemble de données d'origine en place mais de sortir les résultats ailleurs.
La fonction de filtre intégrée dans Google Sheets vous permet de modifier la vue de l'ensemble de données actif de la manière qui vous intéresse à n'importe quel moment donné. Vous pouvez enregistrer, activer, désactiver ou supprimer des filtres comme vous le souhaitez.
Avez-vous des conseils intéressants à proposer pour l'utilisation des filtres dans Google Sheets ? Partagez-les dans la section commentaires ci-dessous.

