Als je met grote datasets werkt, is het handig om te weten hoe je kunt filteren in Google Spreadsheets.
Er zijn twee manieren om dit te doen. U kunt filterweergaven gebruiken in het Google Spreadsheets-menu, waarmee u specifieke manieren kunt aanpassen om de gegevens in het blad te filteren die u opnieuw kunt gebruiken. Een meer dynamische methode om gegevens in Google Spreadsheets te filteren, is met de functie FILTER.
In dit artikel leert u hoe u beide methoden kunt gebruiken.
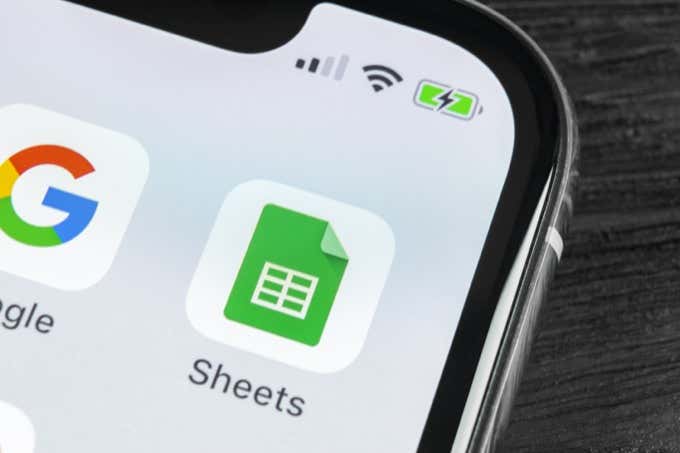
Een filterweergave maken in Google Spreadsheets
In deze methode leert u hoe u een filter toepast dat u alleen gegevens laat zien van een grote dataset die u wilt zien. Deze filterweergave verbergt alle andere gegevens. U kunt ook filterparameters combineren voor meer geavanceerde filterweergaven.
Een filterweergave maken
Stel u bijvoorbeeld voor dat u een set gegevens heeft die productaankopen van klanten omvat. De gegevens omvatten namen, adressen, e-mails, telefoonnummers en meer.

Stel in dit voorbeeld dat u alleen klanten wilt zien van Playa Vista, CA, en alleen klanten met een “.gov” e-mailadres.
1. Om dit filter te maken, selecteert u het pictogram Een filter maken in het menu. Dit pictogram ziet eruit als een trechter.

2. Je ziet kleine filterpictogrammen verschijnen aan de rechterkant van elke kolomkop. Selecteer dit trechterpictogram boven aan het veld Klantadres om het filter voor dit veld aan te passen.

3. Dit opent een venster waarin u de filteropties kunt aanpassen. Selecteer de pijl links van Filter op waarden. Selecteer Wissen om alle vermeldingen in dat veld te deselecteren.
Opmerking: dit is een belangrijke stap omdat het de weergave terugzet van het tonen van alle records naar geen tonen. Hiermee wordt Excel voorbereid om het filter toe te passen dat u in de volgende stappen gaat maken.

4. Typ de tekst in het onderstaande veld waarop u het veld wilt filteren. In dit voorbeeld gebruiken we “Playa Vista” en selecteren we het zoekpictogram om alleen die records te zien die die tekst bevatten. Selecteer alle records die in de resultatenlijst worden weergegeven. Hiermee wordt je filter aangepast zodat alleen de items die je selecteert in de spreadsheet worden weergegeven.

4. Zodra u de knop OK selecteert, ziet u de gegevens in uw blad gefilterd zodat alleen klanten van Playa Vista worden weergegeven.

5. Om op een tweede veld te filteren, selecteert u het filterpictogram bovenaan dat veld. Herhaal het bovenstaande proces om het filter te maken. Wis alle vermeldingen, typ de tekst “gov” om e-mailadressen die geen “gov” bevatten eruit te filteren, selecteer die vermeldingen en selecteer OK.

U heeft nu uw filter aangepast zodat alleen de records in de dataset die u belangrijk vindt, worden weergegeven. Zodat u dit proces niet elke keer hoeft te herhalen wanneer u de spreadsheet opent, is het tijd om het filter op te slaan.
Filterweergaven opslaan en bekijken
Als je klaar bent met het instellen van je filter, kun je het opslaan als een filterweergave die je op elk moment kunt inschakelen.
Als je een filterweergave wilt opslaan, selecteer je de vervolgkeuzepijl naast het filterpictogram en selecteer Opslaan als filterweergave.

Je ziet een donkergrijs veld bovenaan de spreadsheet openstaan. Dit toont u het geselecteerde bereik waarop het filter van toepassing is en de naam van het veld. Selecteer het veld naast Naam en typ de naam die u op dat filter wilt toepassen.
Typ de naam en druk op Enter.

U ziet aan de rechterkant van de grijze balk dat er een tandwielpictogram staat. Selecteer dit pictogram om de filteropties te zien.
Beschikbare opties zijn:
- De naam van het filter wijzigen
- Update het bereik waarop het filter van toepassing is< /li>
- Dupliceer het filter om het bij te werken zonder het oorspronkelijke filter te beïnvloeden
- Verwijder het filter

Je kunt het filter dat je hebt ingeschakeld op elk moment uitschakelen door het filterpictogram opnieuw te selecteren.

Houd er rekening mee dat wanneer een filter is ingeschakeld, het filterpictogram groen wordt. Wanneer u de filters uitschakelt, wordt dit pictogram weer zwart. Dit is een snelle manier om de volledige dataset te zien of als een filter gegevens uit de huidige weergave heeft verwijderd.
Als u later een van de filters die u hebt gemaakt opnieuw wilt inschakelen, selecteert u gewoon de vervolgkeuzepijl naast het filterpictogram. Je ziet de filters die je hebt opgeslagen in het menu verschijnen. Selecteer dat filter om het in te schakelen wanneer u maar wilt.

Hiermee wordt de weergave opnieuw gefilterd met behulp van de filterinstellingen die u heeft geconfigureerd.
De FILTER-functie gebruiken
Een andere optie om te filteren in Google Spreadsheets is de FILTER-functie.
Met de FILTER-functie kunt u een dataset filteren op basis van een willekeurig aantal voorwaarden die u kiest.
Laten we eens kijken naar het gebruik van de FILTER-functie met hetzelfde voorbeeld van Klantaankopen als de laatste sectie.< /p>
De syntaxis van de functie FILTER is als volgt:
FILTER(bereik, voorwaarde1, [voorwaarde2, …])
Alleen het bereik en één voorwaarde voor filtering zijn vereist. U kunt zoveel aanvullende voorwaarden toevoegen als u wilt, maar deze zijn niet vereist.
De parameters van de FILTER-functie zijn als volgt:
- bereik< /strong>: het cellenbereik dat u wilt filteren
- voorwaarde1: de kolom of rijen die u wilt gebruiken om resultaten te filteren
- conditionX: andere kolommen of rijen die u ook wilt gebruiken om resultaten te filteren
Houd er rekening mee dat het bereik dat u voor uw voorwaarden gebruikt hetzelfde aantal rijen moet hebben als het hele bereik.
Als u bijvoorbeeld hetzelfde filter wilt maken als in het eerste deel van dit artikel, zou u de volgende FILTER-functie gebruiken.
=FILTER(F1:J20,SEARCH(“Playa Vista”,H1:H20),SEARCH(“gov& #8221;,I1:I20))

Dit haalt de rijen en kolommen uit de oorspronkelijke gegevenstabel (F1:J20) en gebruikt vervolgens een ingesloten SEARCH-functie om in de adres- en e-mailkolommen te zoeken naar de tekstsegmenten waarin we geïnteresseerd zijn.
De functie ZOEKEN is alleen nodig als u naar een tekstsegment wilt zoeken. Als je meer geïnteresseerd bent in een exacte overeenkomst, kun je dit in plaats daarvan als voorwaarde gebruiken:
I1:I20=”nmathou3@zimbio.com< /strong>”
U kunt ook andere voorwaardelijke operators gebruiken, zoals > of < als u waarden wilt filteren die groter of kleiner zijn dan een vaste limiet.
Zodra u op Enter drukt, ziet u de resultaten van de FILTER-functie als een resultatentabel.< /p>

Zoals je kunt zien, worden alleen de kolommen in het bereik dat je hebt geselecteerd in de eerste parameter van de functie geretourneerd. Het is dus belangrijk om de FILTER-functie in een cel te plaatsen waar er ruimte is (voldoende kolommen) om alle resultaten weer te geven.
Filters gebruiken in Google Spreadsheets
Filters in Google Spreadsheets zijn een zeer krachtige manier om door zeer grote gegevenssets in Google Spreadsheets te bladeren. De FILTER-functie geeft je de flexibiliteit om de originele dataset op zijn plaats te houden, maar de resultaten ergens anders uit te voeren.
Met de ingebouwde filterfunctie in Google Spreadsheets kun je de actieve datasetweergave aanpassen op elke gewenste manier op elk moment. U kunt filters opslaan, activeren, deactiveren of verwijderen zoals u wilt.
Heeft u interessante tips voor het gebruik van filters in Google Spreadsheets? Deel deze in de opmerkingen hieronder.

