Å ha tegn vises på skjermen sekunder etter at du trykker på dem på tastaturet, kan redusere farten og redusere produktiviteten. Mange faktorer gjør at skriving ikke er synkronisert på Windows-enheter. En treg datamaskin, feil på USB-porter, utdaterte tastaturdrivere og feilkonfigurerte tastaturinnstillinger er noen av årsakene til tastaturforsinkelse.
La oss utforske ti feilsøkingstrinn som kan fikse tastaturforsinkelse når du skriver. & Nbsp;

. Lukk ubrukte applikasjoner og sjekk om det forbedrer inngangshastigheten på tastaturet. </p>
<!-- A generated by theme -->
<script async src=)
Du kan også referere til denne veiledningen for å øke Windows hastighet for å finne ut hvorfor PC-en din bremser og hvordan du løser ytelsesproblemer.
< h2>Feilsøk tastaturtilkoblingen
Hvis du bruker et kablet eksternt tastatur, må du sørge for at kabelen er tett koblet til PC-ens USB-port. Koble tastaturet og koble det tilbake til porten, eller bytt tastaturet til en annen USB-port. Du kan også bruke tastaturet på en annen datamaskin. Hvis skriveforsinkelsen vedvarer, er sannsynligvis tastaturet feil.
Annet USB-tilbehør kan også forstyrre tastaturtilkoblingen din og få den til å forsinke. Koble fra andre USB-enheter som er koblet til PC-en, og sjekk om det løser forsinkelser i skrivehastigheten.

For trådløse tastaturer, sørg for at USB-mottakeren/dongelen er koblet riktig til datamaskinen. Hvis du har koblet den til en USB-hub, kobler du den direkte til datamaskinen. I tillegg må du kontrollere at batteriets tastatur ikke er lavt. Ellers kobler du tastaturet til en strømkilde eller bytter batterier. & Nbsp;
Forsikre deg også om at tastaturet er i nærheten av dongelen/mottakeren eller datamaskinen. Dette gjelder også Bluetooth-drevne tastaturer. Hvis du bruker et trådløst tastatur flere meter unna PCen din, kan det føre til forsinkelse av inngangen.
Deaktiver filtertaster
Trykker du ofte på en tast flere ganger før PC-en din mottar inngangen? Klarer ikke datamaskinen din å registrere tastetrykk når du trykker kort på en tast? Du har kanskje aktivert “Filtertaster” ved et uhell; å holde høyre Shift-tast i 8 sekunder aktiverer funksjonen. Filtertaster forhindrer uønskede tastetrykk ved å redusere tastaturinngangshastigheten.
Microsoft designet filtertastene for å gjøre det lettere å skrive for brukere med nevrologiske funksjonshemninger som håndskjelv eller stivhet. Hvis filtertaster er aktive på datamaskinen din, må du slå den av og sjekke om det normaliserer tastaturets responshastighet.
1. Åpne Windows-innstillingsmenyen og velg Enkel tilgang .

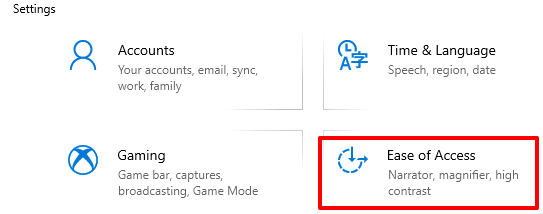
2. Bla gjennom sidefeltet og velg Tastatur .

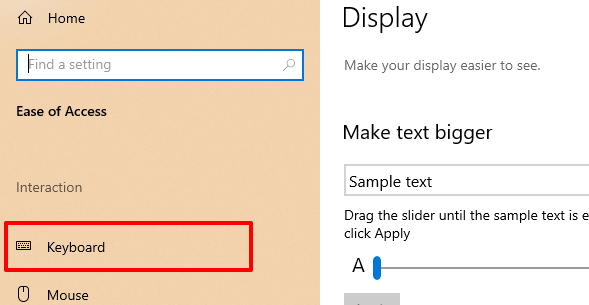
3. På tastaturinnstillingsmenyen, slå av Filtertaster og fjern merket for “Tillat hurtigtasten å starte Filtertaster.”

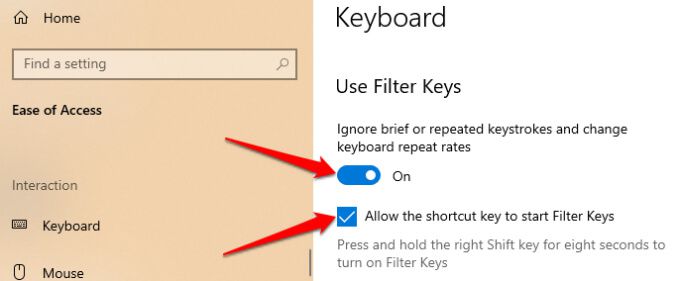
Kontrollpanel, velg Hjelpesenter , og velg Gjør datamaskinen enklere å bruke .

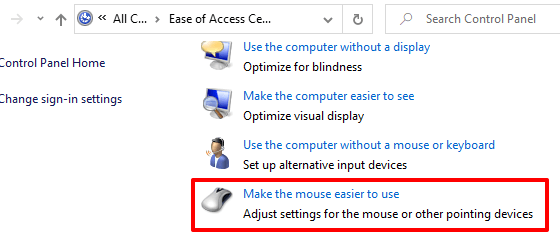
Fjern merket for Slå på filternøkler og klikk OK for å lagre, og endre.

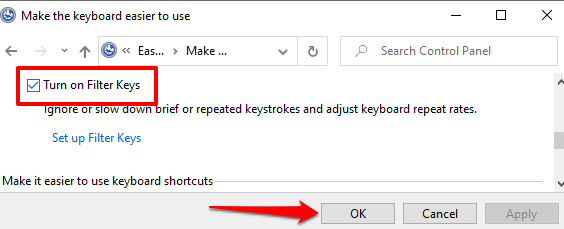
Kjør feilsøkingsprogramvare for Windows
Windows kan av og til fikse seg selv avhengig av arten av problemet. Windows 10 leveres med et innebygd feilsøkingsverktøy som kan diagnostisere og fikse forsinkelser med å skrive med PCens tastatur. Bruk dette verktøyet til å løse problemer med en bestemt tast eller hele tastaturet.
Gå til Innstillinger & gt; Oppdater & amp; Sikkerhet & gt; Feilsøk & gt; Tastatur og velg Kjør feilsøkingsprogrammet -knappen.

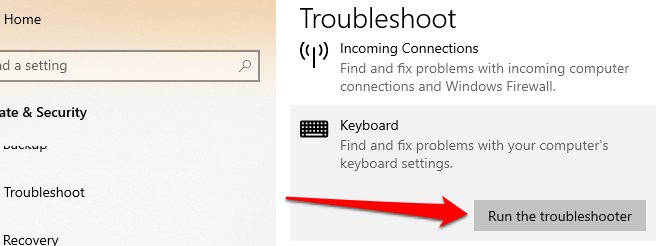
Vent til feilsøking for å skanne datamaskinen din – det kan ta omtrent 1-5 minutter – og følg instruksjonene på neste side. Prøv neste anbefaling hvis feilsøkingsprogrammet ikke oppdager noe problem med tastaturet. & Nbsp;
Start datamaskinen på nytt
Lukk alle apper og dokumenter (slik at du ikke mister endringer som ikke er lagret ) og start datamaskinen på nytt. Hvis du bruker et eksternt eller trådløst tastatur, kobler du det fra PC-en din før du starter en omstart. Koble til eller koble til tastaturet igjen når PC-en din slås på igjen og se om det løser skriveforsinkelsen. & Nbsp;
Oppdater tastaturdriver
Enhetsdrivere bestemmer hvordan interne og eksterne maskinvarekomponenter på PCen din (f.eks. Skjerm, tastatur, høyttalere, diskstasjoner osv.) Kommuniserer med Windows. En enhet kan fungere feil hvis driveren er utdatert.
Hvis tastaturet ditt forsinker inntastingen av tastetrykk når du skriver, går du til Windows Enhetsbehandling og sjekker om tastaturdriveren er oppdatert. & Nbsp;
< p> 1. Høyreklikk på Start-menyikonet (eller trykk på Windows-tast + X ) og velg Enhetsbehandling .

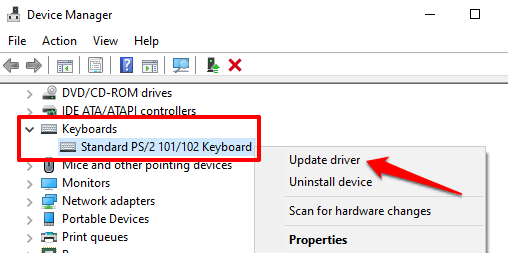
3. Velg Søk automatisk etter oppdatert driverprogramvare .

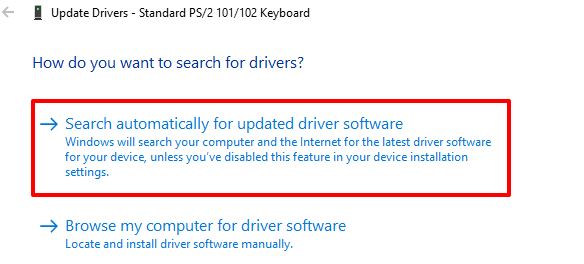
Koble PC-en din til internett for å få det beste resultatet. Vent til Windows fullfører kontrollen og installer tilgjengelig driveroppdatering. Hvis Windows sier at du har den siste driverversjonen, avinstallerer du driveren (se trinnene nedenfor) og prøver på nytt.
Installer tastaturdriver på nytt
Du kan oppleve forsinkelser når du skriver hvis PCens tastaturdriver er skadet eller inkompatibel med tastaturet. Løs dette ved å avinstallere driveren; Windows installerer en ny kopi etterpå. & Nbsp;
1. Start Enhetsbehandling, høyreklikk på tastaturdriveren, og velg Avinstaller enhet .

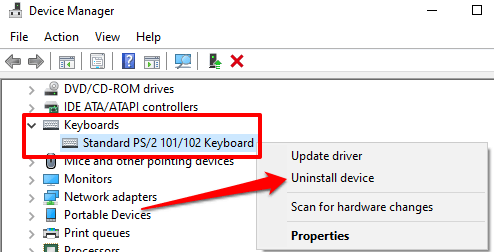
2. Velg Avinstaller i bekreftelsesmeldingen for å fortsette.

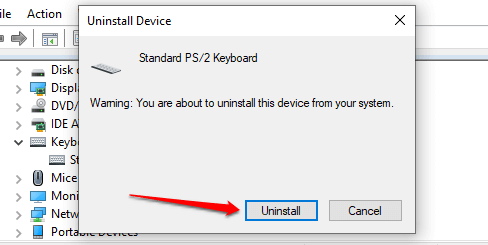
3. For å installere tastaturdriveren på nytt, velg Handling på Enhetsbehandlingens menylinje og velg Skann etter maskinvareendringer .

Hvis du starter PCen på nytt, installerer du også tastaturdriveren.
Endre tastaturegenskaper
En god ting med Windows er at det tilbyr omfattende tilpasningsalternativer. Hvis forsinkelsen oppstår når du holder nede en tast eller trykker på den flere ganger, følger du trinnene nedenfor for å justere tastaturets “Innstillinger for tegngjenta.”
1. Trykk på Windows-tast + R for å starte Windows Run-boksen.
2. Skriv eller lim inn kontrolltastatur i dialogboksen, og klikk OK .

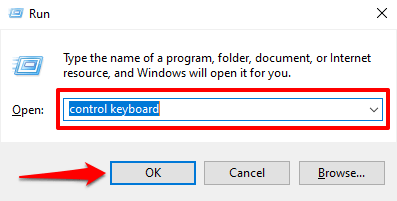
3. Juster glidebryteren “Gjenta forsinkelse” eller “Gjenta hastighet” for å fikse forsinkelsen når du skriver. Før du gjør det, er det hva begge alternativene betyr:
- Gjenta forsinkelse: Dette beskriver hvor lenge du må holde nede en tast før Windows gjentar inndataene på skjermen. .
- Gjenta hastighet: Dette alternativet beskriver hastigheten du vil at Windows skal gjenta tastetrykkinngangen når du holder en tast.

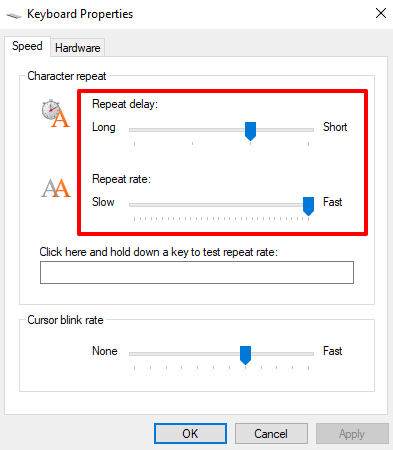
For å fikse tastaturforsinkelse når du skriver, øker du “Repeat rate” (fra Slow to Fast) og forkorter “Gjenta forsinkelse” (fra lang til kort). Merk at rask repetisjonshastighet og kort repetisjonsforsinkelse også kan føre til utilsiktet duplisering av tastetrykk. Eksperimenter med disse alternativene til du finner den perfekte balansen.
4. Klikk på den tomme dialogboksen og hold nede en tast for å teste tastaturets repetisjonshastighet før du lukker vinduet. Velg OK for å lagre endringene.

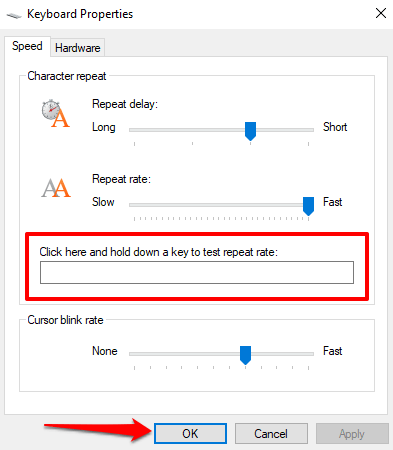
Feilsøke Wi-Fi-interferens
Du kan oppleve forsinkelser når du skriver på et trådløst tastatur hvis Wi-Fi-ruteren er nær datamaskinen. Det er fordi signalet fra ruteren din kan forstyrre Bluetooth-tastaturets signal. For å forhindre dette kan du enten deaktivere Wi-Fi eller flytte PC-en din bort fra ruteren. Det løste problemet for noen Windows 10-brukere.
Utfør en ren omstart
Flere systemapper (og tredjeparts) apper og tjenester starter automatisk når du starter datamaskinen. Mens noen av disse tjenestene hjelper PC-en din til å fungere, kan de noen ganger redusere PC-en og andre apper.
En ren oppstart vil laste Windows med bare viktige apper, drivere og programmer. Det kan løse konflikten og hjelpe deg med å avgjøre om en app eller tjeneste er ansvarlig for forsinkelsen når du skriver. Se denne veiledningen for å utføre en ren oppstart i Windows 10 for å lære mer.
Se etter skader og maskinvareskader
Tastaturet kan ikke registrere tastetrykk hvis det er smuss, støv, eller annet fremmed materiale som sitter fast under tastene. Problemet kan også skyldes fysisk skade på tastaturet eller PC-ens minnemodul.
Rengjør tastaturet, og hvis du kan, ta ut PC-ens minnemodul og koble dem til riktig igjen. Vi anbefaler at du tar datamaskinen til et autorisert servicesenter for å få disse gjort. Ikke prøv å gjøre det selv, slik at du ikke ytterligere skader tastaturet og andre enhetskomponenter. & Nbsp;
Kos deg med lagfri skriving
Hvis forsinkelsen på tastaturet vedvarer, kan du prøve tilbakestille tastaturets innstillinger til fabrikkstandard. Du kan også prøve å utføre en systemgjenoppretting hvis problemet startet etter installasjon av en ny driver, OS-oppdatering eller tredjepartsprogramvare.

