Om tecken visas på skärmen sekunder efter att du tryckt på dem på tangentbordet kan du sakta ner och minska produktiviteten. Många faktorer gör att skrivningen inte syns på Windows-enheter. En långsam dator, felaktiga USB-portar, föråldrade tangentbordsdrivrutiner och felkonfigurerade tangentbordsinställningar är några av anledningarna till tangentbordsfördröjning.
Låt oss utforska tio felsökningssteg som kan fixa tangentbordsfördröjning när du skriver. & Nbsp;

Du kan också hänvisa till den här guiden för att öka Windows hastighet för att lära dig varför din dator saktar ner och hur du åtgärdar prestandaproblem.
< h2>Felsök tangentbordsanslutningen
Om du använder ett trådbundet externt tangentbord, se till att kabeln är ordentligt ansluten till datorns USB-port. Koppla ur tangentbordet och sätt tillbaka det i porten eller byt tangentbordet till en annan USB-port. Du kan också använda tangentbordet på en annan dator. Om skrivfördröjningen kvarstår är troligen tangentbordet felaktigt.
Andra USB-tillbehör kan också störa tangentbordsanslutningen och få den att fördröjas. Koppla bort andra USB-enheter som är anslutna till din dator och kontrollera om det fixar förseningar i skrivhastigheten.

För trådlösa tangentbord, se till att USB-mottagaren/dongeln är korrekt ansluten till din dator. Om du har anslutit den till en USB-hubb, anslut den direkt till din dator. Kontrollera dessutom att tangentbordets batteri inte är lågt. Anslut annars tangentbordet till en strömkälla eller byt ut batterierna. & Nbsp;
Se också till att tangentbordet är nära dongeln/mottagaren eller din dator. Detta gäller även Bluetooth-drivna tangentbord. Om du använder ett trådlöst tangentbord flera meter från din dator kan det leda till ingångsfördröjning.
Inaktivera filterknappar
Trycker du ofta på en tangent flera gånger innan din dator får inmatningen? Misslyckas din dator med att registrera tangenttryckningar när du trycker kort på en tangent? Du kanske har aktiverat ”Filtertangenter” av misstag; att hålla höger Shift-tangent i 8 sekunder aktiverar funktionen. Filtertangenter förhindrar oönskade tangenttryckningar genom att minska tangentbordets inmatningshastighet.
Microsoft utformade funktionerna för filtertangenter för att göra det lättare att skriva för användare med neurologiska funktionshinder som handskakningar eller styvhet. Om filtertangenterna är aktiva på din dator stänger du av den och kontrollerar om det normaliserar tangentbordets svarshastighet.
1. Öppna Windows-inställningsmenyn och välj Enkel åtkomst .

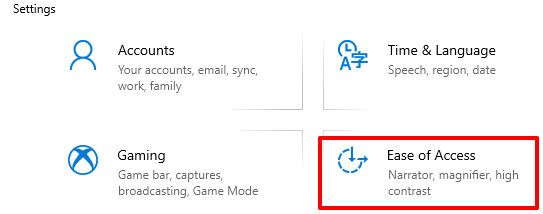
2. Rulla genom sidofältet och välj Tangentbord .

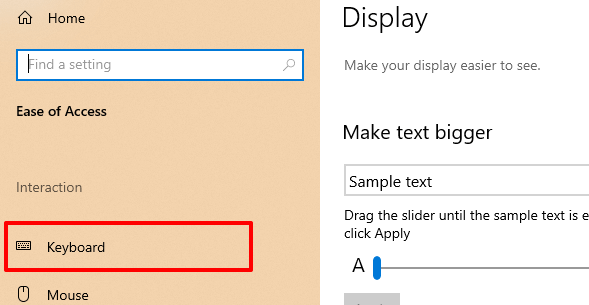
3. På tangentbordets inställningsmeny, stäng av Filtertangenter och avmarkera “Låt genvägstangenten starta filtertangenter.”

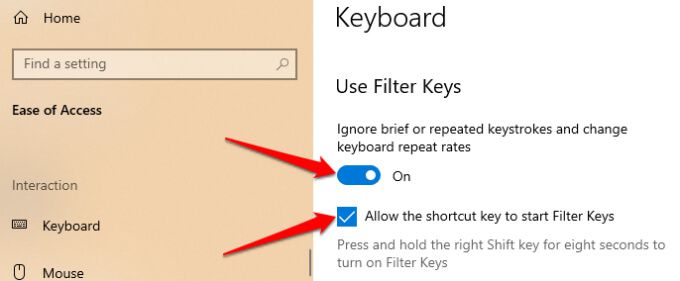
Kontrollpanelen, välj Enkel åtkomstcenter och välj Gör datorn enklare att använda .

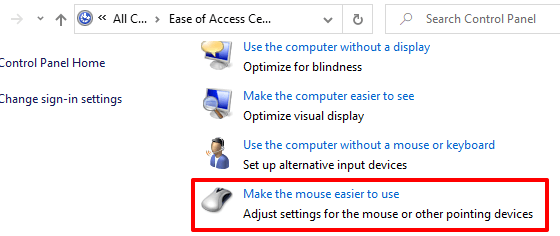
Avmarkera alternativet Aktivera filternycklar och klicka på OK för att spara och ändra sedan.

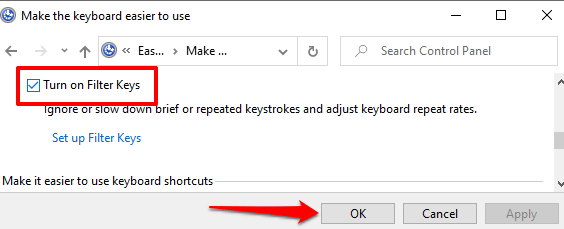
Kör Windows hårdvarufelsökare
Windows kan fixa sig ibland beroende på typen av problemet. Windows 10 levereras med ett inbyggt felsökningsverktyg som kan diagnostisera och åtgärda förseningar med att skriva med datorns tangentbord. Använd det här verktyget för att lösa problem med en viss tangent eller hela tangentbordet.
Gå till Inställningar & gt; Uppdatera & amp; Säkerhet & gt; Felsök & gt; Tangentbord och välj knappen Kör felsökaren .

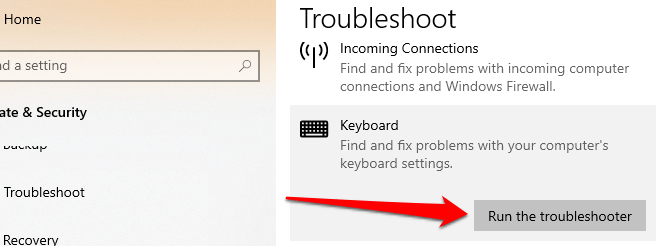
Vänta på att felsökningen skannar din dator – det kan ta cirka 1-5 minuter – och följ instruktionerna på nästa sida. Testa nästa rekommendation om felsökaren inte upptäcker några problem med tangentbordet. & Nbsp;
Starta om datorn
Stäng alla appar och dokument (så att du inte förlorar ändringar som inte sparats. ) och starta om datorn. Om du använder ett externt eller trådlöst tangentbord kopplar du bort det från din dator innan du startar om. Anslut tangentbordet eller anslut det igen när din dator startar igen och se om det löser skrivfördröjningen. & Nbsp;
Uppdatera tangentbordsdrivrutin
Enhetsdrivrutiner avgör hur de interna och externa maskinvarukomponenterna på din dator (t.ex. skärm, tangentbord, högtalare, hårddiskar etc.) kommunicerar med Windows. En enhet kan fungera felaktigt om drivrutinen är föråldrad.
Om tangentbordet fördröjer inmatningen av tangenttryckningar när du skriver, gå till Windows Enhetshanteraren och kontrollera om tangentbordsdrivrutinen är uppdaterad. & Nbsp;
< p> 1. Högerklicka på Start-menyikonen (eller tryck på Windows-tangenten + X ) och välj Enhetshanteraren .

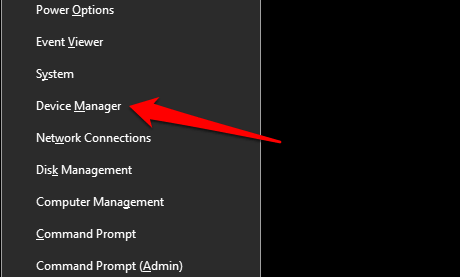 2. Expandera kategorin Tangentbord, högerklicka på tangentbordsdrivrutinen och välj Uppdatera enhet .
2. Expandera kategorin Tangentbord, högerklicka på tangentbordsdrivrutinen och välj Uppdatera enhet .

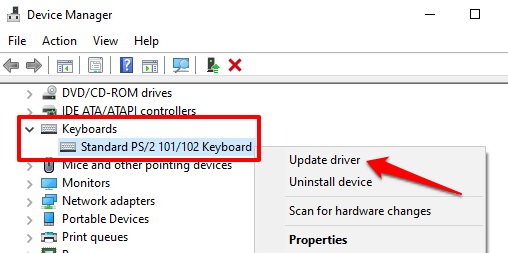
3. Välj Sök automatiskt efter uppdaterad drivrutinsprogramvara .

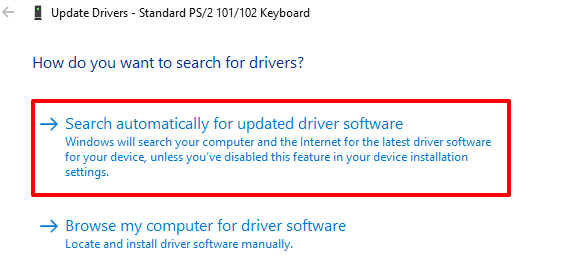
Anslut din dator till internet för bästa resultat. Vänta tills Windows har slutfört kontrollen och installera alla tillgängliga drivrutinsuppdateringar. Om Windows säger att du har den senaste drivrutinsversionen avinstallerar du drivrutinen (se stegen nedan) och försöker igen.
Installera om tangentbordsdrivrutinen
Du kan uppleva förseningar när du skriver om datorns tangentbordsdrivrutin är skadad eller inkompatibel med tangentbordet. Åtgärda detta genom att avinstallera drivrutinen; Windows installerar en ny kopia efteråt. & Nbsp;
1. Starta Enhetshanteraren, högerklicka på tangentbordsdrivrutinen och välj Avinstallera enhet .

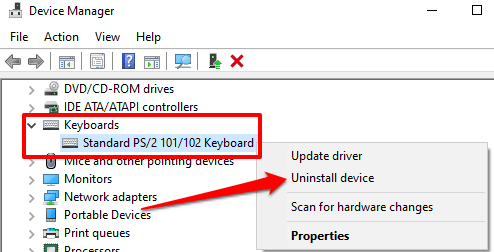
2. Välj Avinstallera i bekräftelsemeddelandet för att fortsätta.

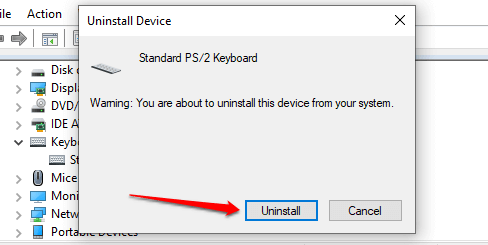
3. För att installera om tangentbordsdrivrutinen, välj Åtgärd i Enhetshanterarens menyrad och välj Sök efter maskinvaruändringar .

Om du startar om datorn kommer du också att installera om tangentbordsdrivrutinen.
Ändra tangentbordsegenskaper
En bra sak med Windows är att det erbjuder omfattande anpassningsalternativ. Om fördröjningen inträffar när du håller en tangent eller trycker på den flera gånger, följ stegen nedan för att justera tangentbordets “Inställningar för teckenupprepning.”
1. Tryck på Windows-tangent + R för att starta Windows Run-rutan.
2. Skriv eller klistra in kontrolltangentbord i dialogrutan och klicka på OK .

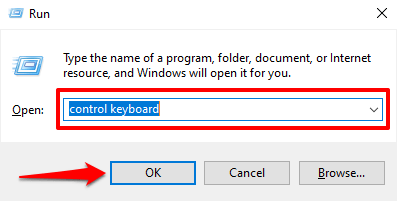
3. Justera skjutreglaget “Upprepa fördröjning” eller “Upprepa frekvens” för att fixa fördröjningen när du skriver. Innan du gör det här är vad båda alternativen betyder:
- Upprepa fördröjning: Detta beskriver hur länge du måste hålla ned en tangent innan Windows upprepar inmatningen på skärmen .
- Upprepningshastighet: Detta alternativ beskriver den hastighet som du vill att Windows ska upprepa tangenttryckningsingången när du håller en tangent.

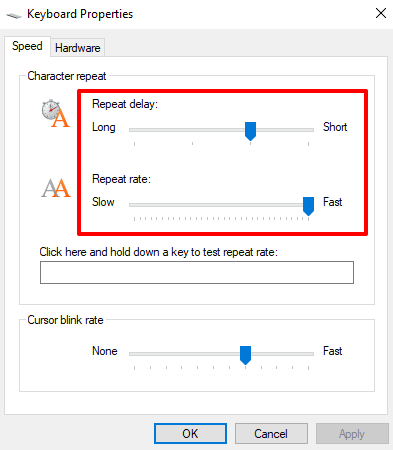
För att fixa tangentbordets fördröjning när du skriver, öka “Repeat rate” (från långsam till snabb) och förkorta “Upprepa fördröjning” (från lång till kort). Observera att snabb upprepningshastighet och kort upprepningsfördröjning också kan leda till oavsiktlig duplicering av tangenttryckningar. Experimentera med dessa alternativ tills du hittar den perfekta balansen.
4. Klicka på den tomma dialogrutan och håll ned en tangent för att testa tangentbordets upprepningshastighet innan du stänger fönstret. Välj OK för att spara ändringarna.

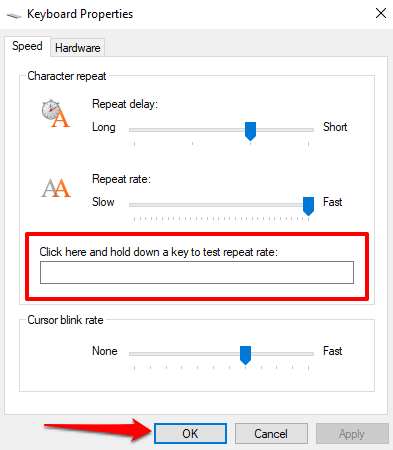
Felsök Wi-Fi-störningar
Du kan uppleva fördröjning när du skriver på ett trådlöst tangentbord om din Wi-Fi-router ligger nära din dator. Det beror på att signalen från din router kan störa Bluetooth-tangentbordets signal. För att förhindra detta kan du antingen inaktivera Wi-Fi eller flytta din dator från routern. Det löste problemet för vissa Windows 10-användare.
Utför en ren omstart
Flera systemappar och tjänster från tredje part startar automatiskt när du startar din dator. Medan vissa av dessa tjänster hjälper din dator att fungera kan de ibland sakta ner din dator och andra appar.
En ren start laddar Windows med endast viktiga appar, drivrutiner och program. Det kan lösa konflikten och hjälpa dig att avgöra om en app eller tjänst är ansvarig för fördröjningen när du skriver. Se den här guiden om hur du utför en ren start i Windows 10 för att lära dig mer.
Kontrollera om smuts och hårdvaruskador
Ditt tangentbord kanske inte registrerar tangenttryckningar om det finns smuts, damm, eller annat främmande material som sitter fast under nycklarna. Problemet kan också bero på fysisk skada på tangentbordet eller datorns minnesmodul.
Rengör tangentbordet, och om du kan, ta ut datorns minnesmodul och anslut dem ordentligt igen. Vi rekommenderar att du tar din dator till ett auktoriserat servicecenter för att få dessa gjort. Försök inte göra det själv så att du inte skadar tangentbordet och andra enhetskomponenter ytterligare. & Nbsp;
Njut av lagfri typning
Om tangentbordets fördröjning kvarstår, försök återställa tangentbordets inställningar till fabriksinställningarna. Du kan också försöka utföra en systemåterställning om problemet startade efter installation av en ny drivrutin, OS-uppdatering eller programvara från tredje part.

