Wenn Zeichen Sekunden nach dem Drücken auf der Tastatur auf dem Bildschirm angezeigt werden, können Sie langsamer werden und Ihre Produktivität verringern. Aufgrund vieler Faktoren ist die Eingabe auf Windows-Geräten nicht synchron. Ein langsamer Computer, fehlerhafte USB-Anschlüsse, veraltete Tastaturtreiber und falsch konfigurierte Tastatureinstellungen sind einige der Gründe für die Verzögerung der Tastatur.
Lassen Sie uns zehn Schritte zur Fehlerbehebung untersuchen, mit denen die Tastaturverzögerung beim Tippen behoben werden kann. p>

Nicht verwendete Apps schließen
Die Antwortzeit Ihrer Tastatur kann sich verzögern, wenn Ihr Computer langsam läuft. Genauer gesagt, wenn die Kernsystemressourcen (CPU und/oder RAM) knapp werden. Schließen Sie nicht verwendete Anwendungen und prüfen Sie, ob dies die Tastatureingabegeschwindigkeit verbessert.
In diesem Handbuch können Sie auch die Geschwindigkeit von Windows erhöhen, um zu erfahren, warum Ihr PC langsamer wird und wie Leistungsprobleme behoben werden.
Fehlerbehebung bei der Tastaturverbindung
Wenn Sie ein Kabel verwenden Stellen Sie bei einer externen Tastatur sicher, dass das Kabel fest an den USB-Anschluss Ihres PCs angeschlossen ist. Ziehen Sie den Stecker aus der Steckdose und stecken Sie ihn wieder in den Anschluss oder schalten Sie die Tastatur auf einen anderen USB-Anschluss um. Sie können die Tastatur auch auf einem anderen Computer verwenden. Wenn die Schreibverzögerung weiterhin besteht, ist die Tastatur wahrscheinlich fehlerhaft.
Andere USB-Zubehörteile können ebenfalls Ihre Tastaturverbindung stören und zu Verzögerungen führen. Trennen Sie andere an Ihren PC angeschlossene USB-Geräte vom Computer und prüfen Sie, ob dadurch Verzögerungen bei der Schreibgeschwindigkeit behoben werden.

Stellen Sie bei drahtlosen Tastaturen sicher, dass der USB-Empfänger/Dongle richtig an Ihren Computer angeschlossen ist. Wenn Sie es an einen USB-Hub angeschlossen haben, schließen Sie es direkt an Ihren Computer an. Überprüfen Sie außerdem, ob der Akku der Tastatur nicht schwach ist. Schließen Sie andernfalls die Tastatur an eine Stromquelle an oder tauschen Sie die Batterien aus.
Stellen Sie außerdem sicher, dass sich die Tastatur in der Nähe des Dongles/Empfängers oder Ihres Computers befindet. Dies gilt auch für Bluetooth-Tastaturen. Die Verwendung einer drahtlosen Tastatur, die mehrere Meter von Ihrem PC entfernt ist, kann zu einer Eingangsverzögerung führen.
Filtertasten deaktivieren
Drücken Sie häufig mehrmals eine Taste, bevor Ihr PC die Eingabe empfängt? Registriert Ihr Computer keine Tastenanschläge, wenn Sie kurz eine Taste drücken? Möglicherweise haben Sie versehentlich „Filterschlüssel“ aktiviert. Wenn Sie die rechte Umschalttaste 8 Sekunden lang gedrückt halten, wird die Funktion aktiviert. Filtertasten verhindern unerwünschte Tastenanschläge, indem sie die Tastatureingabegeschwindigkeit verringern.
Microsoft hat die Filtertastenfunktion entwickelt, um Benutzern mit neurologischen Behinderungen wie Handzittern oder Steifheit das Tippen zu erleichtern. Wenn Filterschlüssel auf Ihrem Computer aktiv sind, schalten Sie ihn aus und prüfen Sie, ob dadurch die Reaktionsgeschwindigkeit der Tastatur normalisiert wird.
1. Öffnen Sie das Menü Windows-Einstellungen und wählen Sie Einfacher Zugriff .

2. Scrollen Sie durch die Seitenleiste und wählen Sie Tastatur .

3. Schalten Sie im Menü mit den Tastatureinstellungen Filtertasten aus und deaktivieren Sie “Zulassen, dass die Tastenkombination Filtertasten startet”.

Alternativ können Sie die Systemsteuerung starten, Ease of Access Center auswählen und auswählen Vereinfachen Sie die Verwendung des Computers .
Deaktivieren Sie die Option Filterschlüssel aktivieren und klicken Sie zum Speichern auf OK und ändern Sie sie dann.
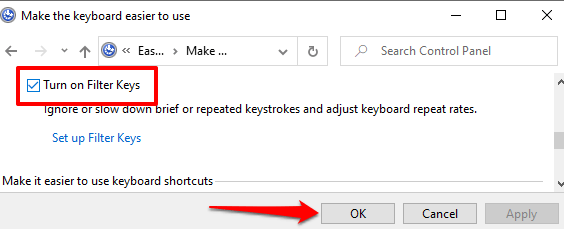
Windows-Hardware-Fehlerbehebung ausführen
Windows kann sich je nach Art des Problems manchmal selbst beheben. Windows 10 wird mit einem integrierten Tool zur Fehlerbehebung geliefert, mit dem Verzögerungen beim Tippen mit der Tastatur Ihres PCs diagnostiziert und behoben werden können. Verwenden Sie dieses Tool, um Probleme mit einer bestimmten Taste oder der gesamten Tastatur zu beheben.
Gehen Sie zu Einstellungen & gt; Update & amp; Sicherheit & gt; Fehlerbehebung & gt; Tastatur und wählen Sie die Schaltfläche Fehlerbehebung ausführen .

Warten Sie, bis die Fehlerbehebung Ihren Computer gescannt hat – dies kann etwa 1 bis 5 Minuten dauern – und befolgen Sie die Anweisungen auf der nächsten Seite. Versuchen Sie die nächste Empfehlung, wenn die Fehlerbehebung kein Problem mit Ihrer Tastatur feststellt.
Starten Sie Ihren Computer neu
Schließen Sie alle Apps und Dokumente (damit Sie keine nicht gespeicherten Änderungen verlieren) und starten Sie Ihren Computer neu. Wenn Sie eine externe oder drahtlose Tastatur verwenden, trennen Sie diese von Ihrem PC, bevor Sie einen Neustart durchführen. Schließen Sie die Tastatur an oder schließen Sie sie wieder an, wenn Ihr PC wieder eingeschaltet wird, und prüfen Sie, ob dadurch die Tippverzögerung behoben wird.
Tastaturtreiber aktualisieren
Gerätetreiber bestimmen, wie die internen und externen Hardwarekomponenten von Ihr PC (z. B. Display, Tastatur, Lautsprecher, Festplatten usw.) kommuniziert mit Windows. Ein Gerät kann eine Fehlfunktion aufweisen, wenn sein Treiber veraltet ist.
Wenn Ihre Tastatur die Eingabe von Tastenanschlägen während der Eingabe verzögert, rufen Sie den Windows-Geräte-Manager auf und überprüfen Sie, ob der Tastaturtreiber aktualisiert wurde.
< p>1. Klicken Sie mit der rechten Maustaste auf das Startmenüsymbol (oder drücken Sie die Windows-Taste + X ) und wählen Sie Geräte-Manager .
2. Erweitern Sie die Kategorie Tastaturen, klicken Sie mit der rechten Maustaste auf den Tastaturtreiber und wählen Sie ausAktualisieren Sie das Gerät .

3. Wählen Sie Automatisch nach aktualisierter Treibersoftware suchen .
Verbinden Sie Ihren PC mit dem Internet, um das beste Ergebnis zu erzielen. Warten Sie, bis Windows die Prüfung abgeschlossen hat, und installieren Sie alle verfügbaren Treiberupdates. Wenn Windows angibt, dass Sie über die neueste Treiberversion verfügen, deinstallieren Sie den Treiber (siehe Schritte unten) und versuchen Sie es erneut.
Installieren Sie den Tastaturtreiber neu
Bei der Eingabe kann es zu Verzögerungen kommen, wenn der Tastaturtreiber Ihres PCs beschädigt oder nicht mit der Tastatur kompatibel ist. Beheben Sie dies, indem Sie den Treiber deinstallieren. Windows installiert anschließend eine neue Kopie.
1. Starten Sie den Geräte-Manager, klicken Sie mit der rechten Maustaste auf den Tastaturtreiber und wählen Sie Gerät deinstallieren .

2. Wählen Sie an der Bestätigungsaufforderung Deinstallieren aus, um fortzufahren.

3. Um den Tastaturtreiber neu zu installieren, wählen Sie in der Menüleiste des Geräte-Managers Aktion und anschließend Nach Hardwareänderungen suchen .

Durch einen Neustart Ihres PCs wird auch der Tastaturtreiber neu installiert.
Ändern der Tastatureigenschaften
Eine gute Sache bei Windows ist, dass es umfangreiche Anpassungsoptionen bietet. Wenn die Verzögerung auftritt, wenn Sie eine Taste gedrückt halten oder mehrmals drücken, führen Sie die folgenden Schritte aus, um die Einstellungen für die Zeichenwiederholung Ihrer Tastatur anzupassen.
1. Drücken Sie die Windows-Taste + R , um die Windows-Ausführungsbox zu starten.
2. Geben Sie Steuertastatur in das Dialogfeld ein oder fügen Sie sie ein und klicken Sie auf OK .

3. Stellen Sie den Schieberegler „Wiederholungsverzögerung“ oder „Wiederholungsrate“ ein, um die Verzögerung beim Tippen zu korrigieren. Bevor Sie dies tun, bedeuten beide Optionen Folgendes:
- Wiederholungsverzögerung: Hier wird beschrieben, wie lange Sie eine Taste gedrückt halten müssen, bevor Windows die Eingabe auf Ihrem Bildschirm wiederholt.
- Wiederholungsrate: Diese Option beschreibt die Geschwindigkeit, mit der Windows die Eingabe wiederholen soll Tastatureingabe, wenn Sie eine Taste gedrückt halten.

Um die Tastaturverzögerung beim Tippen zu beheben, erhöhen Sie die „Wiederholungsrate“ (von langsam auf schnell) und verkürzen Sie die „Wiederholungsverzögerung“ (von lang auf kurz). Beachten Sie, dass eine schnelle Wiederholungsrate und eine kurze Wiederholungsverzögerung auch zu einer unbeabsichtigten Verdoppelung von Tastenanschlägen führen können. Experimentieren Sie mit diesen Optionen, bis Sie die perfekte Balance gefunden haben.
4. Klicken Sie auf das leere Dialogfeld und halten Sie eine beliebige Taste gedrückt, um die Tastaturwiederholrate zu testen, bevor Sie das Fenster schließen. Wählen Sie OK , um die Änderungen zu speichern.

Fehlerbehebung bei Wi-Fi-Interferenzen
Beim Tippen auf einer drahtlosen Tastatur kann es zu Verzögerungen kommen, wenn sich Ihr WLAN-Router in der Nähe Ihres Computers befindet. Dies liegt daran, dass das Signal Ihres Routers möglicherweise das Signal der Bluetooth-Tastatur stört. Um dies zu verhindern, können Sie entweder Wi-Fi deaktivieren oder Ihren PC vom Router entfernen. Dadurch wurde das Problem für einige Windows 10-Benutzer behoben.
Führen Sie einen sauberen Neustart durch
Mehrere Systemanwendungen (und Drittanbieter) werden beim Starten Ihres Computers automatisch gestartet. Während einige dieser Dienste die Funktion Ihres PCs unterstützen, können sie manchmal Ihren PC und andere Apps verlangsamen.
Bei einem sauberen Neustart wird Windows nur mit wichtigen Apps, Treibern und Programmen geladen. Dies kann den Konflikt lösen und Ihnen helfen, festzustellen, ob eine App oder ein Dienst für die Verzögerung bei der Eingabe verantwortlich ist. Weitere Informationen finden Sie in diesem Handbuch zum Ausführen eines sauberen Startvorgangs in Windows 10.
Auf Schmutz- und Hardwareschäden prüfen
Bei Schmutz, Staub und oder anderes Fremdmaterial, das unter den Schlüsseln steckt. Das Problem kann auch auf eine physische Beschädigung der Tastatur oder des Speichermoduls Ihres PCs zurückzuführen sein.
Reinigen Sie die Tastatur. Wenn möglich, nehmen Sie das Speichermodul Ihres PCs heraus und schließen Sie sie wieder richtig an. Wir empfehlen, Ihren Computer zu einem autorisierten Servicecenter zu bringen, um dies zu erledigen. Versuchen Sie nicht, dies selbst zu tun, damit Sie die Tastatur und andere Gerätekomponenten nicht weiter beschädigen.
Genießen Sie die verzögerungsfreie Eingabe
Sollte die Tastaturverzögerung bestehen bleiben, versuchen Sie es Zurücksetzen der Tastatureinstellungen auf die Werkseinstellungen. Sie können auch versuchen, eine Systemwiederherstellung durchzuführen, wenn das Problem nach der Installation eines neuen Treibers, eines Betriebssystemupdates oder einer Software von Drittanbietern aufgetreten ist.

