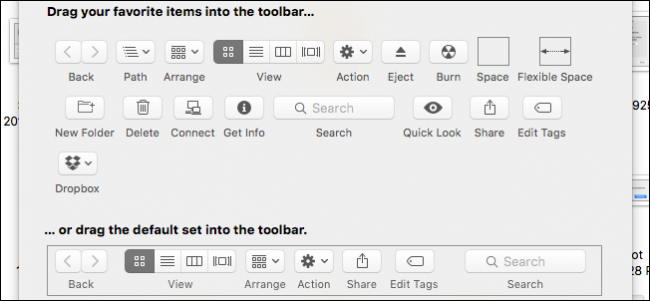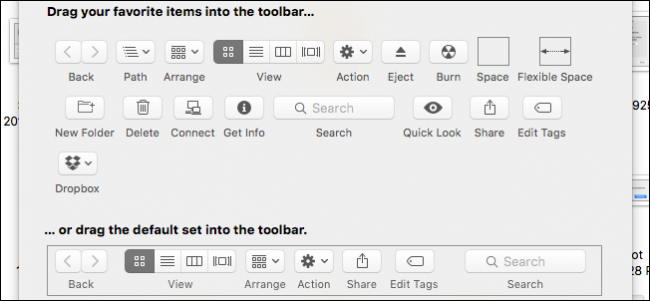
Sie verbringen viel Zeit im OS X Finder, so stellen Sie sicher, es passt Ihr workflow so gut wie möglich. Hier ist, wie Sie die Finder-toolbar mit allen buttons, die Sie benötigen.
Der Finder kann ein bisschen verwirrend auf den ersten, vor allem für diejenigen, die die Umstellung von Windows-basierten Maschinen. Es ist ähnlich wie Datei-Explorer, aber auch sehr unterschiedlich, und diese Unterschiede können dazu führen, eine Menge von Kopf-kratzen, bis Sie gedacht haben Sie es alle aus–und es individuell zu Ihren Bedürfnissen passen.
Die toolbar kann man entlang der Oberseite der Finder, nur unterhalb der Fenster Titel. Es enthält eine Vielzahl von nützlichen Funktionen wie die zurück/vorwärts-Tasten-Ansicht-Optionen, arrangements und mehr. Aber Sie können Schaltflächen hinzufügen oder entfernen, um weitere erweitern oder reduzieren Sie die Finder-Symbolleiste die Funktionalität.
Anpassen des Finder toolbar ist super einfach. Der Zugriff auf diese verborgene Kraft, zunächst mit der rechten Maustaste, wenn Sie mit einer Maus, oder Tippen Sie mit zwei Fingern, wenn Sie mit einem trackpad (wenn Ihr trackpad nicht lassen Sie dies tun, dann müssen Sie vielleicht, um es zu aktivieren). Dies wird aktivieren Sie die Symbolleiste Kontextmenü. Aus diesem Menü können Sie wählen zwischen vier sieht. Standardmäßig ist die Anzeige der Werkzeugleiste mit Symbolen und text.
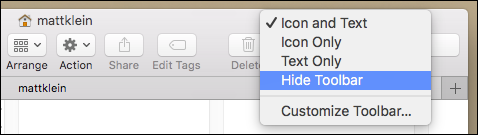
Sie können auch die Symbolleiste mit icons, nur:

Oder haben es nur text:

Schließlich können Sie die Symbolleiste ausblenden insgesamt, das heißt, Sie sehen keine toolbar-icons oder text:

Bringen Sie die Symbole und/oder text zurück, einfach “rechts-Klick” auf die Titel-Leiste, um wieder Zugriff auf das Kontextmenü.
Sobald Sie herausfinden, welcher look für Sie arbeitet, können Sie tiefer in weitere Konfigurations-Optionen, indem Sie die “Symbolleiste Anpassen…” – Auswahl. Es öffnet sich ein neues Einstellfeld aus denen Sie wählen können 20 verschiedene Schaltflächen in der Symbolleiste.
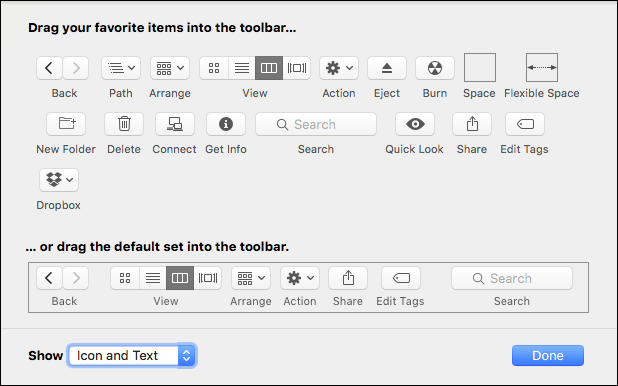
Einige Tasten, wie Dropbox, sind zusätzliche Tasten, die Sie erhalten durch die Installation von anderen apps. Sie erscheint nicht mit einem normalen OS X installation.
Im folgenden Beispiel haben wir gewählt, um den Neuen Ordner und Löschen-button, um unsere toolbar.

Sie können auch Symbole ziehen, um und ordnen Sie in einer Weise, die am meisten Sinn machen für Sie. In der folgenden Abbildung, wir sind umgezogen, ein paar Dinge rund um Ihnen eine klare Vorstellung davon, wie das funktioniert.

Beachten Sie schließlich, die option am unteren Rand des anpassen-Fenster, um die Wiederherstellung der Symbolleiste auf den Standardwert gesetzt. Um dies zu tun, ziehen Sie einfach die ganze Sache auf die Symbolleiste, und Sie werden auf die Standardwerte zurückgesetzt. Sie können auch wählen Sie andere Optionen einblenden in der linken unteren Ecke. So in dieser Art und Weise geben Ihnen eine klare Vorstellung, wie die Dinge Aussehen wird, bevor Sie verpflichten sich, keine änderungen.
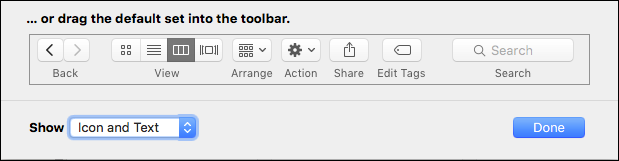
Wenn Sie fertig sind anpassen der Symbolleiste, klicken Sie einfach auf “Fertig” und das anpassen von Bereich wird die Folie aus dem Blick.
VERWANDTE ARTIKEL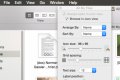 Wie Sie zum Anpassen der Ordner-Ansichten im OS X-Finder
Wie Sie zum Anpassen der Ordner-Ansichten im OS X-Finder
Jeder Stelle im OS X verfügt über Optionen zum ändern der Ansicht. Der beste Teil ist, können Sie festlegen, dass jeder Standort seine eigenen… [Artikel Lesen]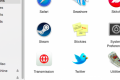 Anpassen von OS X der Finder-Seitenleiste
Anpassen von OS X der Finder-Seitenleiste
Wenn Sie OS X verwenden, dann sind Sie wahrscheinlich vertraut mit dem Finder-Seitenleiste für Häufig verwendete Verknüpfungen, Laufwerke und andere… [Artikel Lesen]
Die toolbar ist nicht das einzige-Finder-Funktion, die Sie anpassen können, entweder. Sie können anpassen, Ordner-Ansichten, mit denen Sie anpassen, wie Ordner Aussehen (Abstände, Anordnung, etc.), sowie der Seitenleiste des Finders, so dass Sie schnell Zugriff auf Ihre am häufigsten verwendeten Speicherorte, und vieles mehr.
Also, ob Sie neu in Macs eine neuere Windows konvertieren, oder Sie einfach nicht besser wissen, sobald Sie beherrschen die Finder-finden Sie Ihre OS X Erfahrung weit mehr produktiv und leistungsfähig.