
Si spendono un sacco di tempo in OS X Finder, così si dovrebbe fare in modo che si adatta il vostro flusso di lavoro, come pure è possibile. Ecco come personalizzare la barra degli strumenti del Finder con tutti i tasti di cui hai bisogno.
Il Finder può essere un po ‘ confuso in un primo momento, soprattutto per coloro commutazione da computer basati su Windows. È simile al File Explorer, ma anche molto diversi, e queste differenze possono causare un sacco di testa di graffiare fino a quando hai capito tutto–e personalizzato per soddisfare le vostre esigenze.
La barra degli strumenti può essere trovato lungo la parte superiore del Finder, appena sotto il titolo della finestra. Esso contiene una serie di utili funzioni come pulsanti avanti/indietro, opzioni di visualizzazione, di accordi e di più. Ma è possibile aggiungere o rimuovere pulsanti per rafforzare ulteriormente o ridurre il Finder toolbar funzionalità.
Personalizzazione della barra degli strumenti del Finder è super facile. Per accedere a questo potere nascosto, prima a destra clic se si utilizza un mouse, o un tap con due dita, se si utilizza un trackpad (se il trackpad non permette di fare questo, allora si potrebbe bisogno di attivarlo). Questa opzione consente di attivare la barra degli strumenti del menu di contesto. Da questo menu, è possibile scegliere tra quattro sguardi. L’impostazione di default è di mostrare la barra degli strumenti con icone e testo.
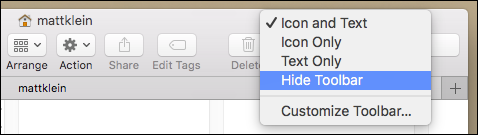
È inoltre possibile rendere la barra degli strumenti con icone:

O vedi solo il testo:

Infine, è possibile nascondere la barra degli strumenti del tutto, il che significa che vedrà nessun icone della barra degli strumenti o il testo:

Per portare le icone e/o di testo, semplicemente tasto destro del mouse sulla barra del titolo per accedere di nuovo il menu di contesto.
Una volta a capire che aspetto funziona per voi, si può scavare in ulteriori opzioni di configurazione selezionando “Personalizza Barra degli strumenti…”. Questo aprirà un nuovo pannello delle preferenze da cui è possibile scegliere di 20 diversi pulsanti della barra degli strumenti.
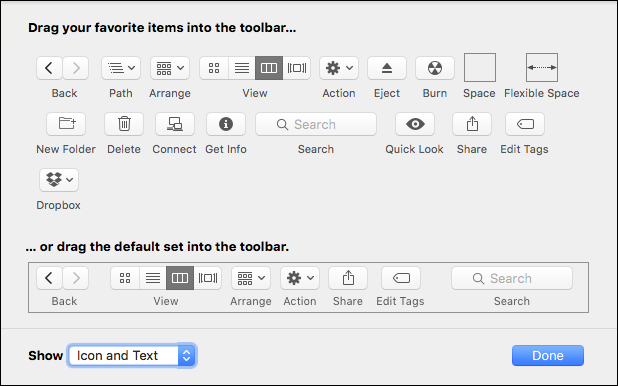
Alcuni tasti, come Dropbox, sono altri pulsanti che si ottiene con l’installazione di altre applicazioni. Non vengono visualizzate con una normale installazione di OS X.
Nel seguente esempio, abbiamo eletto per aggiungere una Nuova Cartella e pulsante Elimina per i nostri barra degli strumenti.

È anche possibile trascinare le icone in giro e riorganizzare in modo tale da rendere più senso per voi. Nella schermata riportata di seguito, abbiamo spostato un paio di cose in giro per darvi una chiara idea di come funziona.

Da notare, infine, l’opzione in basso di personalizzare il riquadro per ripristinare la barra degli strumenti per la sua default. Per fare questo, è sufficiente trascinare il tutto alla barra degli strumenti e sarà ripristinare le impostazioni predefinite. È anche possibile selezionare diverse opzioni di visualizzazione in basso a sinistra. Facendo in modo che in questo modo vi darà una chiara idea di come le cose andranno prima di impegnarsi a qualsiasi cambiamento.

Quando hai finito di personalizzare la barra degli strumenti, è sufficiente fare clic su “Fatto” e personalizzare il riquadro diapositiva fuori di vista.
ARTICOLI CORRELATI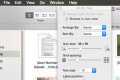 : Come Personalizzare la Cartella Viste in OS X Finder
: Come Personalizzare la Cartella Viste in OS X Finder
Qualsiasi posizione in OS X dispone di opzioni per modificare la sua posizione. La parte migliore è che si può impostare ogni location, per la sua… [Leggi l’Articolo]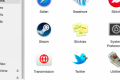 Come Personalizzare OS X barra Laterale del Finder
Come Personalizzare OS X barra Laterale del Finder
Se si utilizza OS X, poi si sono probabilmente familiarità con la barra laterale del Finder per frequentemente utilizzato scorciatoie, di unità e di altri… [Leggi Articolo]
La barra degli strumenti non è l’unico Finder è possibile personalizzare. È possibile personalizzare la cartella di vista, che vi permetterà di personalizzare la modalità di cartelle look (spaziatura, organizzazione, etc.), così come la barra laterale del Finder, quindi, è possibile accedere rapidamente utilizzate più di frequente posizioni, e molto di più.
Quindi, se sei un nuovo Mac, Windows più recenti la conversione, o semplicemente non si conosce di meglio, una volta padrone il Finder, troverete il vostro OS X esperienza molto più produttivo e potente.


