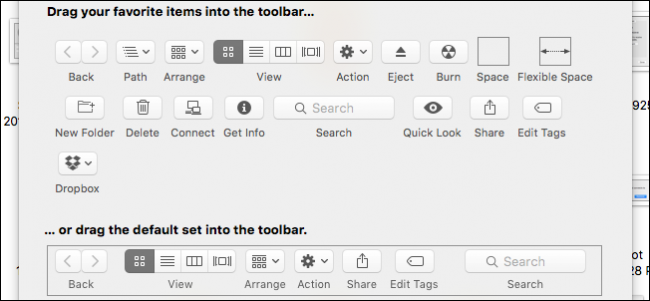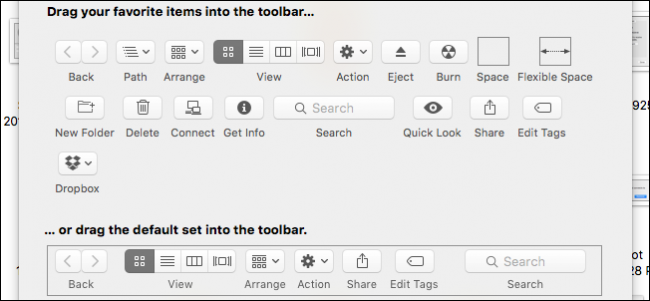
U besteedt veel tijd door in OS X Finder, dus moet u ervoor zorgen dat het past bij uw workflow zo goed als het kan. Hier is het aanpassen van de Finder op de werkbalk met de knoppen die je nodig hebt.
De Vinder kan een beetje verwarrend op het eerste, vooral voor degenen die omschakelen van Windows-gebaseerde computers. Het is vergelijkbaar met het Bestand Explorer, maar ook heel anders, en deze verschillen kunnen leiden tot een veel hoofd krabben totdat u weet het allemaal uit–en op maat aan te passen op uw behoeften.
De werkbalk kan worden gevonden langs de bovenkant van de Finder, net onder de titel van het scherm. Het bevat een variatie van handige functies zoals back/forward knoppen, weergave-opties, regelingen, en meer. Maar u kunt knoppen toevoegen of verwijderen om het verder vergroten of verminderen van de Finder op de werkbalk van de functionaliteit.
Het aanpassen van de Finder knoppenbalk is super eenvoudig. Om toegang te krijgen tot deze verborgen kracht, eerste rechts-klik, als u een muis gebruikt, of met twee vingers tikken als u een trackpad (als uw trackpad niet in de steek laten u dit doet, moet u mogelijk om te schakelen). Dit zal u de werkbalk wilt weergeven in het contextmenu. Vanuit dit menu kunt u kiezen tussen vier kijkt. De standaard is de weergave van de werkbalk met pictogrammen en tekst.
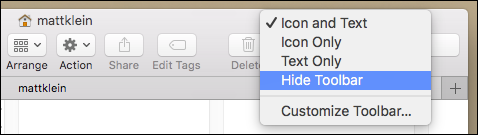
U kunt ook de werkbalk met pictogrammen:

Of moet het tonen alleen tekst:

Ten slotte kunt u de werkbalk verbergen in totaal, wat betekent dat u geen toolbar iconen of tekst:

Om de pictogrammen en/of tekst terug, gewoon “rechts-klik” op de titelbalk om weer toegang tot het context menu.
Als je eenmaal erachter te komen die voor u werkt, kunt u een duik dieper in de verdere configuratie-opties door het selecteren van de “Werkbalk Aanpassen…” selectie. Dit opent een nieuw voorkeurenpaneel u kunt kiezen uit 20 verschillende knoppen op de werkbalk.
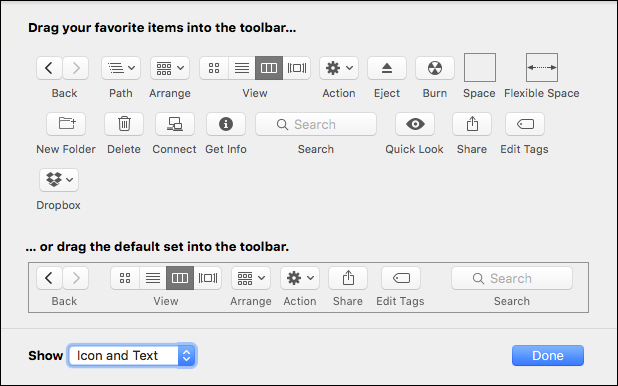
Sommige knoppen, zoals Dropbox, zijn extra knoppen die je krijgt door het installeren van andere apps. Ze worden niet weergegeven met een normaal OS X installatie.
In het volgende voorbeeld hebben we gekozen voor het toevoegen van de Nieuwe Map en Verwijder knop naar onze werkbalk.

U kunt ook pictogrammen slepen rond en ze herschikken op een manier die zinvol zijn voor u. In de volgende schermafbeelding, we hebben nu een paar dingen om te geven u een duidelijk beeld van hoe dit werkt.

Tot slot, let op de optie aan de onderkant van het deelvenster aanpassen om te herstellen van de werkbalk naar de standaard set. Om dit te doen, sleep je gewoon het hele ding op de werkbalk en het zal worden gereset naar de standaardinstelling. U kunt ook kiezen uit verschillende opties weergeven in de linkerbenedenhoek. Doen dus op deze manier krijgt u een duidelijk idee van hoe dingen eruit zal zien voordat u zich verbinden tot eventuele wijzigingen.
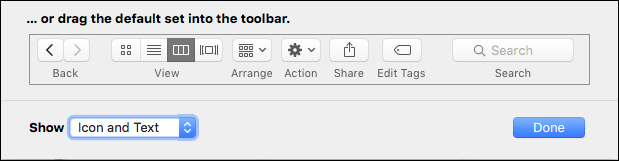
Wanneer u klaar bent met het aanpassen van de werkbalk, klikt u op “Done” en het aanpassen deelvenster dia uit het zicht.
GERELATEERDE ARTIKELEN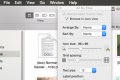 Hoe het Aanpassen van de Map Weergaven in OS X Finder
Hoe het Aanpassen van de Map Weergaven in OS X Finder
Elke locatie in OS X heeft opties voor het wijzigen van de weergave. Het beste deel is dat je kunt instellen dat elke locatie zijn eigen… [Lees het Artikel]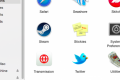 het Aanpassen van OS X Finder Zijbalk
het Aanpassen van OS X Finder Zijbalk
Als u OS X gebruiken, dan heeft u waarschijnlijk bekend zijn met de Finder zijbalk voor vaak gebruikte snelkoppelingen, stations en andere… [Lees het Artikel]
De toolbar is niet de enige Finder-functie kunt u aanpassen. U kunt aanpassen map uitzicht, die zal u laten aanpassen hoe de mappen kijken (afstand, arrangement, enz.), evenals de Finder zijbalk, zodat je snel toegang tot de meest gebruikte locaties en nog veel meer.
Dus, of u nu nieuw bent op de Mac, een recente Windows zetten, of als u gewoon wisten niet beter, als je eenmaal meester van de Finder vindt u uw OS X-ervaring veel productiever en krachtig.