Snelle links
- Maak een nieuw vergrendelscherm
- Wijzig uw achtergrond
- Wijzig uw favoriete klokstijl
- Voeg enkele widgets toe
- Wijzig uw vergrendelschermmeldingen
- Koppel uw vergrendelscherm aan een focusmodus
- Kies wat beschikbaar is terwijl uw telefoon is vergrendeld
- Uw vergrendelscherm is het eerste punt Contact
Belangrijkste tips
- Pas uw vergrendelscherm aan door meerdere achtergronden te maken & gemakkelijk experimenteren met ontwerpen.
- Verander het uiterlijk van de achtergrond met filters, diepte-effecten en Photo Shuffle voor een unieke look.
- Verbeter de functionaliteit met widgets, pas de klokstijl aan, beheer meldingen en koppel zelfs uw vergrendelscherm aan een focusmodus.
Het aanpassen van het vergrendelscherm is sinds iOS 16 een steunpilaar van iOS, waardoor u om het vergrendelscherm van uw iPhone en iPad aan te passen met achtergronden, lettertypen en widgets. Hier leest u hoe u het maximale uit deze functie kunt halen.
Maak een nieuw vergrendelscherm
Uw:Lck-scherm is het eerste contactpunt tussen u en uw apparaat, dus het is belangrijk om er een te maken die u graag gebruikt. Met Apple kun je zoveel vergrendelingsschermen maken als je wilt, zodat je ertussen kunt schakelen wanneer je maar wilt. Dit maakt het ook gemakkelijk om met verschillende ontwerpen te experimenteren.
Om een nieuw vergrendelscherm te maken, ga naar "Instellingen" en selecteer 'Achtergrond'.
Tik vervolgens op "Nieuwe achtergrond toevoegen." U kunt ook uw vergrendelscherm ingedrukt houden totdat u 'Aanpassen' ziet. klik vervolgens op de knop "+" icoon. Op dezelfde manier, als je Als u het vergrendelscherm wilt verwijderen, houdt u het vergrendelscherm ingedrukt totdat u 'Aanpassen' ziet. Veeg vervolgens naar boven en tik op het rode prullenbakpictogram, dat onder aan het scherm verschijnt. De behang is het centrale thema van uw vergrendelscherm en vormt de basis van de esthetiek ervan. De achtergrond is het eerste dat u selecteert wanneer u een nieuw vergrendelscherm maakt. In het achtergrondmenu kun je kiezen tussen een foto, emoji, kleur of zelfs weer en astronomie. Eenmaal geselecteerd, kunt u verschillende bewerkingen op de achtergrond toepassen, zoals filters, diepte-effecten en zoomen. Filters kunnen u helpen uw het uiterlijk van de achtergrond, terwijl u met het diepte-effect de dimensionale indeling van uw vergrendelscherm kunt bepalen, waardoor afbeeldingen naar de voorgrond of achtergrond van de klok en andere widgets worden gebracht. U kunt ook een Photo Shuffle kiezen, waarbij een diavoorstelling met de door u gekozen afbeeldingen als achtergrond wordt gebruikt. U kunt de shuffle-frequentie instellen op elk uur, dagelijks, op slot of op tikken. Het achtergrondmenu toont ook aanbevolen achtergronden en stelt andere thema's voor, waardoor u een grotere verscheidenheid aan opties krijgt. Om een bestaande te wijzigen, opent u "Instellingen" en selecteer 'Wallpapers'. Veeg vervolgens naar rechts om het vergrendelscherm te bekijken en te kiezen dat u wilt wijzigen. Zodra u dit doet, tikt u op "Aanpassen" waarmee u naar het door u geselecteerde vergrendelscherm gaat. Van daaruit kunt u op het pictogram linksonder in het vergrendelscherm tikken om een nieuwe foto, emoji, kleur, enz. als achtergrond te kiezen. U moet een nieuw vergrendelscherm maken als u uw achtergrond van de ene vorm naar de andere wilt wijzigen. Als u bijvoorbeeld uw achtergrond wilt veranderen van een emoji in een foto, kunt u dit niet doen door een bestaand vergrendelscherm aan te passen. Zodra de achtergrond van uw vergrendelscherm is ingesteld, moet u beslissen of u een bijpassend startscherm wilt, omdat u afzonderlijke achtergronden voor het vergrendelscherm en het startscherm kunt kiezen. De aanpassing van het vergrendelscherm van Apple stopt niet bij achtergronden; u kunt verder gaan door uw klokstijl te bewerken. Na de achtergrond is de klok het volgende middelpunt van het vergrendelscherm van uw apparaat en neemt een flink deel van de ruimte in beslag. Zodra uw achtergrond klaar is, kunt u de klok aanpassen. Tik op de klok om te zien welke opties voor u beschikbaar zijn. Een "Lettertype & Kleur" Er verschijnt een menu met verschillende weergaveopties, inclusief lettertypen, kleuren en formaten. Meestal wordt een standaardkleur ingesteld op basis van de kleuren van de achtergrond, maar u kunt deze wijzigen door een andere kleur op het kleurenwiel te selecteren. Je hebt ook de keuze uit zes verschillende lettertypen. Bovendien kunt u op het wereldbolpictogram klikken om te kiezen uit de cijferopties Arabisch, Arabisch Indisch, Devanagari, Khmer en Birmaans. Afhankelijk van het door jou gekozen behang kun je ook het diepte-effect instellen (zoals eerder vermeld). Het vergrendelscherm van uw iPhone en iPad draait zowel om functionaliteit als om esthetiek. Dat gezegd hebbende, widgets zijn een geweldige manier om de functionaliteit van uw vergrendelscherm te verbeteren. U kunt een verscheidenheid aan widgets selecteren, waaronder batterijmeters, herinneringen, kalenders en weer. U kunt ook widgets toevoegen van applicaties van derden die u vaak gebruikt, zodat u snel toegang heeft tot die applicaties. Je bent beperkt tot twee tot vier widgets op een iPhone, afhankelijk van hun grootte. iPad-gebruikers kunnen echter hun schermlandschap veranderen om meer widgets toe te voegen Er zijn veel handige iPhone Lock Screen-widgets; het selecteren ervan hangt af van uw behoeften en gebruik. Enkele veel voorkomende widgets zijn Mail, Spotify en Snapchat. Met sommige widgets hebt u toegang tot functies zonder zelfs maar de bijbehorende app te starten. Een andere manier om uw vergrendelscherm aan te passen, is door te kiezen hoe uw meldingen moeten verschijnen. Het is van vitaal belang om een meldingsstijl op te nemen waar u tevreden mee bent. Apple begrijpt dit en geeft je drie opties voor meldingsstijlen voor je vergrendelingsscherm. Om de instellingen voor uw vergrendelschermmeldingen te wijzigen, opent u 'Instellingen', tik op 'Meldingen', en kies vervolgens tussen de opties Tellen, Stapelen en Lijst. "Tellen" toont u een eenvoudige telling wanneer u uw apparaat voor het eerst activeert, terwijl "Stack" combineert soortgelijke meldingen in een uitbreidbare lijst. Als alternatief kan "Lijst" kenmerkt elke melding afzonderlijk. U kunt ook voorkomen dat bepaalde apps meldingen op het vergrendelscherm verzenden om te voorkomen dat ze uw iPhone of iPad activeren door uw scherm te verlichten. Ga hiervoor naar "Instellingen" tik op “Meldingen”, en selecteer de app waarvan u wilt voorkomen dat deze meldingen op het vergrendelscherm verzendt. Eenmaal geselecteerd, schakelt u het vergrendelscherm onder Waarschuwingen uit. Wanneer u een vergrendelscherm maakt, kunt u dit aan Apple koppelen aan een focusmodus. Door uw vergrendelscherm aan een focusmodus te koppelen, kunt u functionele widgets beheren en instellingen kiezen die daarmee synchroon werken. Voor uw werkfocusmodus wilt u bijvoorbeeld misschien de widgets E-mail, Notities of Herinneringen toevoegen voor snelle toegang, terwijl u meldingen uitschakelt om afleiding te voorkomen. Ga hiervoor naar "Instellingen" en selecteer “Focus.” Kies vervolgens de focusmodus die u wilt aanpassen en selecteer een vergrendelscherm om hieraan te koppelen. U kunt een nieuw vergrendelscherm maken, een bestaand vergrendelscherm kiezen of meerdere vergrendelschermen selecteren om verbinding te maken met deze Focus. Veel functies kunnen worden ingeschakeld wanneer uw iPhone is vergrendeld. Standaard kun je vanaf het vergrendelscherm meldingen bekijken, de camera openen of de zaklamp inschakelen. Om gezondheids- en veiligheidsredenen kunt u contact opnemen met de hulpdiensten en contactpersonen. Als alternatief kunt u de toegang tot uw persoonlijke gegevens beperken om uw privacy te beschermen. Om te selecteren welke functies beschikbaar zijn terwijl uw apparaat is vergrendeld, gaat u naar "Instellingen" en tik op 'Face ID & Toegangscode" en kies vervolgens uw voorkeursopties onder 'Toegang toestaan indien vergrendeld.' Bovendien kunt u meldingsvoorbeelden op uw vergrendelingsscherm in- of uitschakelen. Ga hiervoor naar "Instellingen" en tik op 'Meldingen'. Selecteer vervolgens "Voorvertoningen weergeven." Stel dit in op "Wanneer ontgrendeld" of "Nooit." "Wanneer ontgrendeld" toont uw iPhone-meldingen zodra u uw identiteit heeft geverifieerd met Face ID of Touch ID. Het aanpassen van uw vergrendelscherm is een geweldige manier om het uiterlijk van uw apparaat te personaliseren. U kunt een minimalist zijn die op zoek is naar eenvoud, een liefhebber die elke functie wil maximaliseren, of een pragmaticus die functionaliteit boven al het andere stelt. Eén ding is zeker: in welke categorie je ook valt, Apple heeft opties voor je. Profiteer dus van de aanpassingsopties voor het vergrendelscherm en bezit uw apparaat. 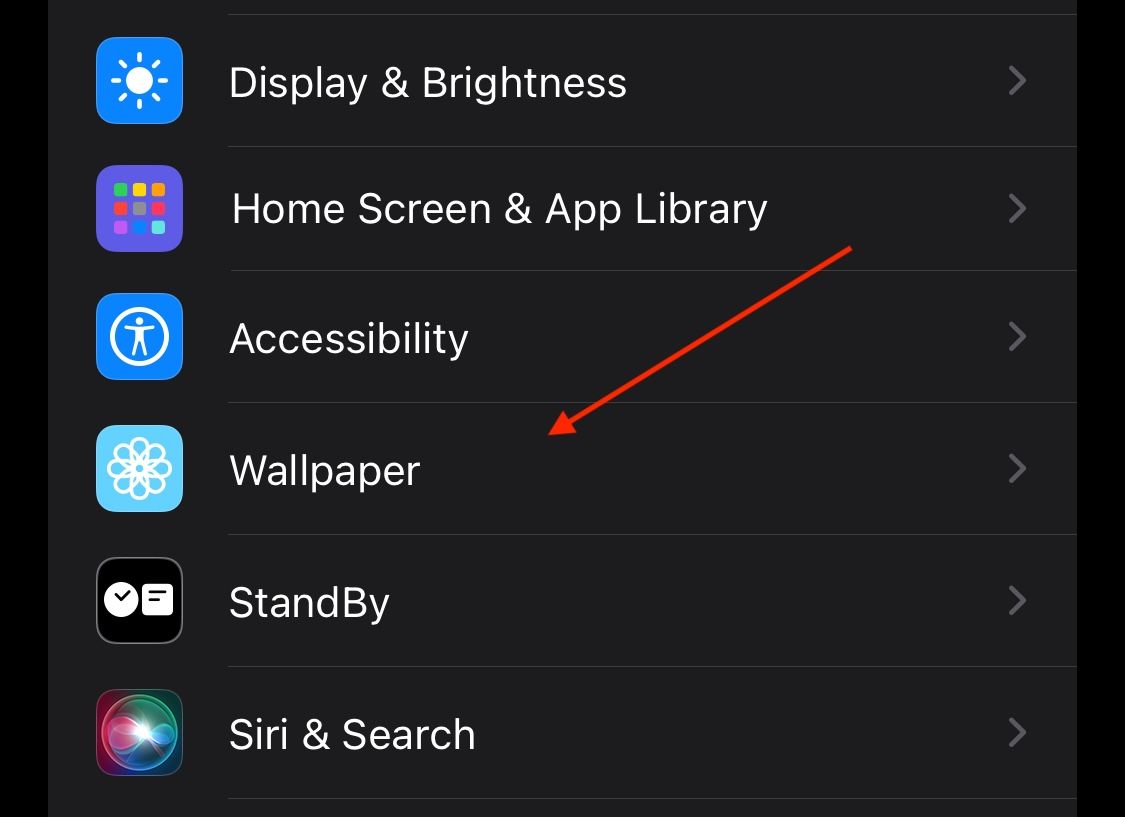

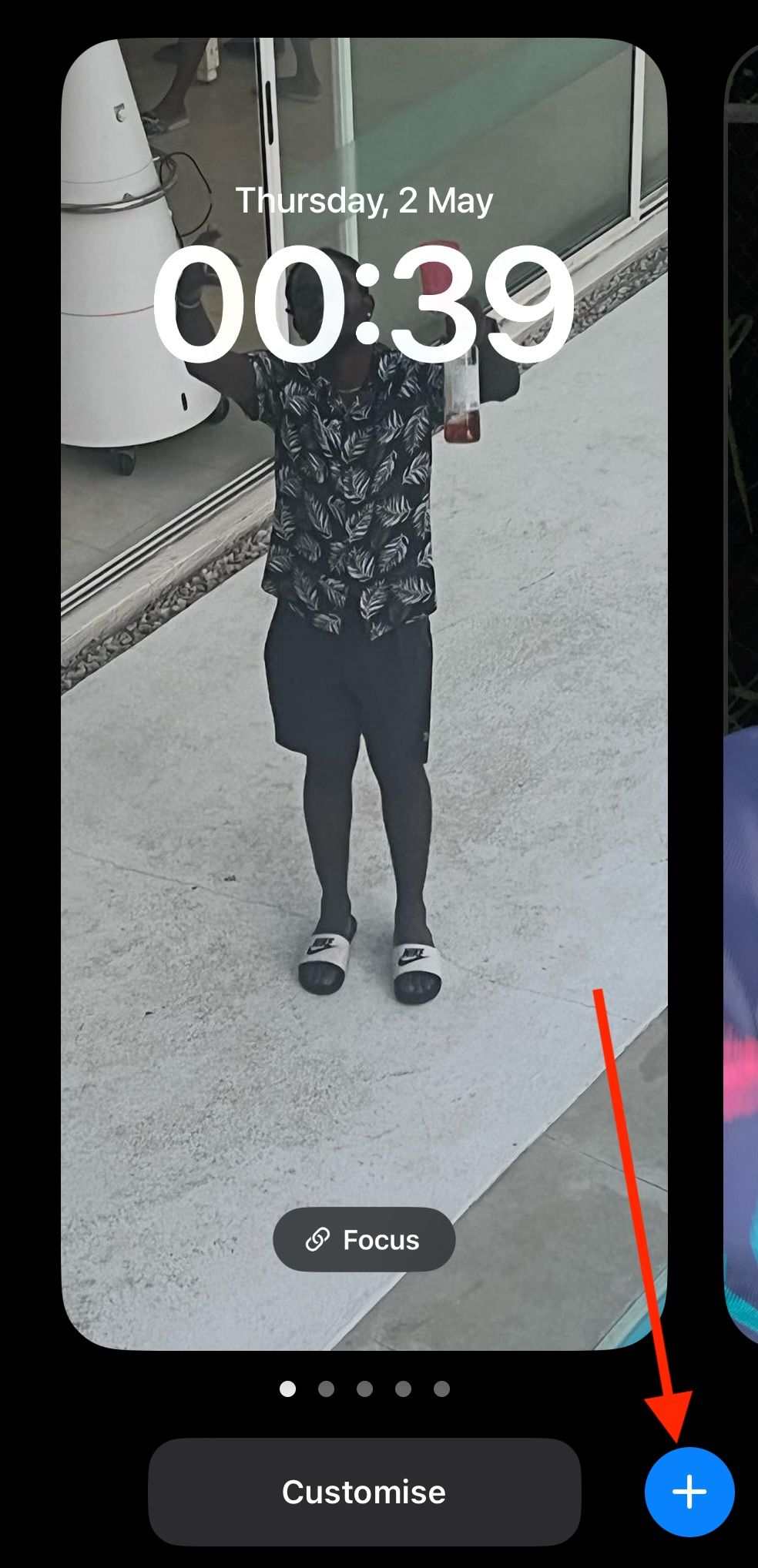
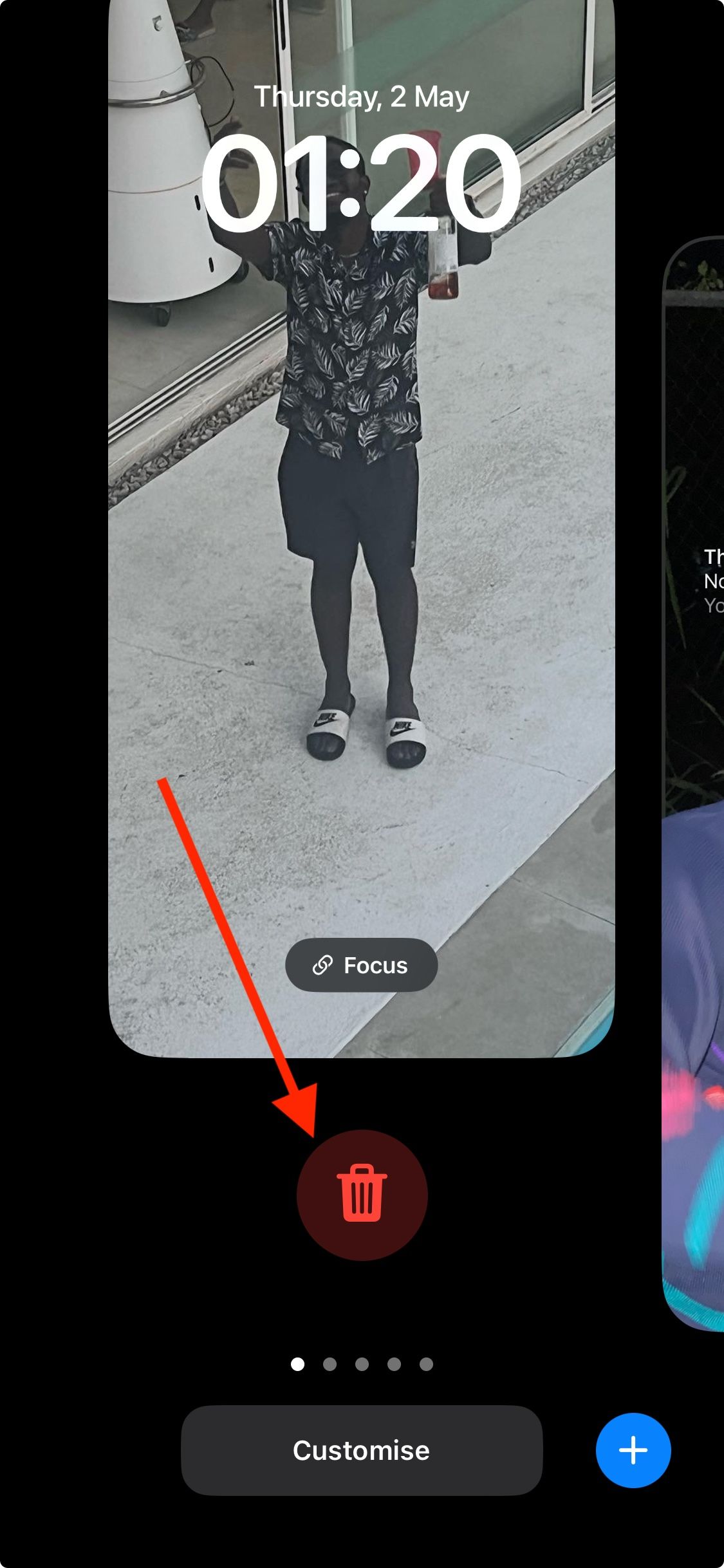
Verander je achtergrond
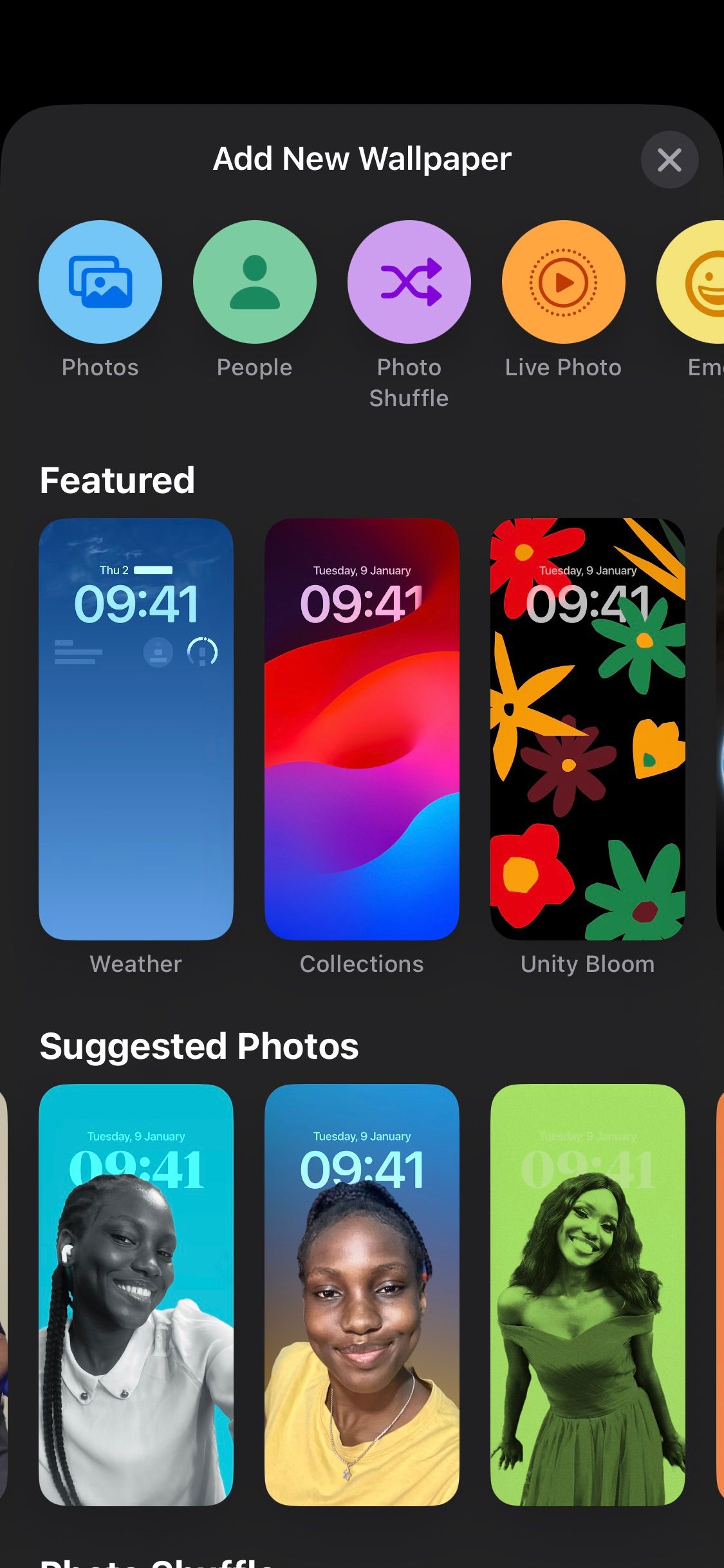
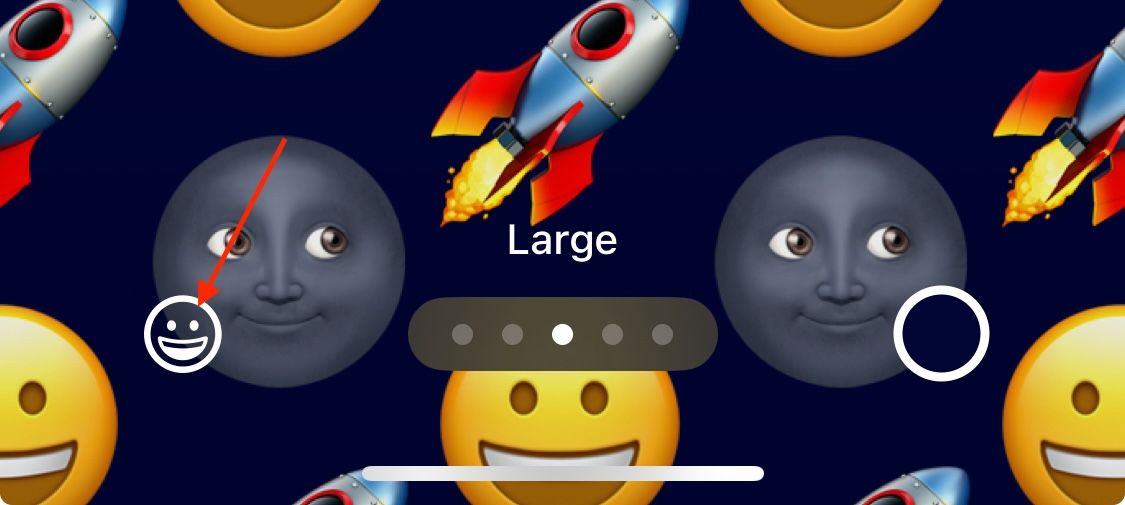
Verander uw favoriete klokstijl
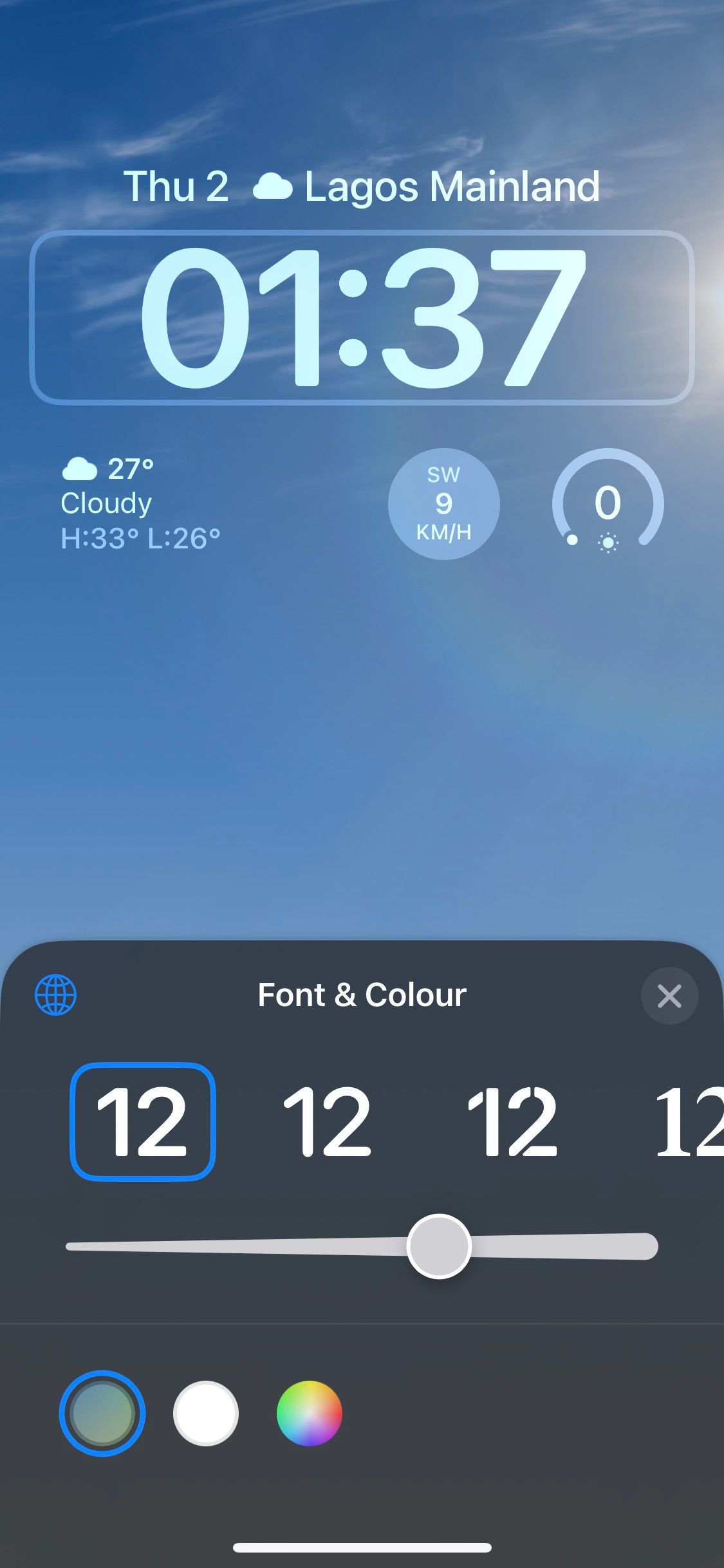
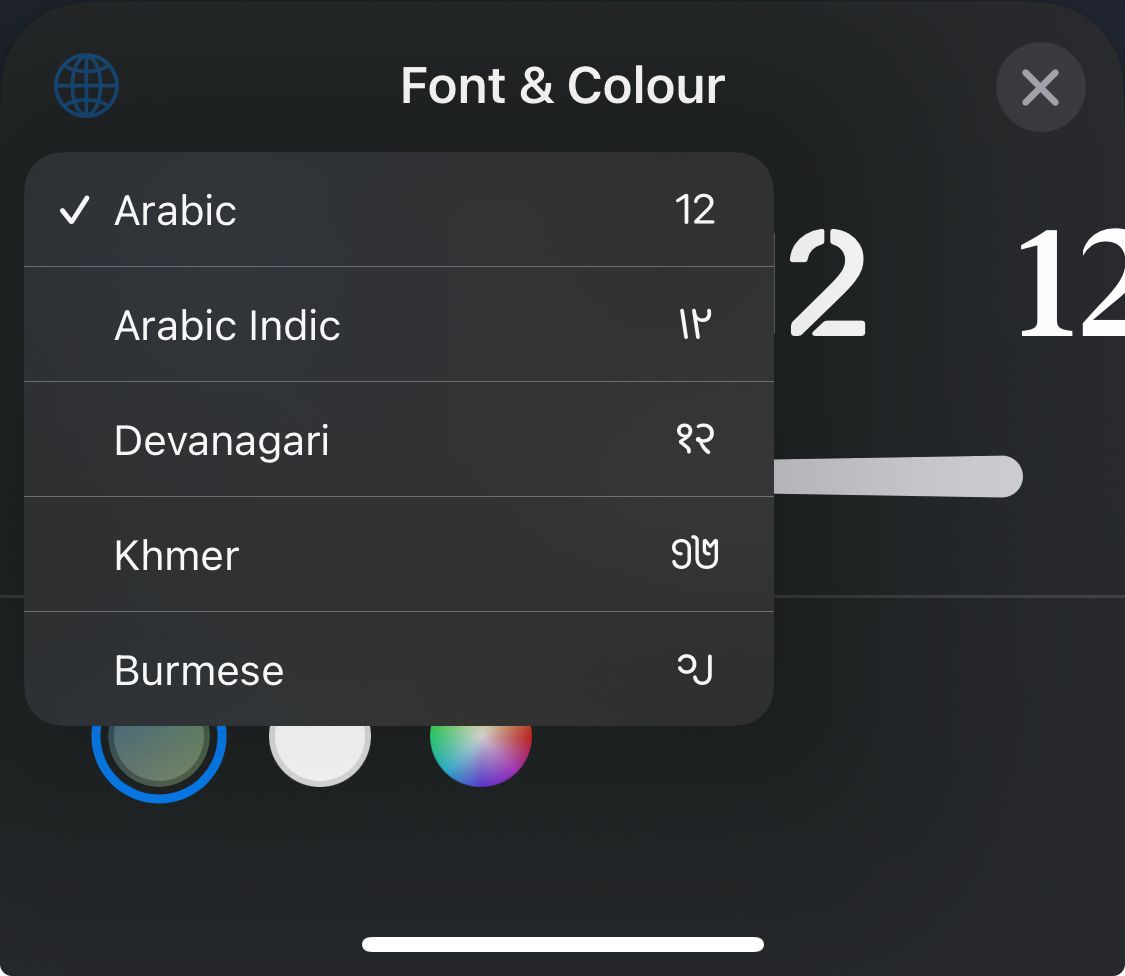
Voeg enkele widgets toe
Wijzig uw vergrendelschermmeldingen
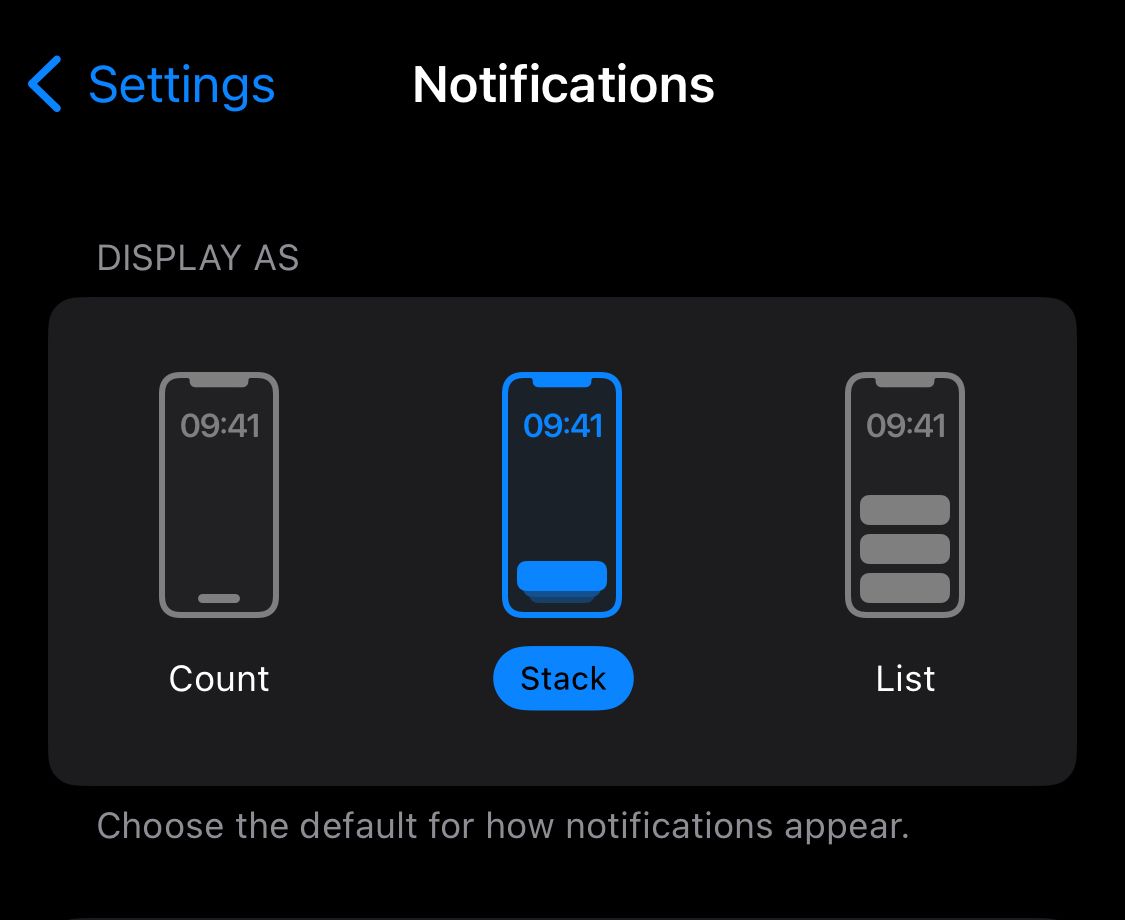
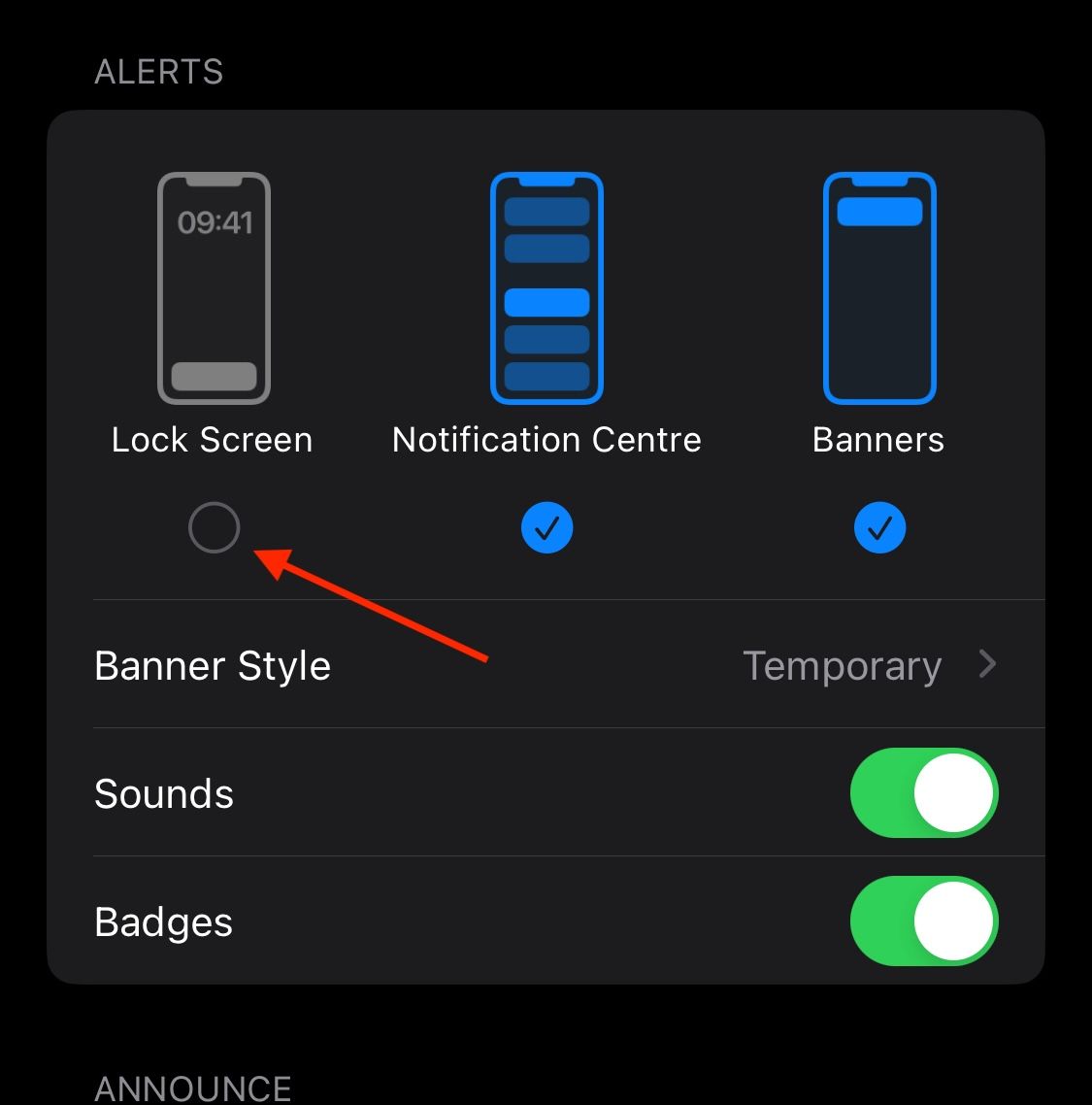
Koppel uw vergrendelscherm aan een focusmodus
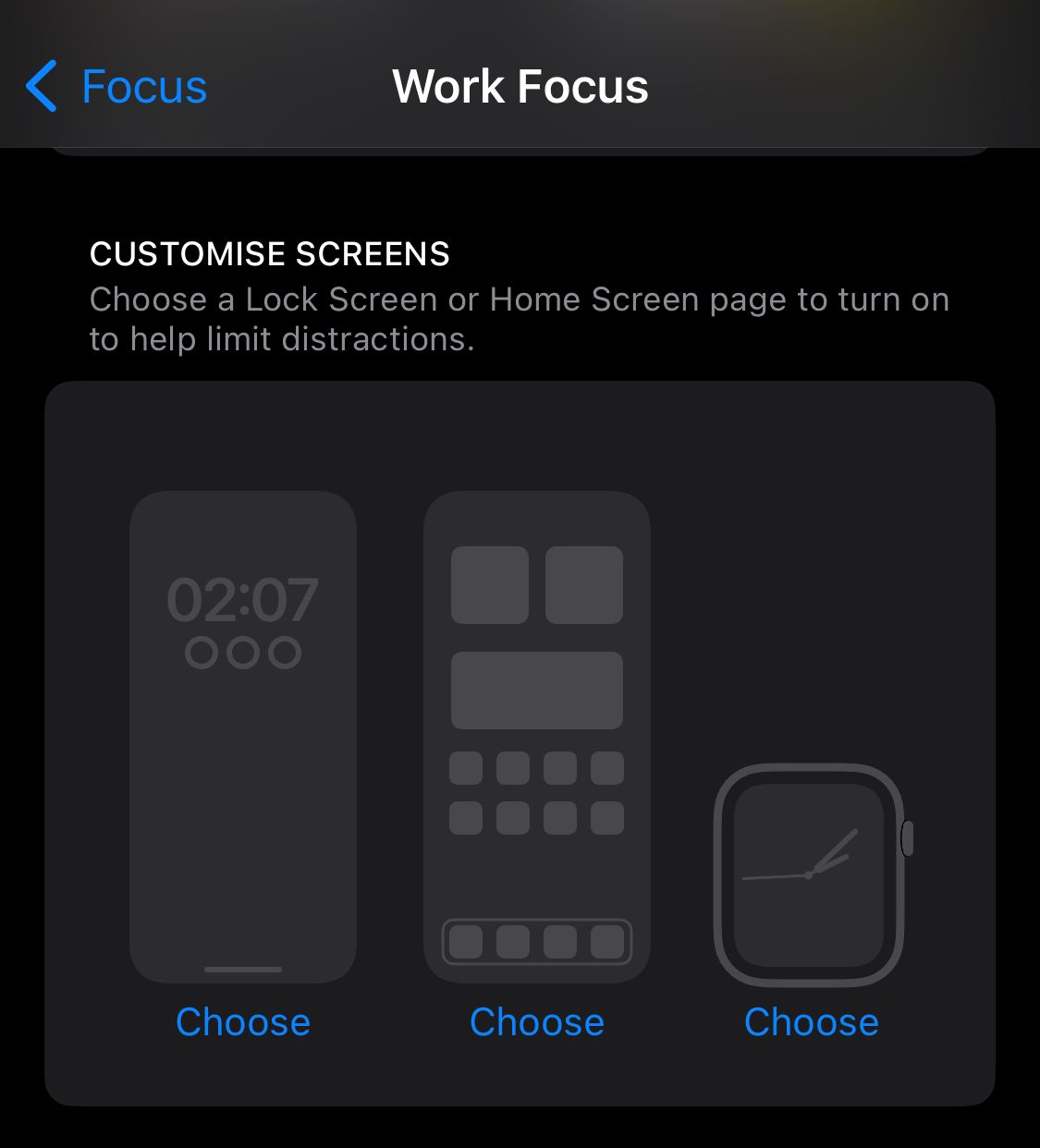
Kies wat beschikbaar is terwijl je telefoon is vergrendeld
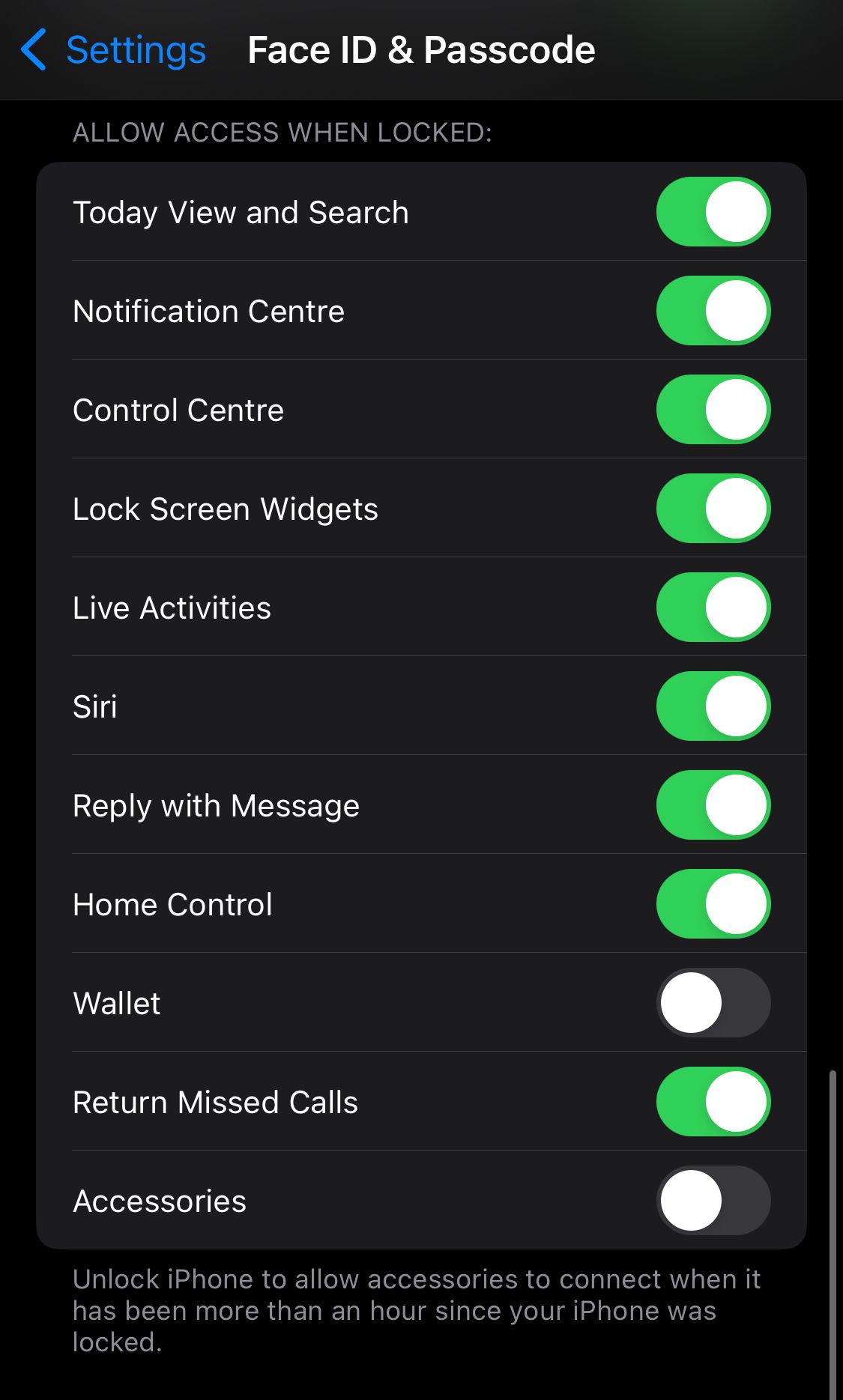
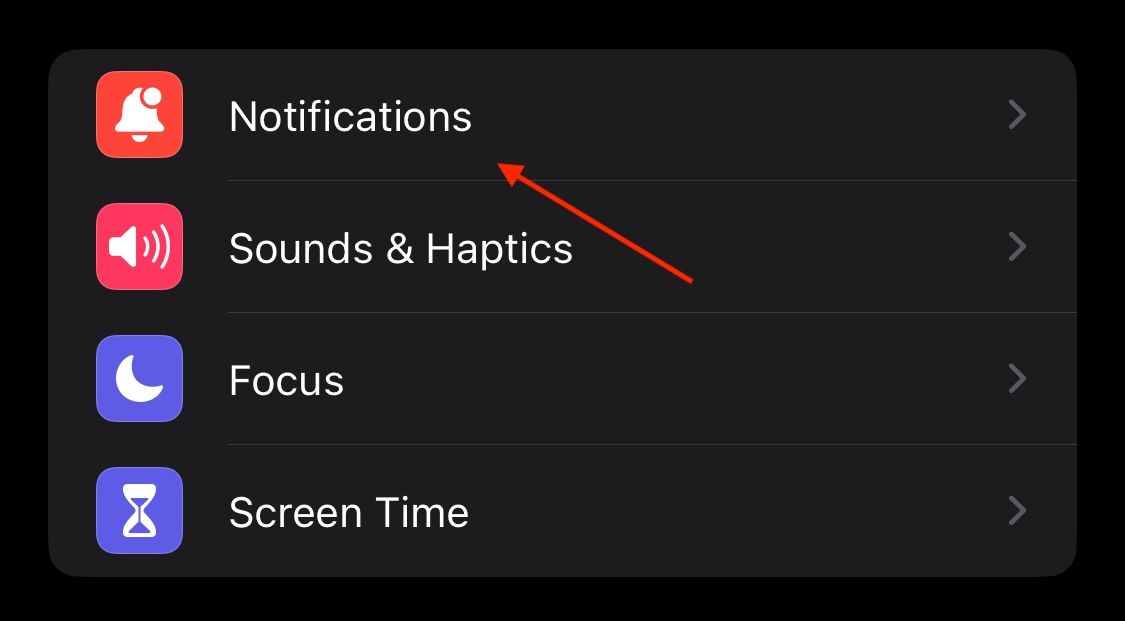
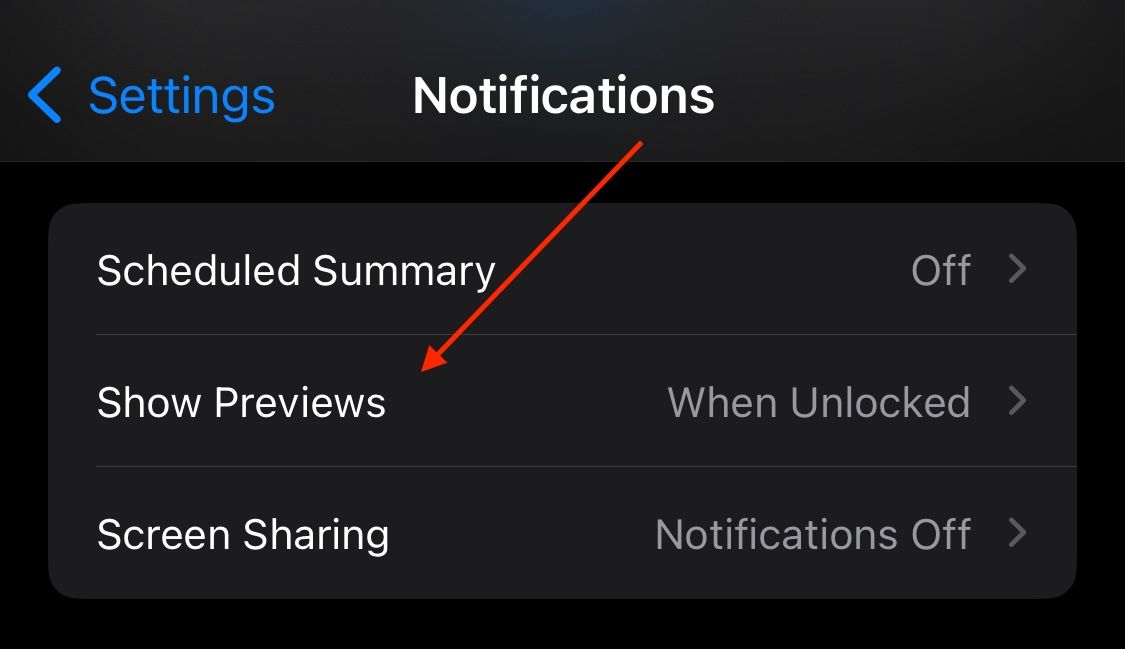
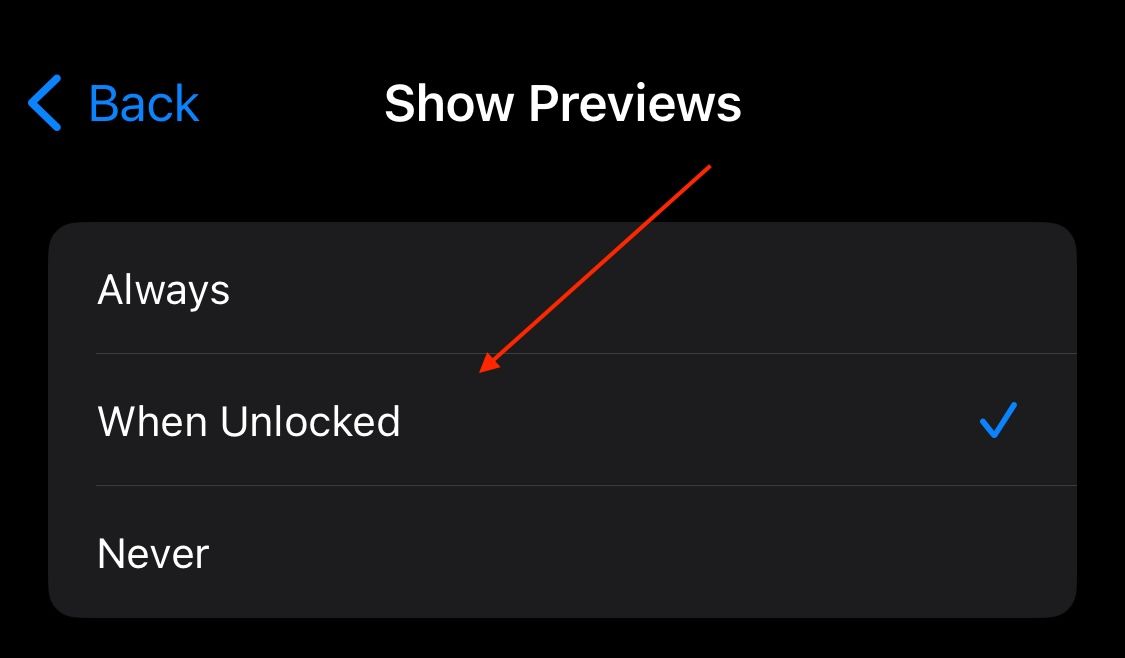
Uw vergrendelscherm is het punt van eerste contact

