Link rapidi
- Come si accede allo strumento di formattazione condizionale?
- La formattazione condizionale può evidenziare determinati valori
- La formattazione condizionale funziona con la modifica dei dati
- Puoi confrontare facilmente i dati
- Cose da notare
L'evidenziazione manuale dei valori in set di dati di grandi dimensioni può richiedere molto tempo ed è soggetta a errori, soprattutto se è probabile che i dati cambino nel tempo. Tenendo questo in mente, l’uso della formattazione condizionale può aiutare a eliminare questi due ostacoli.
La formattazione condizionale formatta una cella o un intervallo di celle in base alle condizioni che hai applicato. Negli esempi seguenti, ti mostrerò alcuni usi quotidiani di questo strumento incredibilmente utile, così potrai lasciare che Excel faccia il duro lavoro per te.
Come si accede allo strumento di formattazione condizionale?
Per accedere allo strumento di formattazione condizionale, evidenzia la cella o le celle che desideri formattare e nella scheda Home sulla barra multifunzione, fai clic su "Formattazione condizionale" nel gruppo Stili. Da lì vedrai le diverse opzioni disponibili.
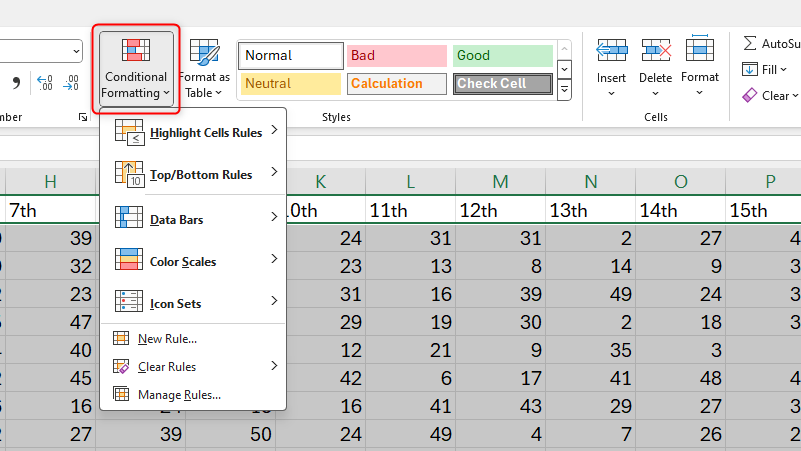
Non esaminerò tutti gli usi della formattazione condizionale, poiché ce ne sono centinaia! Voglio invece condividere con te alcuni usi pratici che puoi applicare alle attività quotidiane.
La formattazione condizionale può evidenziare determinati valori
Tra i suoi numerosi usi, Excel è noto soprattutto per la sua capacità di presentare e organizzare i dati da utilizzare e analizzare. Per rendere il processo di analisi molto più semplice, puoi utilizzare la formattazione condizionale per evidenziare celle contenenti determinati valori, celle univoche o duplicate, valori più alti e più bassi all'interno di un set di dati e in molti altri scenari simili.
Evidenziazione di celle contenenti determinati valori
Diciamo che stai organizzando una festa e hai preso gli ordini di cibo di tutti. Ora vuoi che Excel evidenzi ogni ordine di bistecca, poiché devi chiedere agli ospiti come gli piace cucinarlo.
Innanzitutto, seleziona i dati a cui stai applicando la condizione, in questo caso si tratta dell'intera colonna C. Quindi, nel menu a discesa Formattazione condizionale, fai clic su “Nuova regola.”
Nella finestra di dialogo, fai clic su “Formatta solo le celle che contengono”, e nella prima opzione a discesa, seleziona “Testo specifico”. Assicurati di fare clic su "Contenente" nella casella a discesa successiva, ma prendi nota delle altre opzioni che puoi utilizzare anche in questa fase. Quindi, nella casella del campo vuoto, digita il testo che desideri evidenziare all'interno delle celle selezionate, nel nostro caso è “Bistecca”, quindi crea la formattazione desiderata per queste celle facendo clic su “Formato” .” Al termine, fai clic su “OK”.
Ora, tutte le celle contenente “Bistecca” verranno evidenziati in giallo. Puoi utilizzare la formattazione condizionale per identificare facilmente duplicati o anomalie in un set di dati. Questo è un modo davvero efficace per ripulire in modo efficiente il tuo foglio di calcolo. Uso questo strumento continuamente nella mia lista di cose da portare in vacanza. Poiché aggiungo sempre elementi e vi accedo sia dal computer che in movimento tramite OneDrive, a volte aggiungo accidentalmente elementi già presenti. Per evidenziare automaticamente le celle duplicate, seleziona i dati rilevanti e, nel menu a discesa Formattazione condizionale, fai clic su “Nuova regola”. Nella finestra di dialogo risultante, fai clic su "Formatta solo valori univoci o duplicati" e nel menu a discesa seleziona “Duplica”. Definisci la formattazione desiderata per queste celle facendo clic su “Formatta”. Al termine, fai clic su “OK”. Ecco come ho fatto le valigie per le vacanze l'elenco viene visualizzato quando applico questo strumento. Ora posso andare ed eliminare uno di ciascun elemento duplicato. E poiché la formattazione condizionale è adattabile, non appena elimino un duplicato, anche l'altro perde la formattazione (poiché non è più un duplicato). Di conseguenza, mi ritroverò con un foglio di calcolo bello e ordinato. Puoi fare lo stesso anche con celle uniche, ovvero celle che contengono dati diversi dal resto dell'array. Basta fare clic su "Unico" invece di "Duplicato" nel relativo menu a tendina. Essendo un appassionato tifoso di calcio, mi piace valutare i giocatori in base alle loro prestazioni in ogni partita, per poi vedere facilmente chi ha giocato costantemente bene. Per fare ciò, faccio in modo che Excel evidenzi automaticamente le due valutazioni più alte per ogni gioco. Innanzitutto, seleziona l'intervallo di dati che desideri valutare. Nel mio caso, sarà la prima colonna contenente dati. Non voglio selezionare tutti i dati nella mia tabella, perché in questo modo verranno evidenziati i due punteggi più alti in tutti i giochi, mentre voglio farlo individualmente per ciascun gioco. Quindi, nel menu Formattazione condizionale, fai clic su “Nuova regola”. Nella finestra di dialogo, fai clic su “Formatta solo i valori primi o ultimi classificati”, e nell'opzione a discesa, seleziona "In alto" (o fare clic su “In basso” se si desidera evidenziare i valori più bassi). Successivamente, nel campo numerico, digita i parametri delle tue condizioni. Ad esempio, se fai clic su “1”, verrà evidenziato il singolo valore superiore nei tuoi dati. Controlla anche il "%" box se vuoi indicare i tuoi parametri in percentuale. Crea la formattazione desiderata per queste celle e, una volta terminato, fai clic su “OK”. 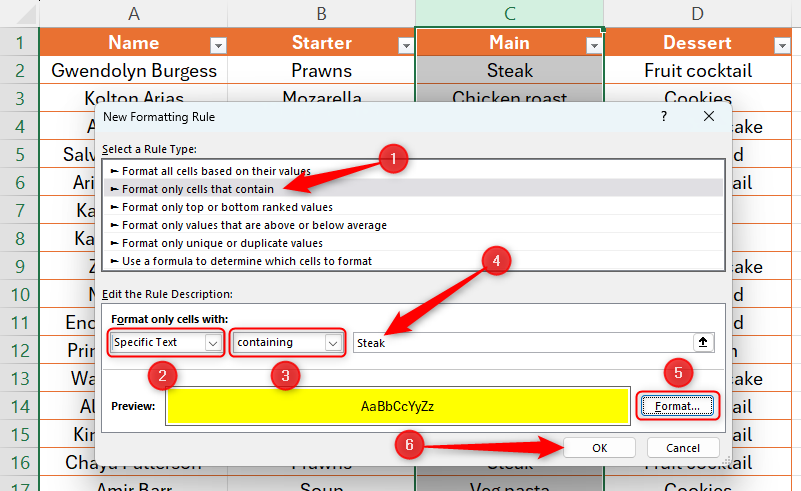
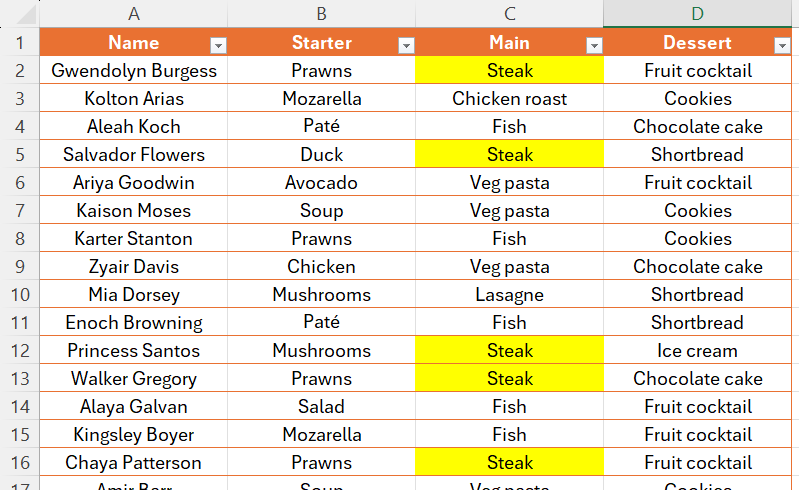
Evidenziazione di celle univoche o duplicate
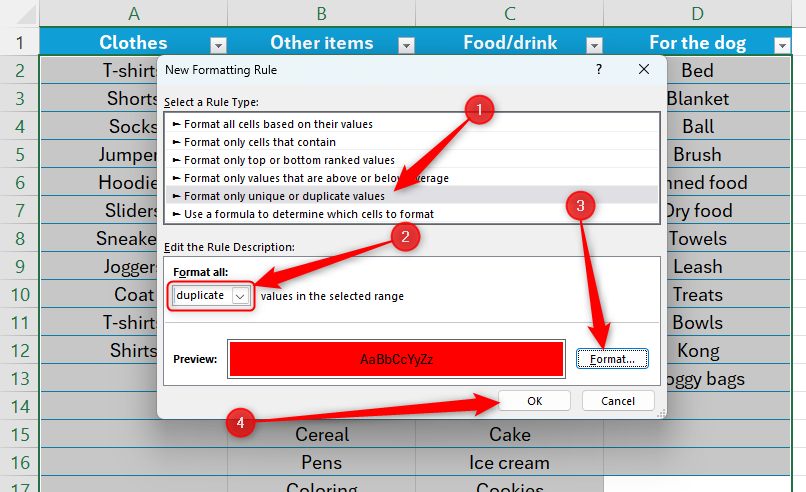
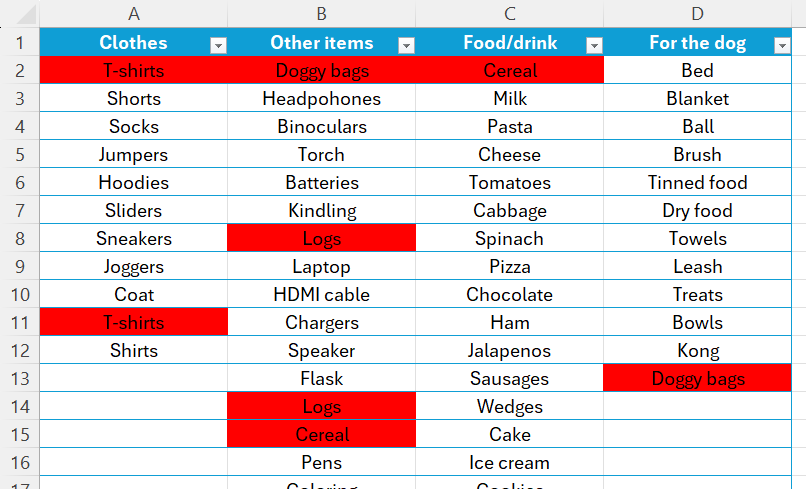
Evidenziare i valori più alti e quelli più bassi

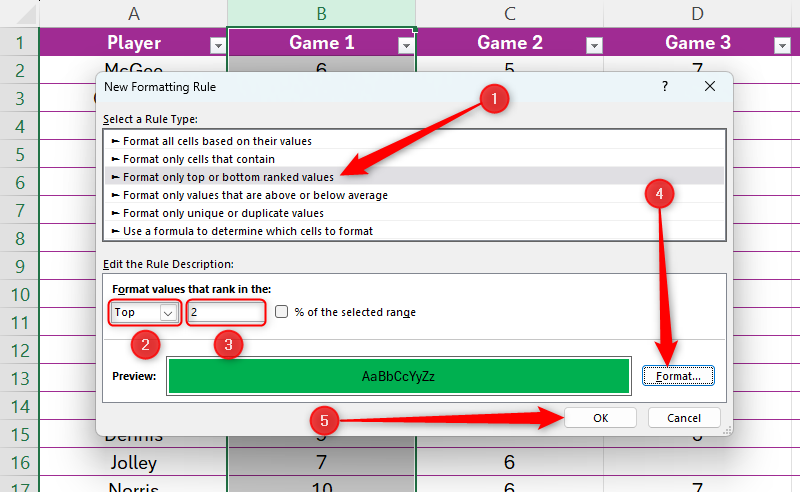
Ecco come apparirà il mio foglio. Nota come sono stati evidenziati cinque punteggi, poiché più di due persone hanno raggiunto il parametro del punteggio più alto che ho impostato nella mia regola.
Successivamente, dovresti utilizzare Copia formato per applicare le stesse condizioni alla colonna successiva, quindi modificare la formattazione dei valori che soddisfano i tuoi criteri, in modo che siano distinguibili dalla prima colonna. Nella prima sezione abbiamo formattato le celle contenenti un valore impostato, ma Excel ti consente anche di modificare facilmente i parametri per la formattazione delle celle senza dover modificare le regole. Ad esempio, supponiamo di avere diversi lavori domestici da completare e di assegnare ciascun lavoro a un membro della famiglia ogni giorno. Ora vogliamo vedere tutti i lavori che sono stati assegnati a un determinato membro della famiglia. Per fare ciò, seleziona prima tutti i dati che vuoi cercare. Quindi, nel menu Formattazione condizionale, fai clic su “Nuova regola”. Nella finestra di dialogo, fai clic su “Formatta solo le celle che contengono”, e nella prima opzione a discesa, seleziona “Valore cella”. Successivamente, nel secondo campo a discesa, fai clic su “Uguale a”. Quindi, fai clic sul campo di testo prima di fare clic sulla cella che utilizzerai come parametro variabile. Nel nostro caso, questo è B1. Infine, crea la formattazione desiderata per queste celle e fai clic su “OK”. Quindi, nella cella selezionata nella regola di formattazione condizionale, digita una parola o un numero che corrisponde ad alcuni dati nella tabella per vedere ogni caso di quella parola o numero evidenziato. Puoi anche scegliere il valore della variabile da un elenco a discesa creato in Excel. Finora ho parlato di come la formattazione condizionale può aiutarti a identificare determinati valori all'interno di un insieme di dati. Tuttavia, la formattazione condizionale è altrettanto utile per confrontare i numeri all'interno di un intervallo. Tornando alle valutazioni dei calciatori di prima, invece di evidenziare i valori più alti o più bassi, confrontiamo le prestazioni di tutti i giocatori. Innanzitutto, seleziona i dati che desideri utilizzare. Nel nostro caso, si tratta delle valutazioni del primo gioco nella colonna B. Quindi, nel menu a discesa Formattazione condizionale, scegli tra le tre seguenti opzioni: Se effettivamente riscontri il bug di formattazione condizionale e scopri di usarlo nella maggior parte dei tuoi fogli di calcolo come faccio io, allora ci sono alcune piccole cose da notare. Nell'elenco a discesa Formattazione condizionale, puoi anche gestire le regole applicate al tuo foglio e puoi anche cancellare le regole dalle celle selezionate, dall'intero foglio o da una tabella .
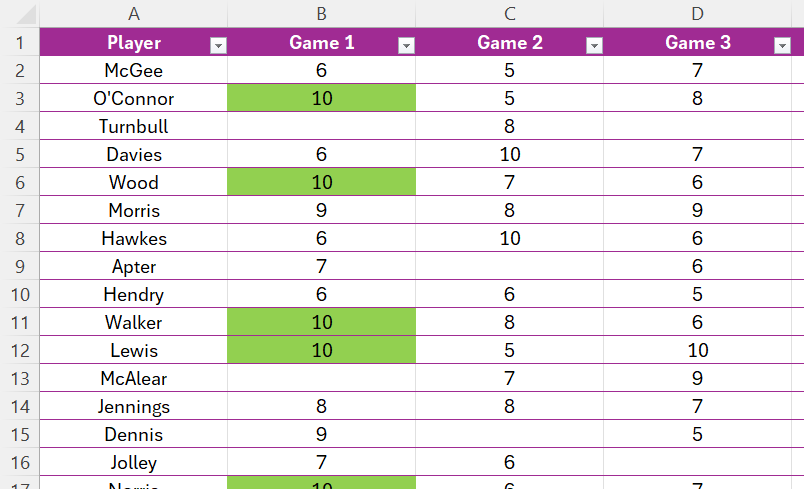
La formattazione condizionale funziona con i dati modificabili
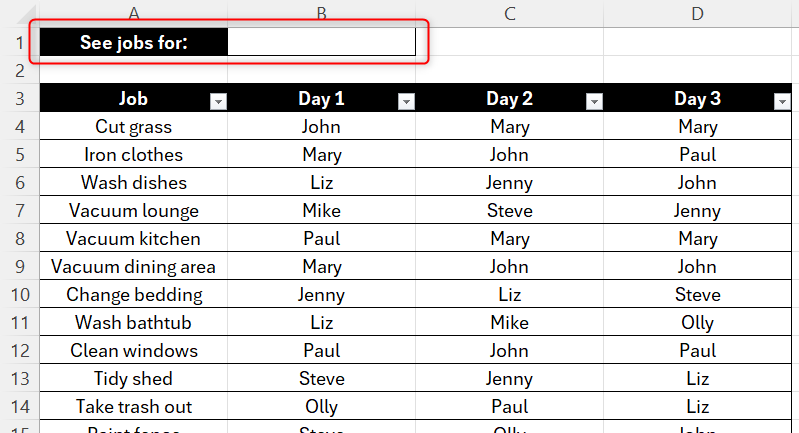


Puoi confrontare Dati facilmente
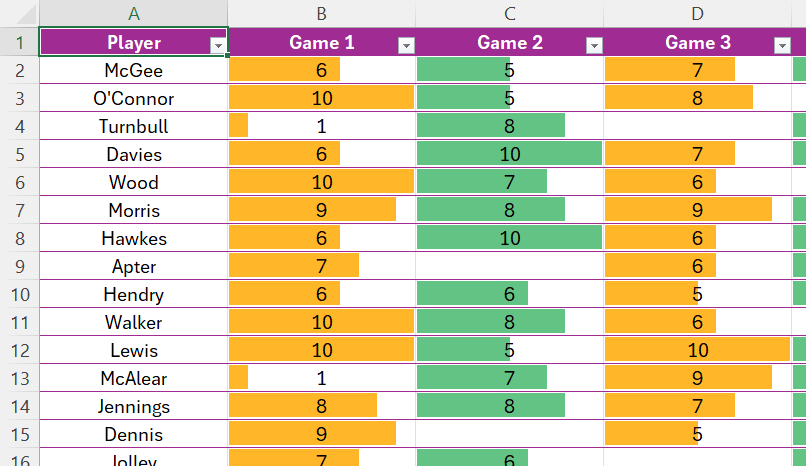
Cose da notare

