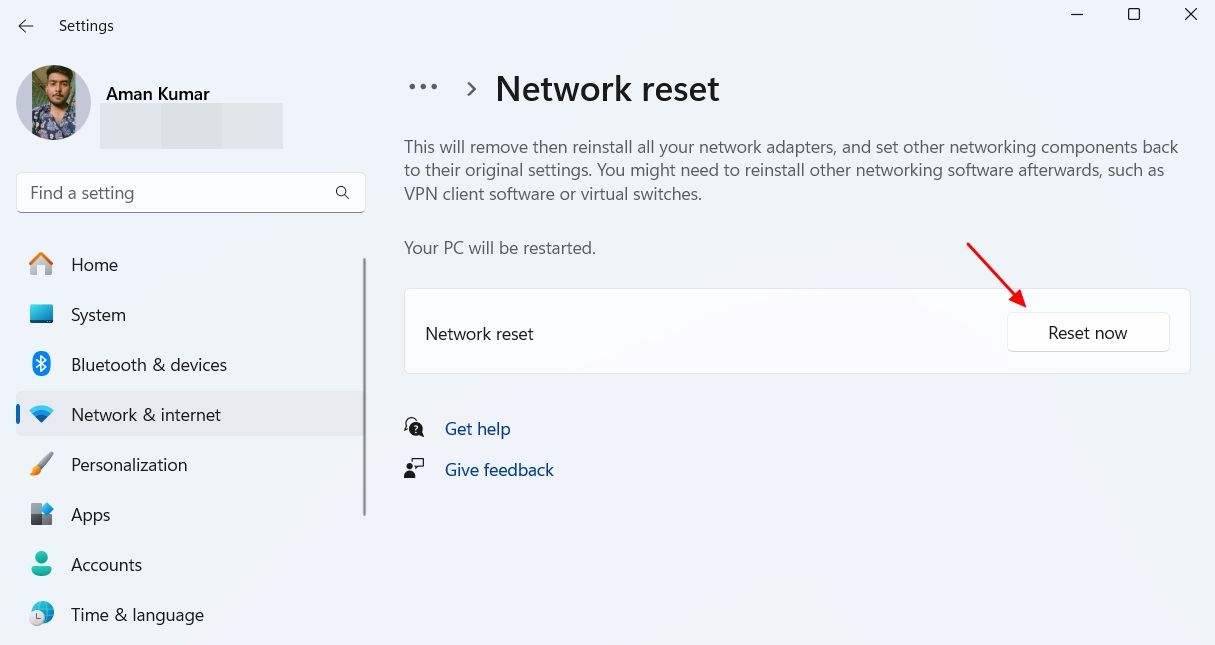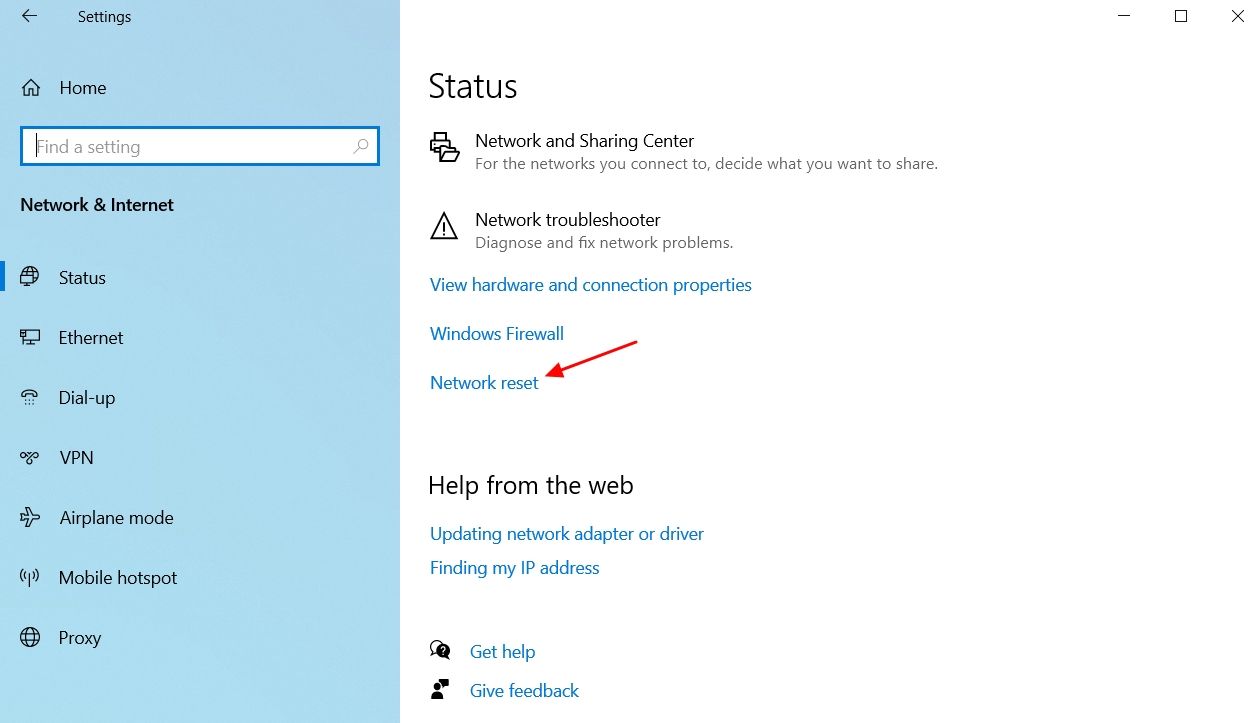Collegamenti rapidi
- Perché Windows visualizza il messaggio "No Internet, protetto" Messaggio?
- Prova prima queste cose
- Riavvia il servizio di configurazione della rete
- Aggiorna il driver di rete
- Abilita tutte le impostazioni di rete importanti
- Ripristina le impostazioni di rete
Concetti chiave
- Il messaggio "No Internet, protetto" di solito appare quando la connessione è debole. Puoi riavviare il router per aggiornare la rete, il che potrebbe anche migliorarne la velocità.
- In alternativa, puoi anche riavviare il servizio di configurazione della rete per risolvere potenzialmente il problema.
- Se riavviare il router o riavviare il servizio di configurazione della rete non risolve il problema, dovresti provare altre soluzioni come l'aggiornamento del driver di rete, la disattivazione della VPN, l'attivazione di tutte le impostazioni relative alla rete o il ripristino delle impostazioni di rete.
È molto semplice connettersi a Internet sul tuo computer Windows. Tuttavia, a volte Windows potrebbe visualizzare il messaggio “No Internet, protetto”; quando provi a connetterti a una rete. Che cosa significa esattamente questo messaggio e come puoi risolverlo? Ecco tutto quello che devi sapere.
Perché Windows visualizza il messaggio "No Internet, protetto" Messaggio?
Il programma “No Internet, sicuro” è un problema comune relativo alla rete che può verificarsi sia su Windows 10 che su Windows 11. Di solito vedrai questo messaggio quando tenti di connetterti a una rete attualmente inattiva o con un segnale debole. Tuttavia, può apparire anche quando ci si connette a una rete forte e attiva.
In questi casi, il messaggio indica un problema più grave con le impostazioni di rete del tuo computer. È possibile che il driver di rete sia danneggiato o che un servizio fondamentale necessario per connettersi a Internet non funzioni correttamente.
Indipendentemente da cosa sta attivando questo messaggio, ti aiuteremo a risolverlo e a riconnetterti a Internet. Ecco tutte le soluzioni che puoi provare per sbarazzarti del problema "No Internet, Secured" messaggio sul tuo computer Windows.
Prova prima queste cose
Prima di approfondire le soluzioni avanzate, ci sono alcune cose che dovresti provare in anticipo. Innanzitutto, dovresti provare a connettere un altro dispositivo alla rete che sta visualizzando il messaggio. Questo ti aiuterà a determinare se il problema riguarda quella rete o il tuo computer.
Se anche l'altro dispositivo non riesce a connettersi a quella rete, ciò suggerisce che il problema risiede nella rete piuttosto che nel computer. In questo caso, dovresti provare a riavviare il router se il problema è legato alla tua connessione Wi-Fi. Se il problema si verifica quando ti connetti a una rete hotspot mobile, dovresti attivare e disattivare la modalità aereo sul tuo smartphone.
Inoltre, dovresti assicurarti di non essere connesso tramite alcun client VPN sul tuo computer o smartphone se provi a connetterti a una rete hotspot. Questo perché la connessione a una VPN può impantanare la rete, che spesso è la causa principale del messaggio che vedi.
Riavvia il servizio di configurazione della rete
Se un altro dispositivo è riuscito a connettersi alla rete con cui riscontri problemi sul tuo computer, significa che c'è un problema nel tuo computer Windows. È molto probabile che il Servizio Configurazione di rete, che aiuta il computer a connettersi alla rete, abbia problemi di esecuzione sul computer o non sia configurato per l'esecuzione automatica.
Dovrai controllare questo servizio e assicurarti che sia in esecuzione per risolvere il problema. Per fare ciò, apri il menu Start, digita Servizi nella barra di ricerca e premi Invio.

Nella finestra Servizi, individuare e selezionare "Servizio di configurazione della rete."
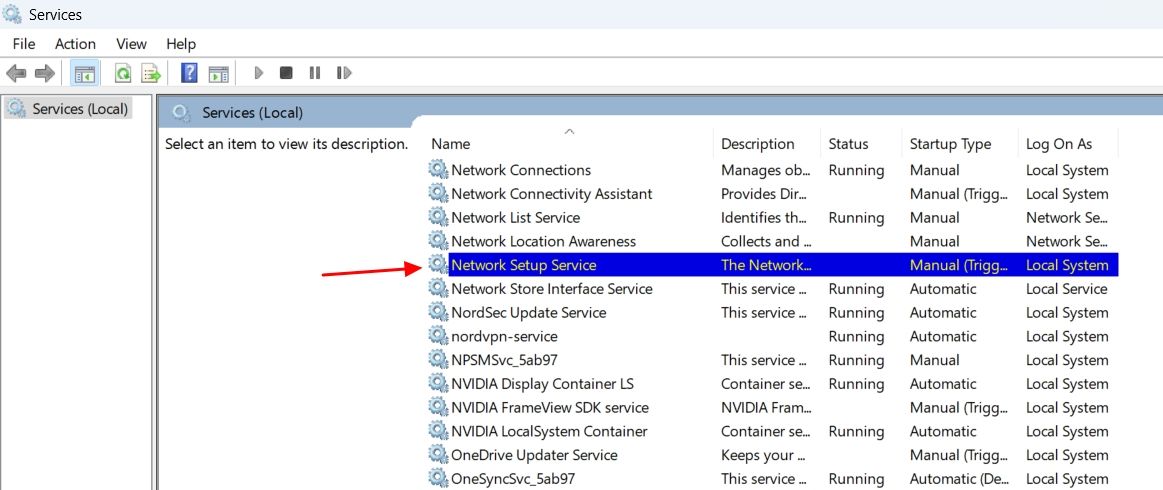
Se ottieni la possibilità di riavviare il servizio, significa che il servizio è in esecuzione sul tuo computer ma non ne garantisce il corretto funzionamento. In questo caso, puoi fare clic sul pulsante "Riavvia" opzione per riavviare il servizio, che molto probabilmente risolverà il problema che ne impediva il corretto funzionamento.
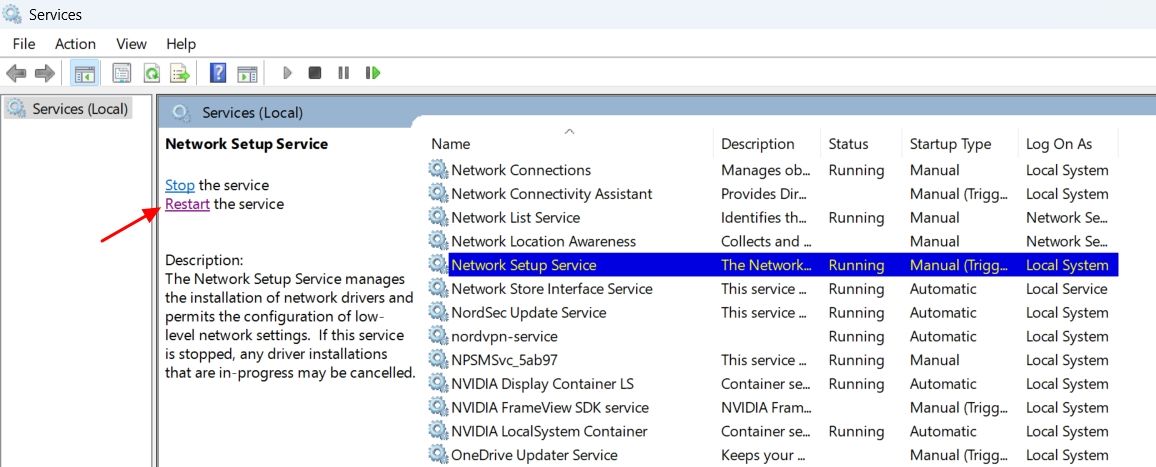
Se vedi solo l'opzione Start, significa che il servizio non è in esecuzione sul tuo computer ed è probabilmente l'unico motivo per cui riscontri il messaggio "No Internet, protetto" Messaggio.
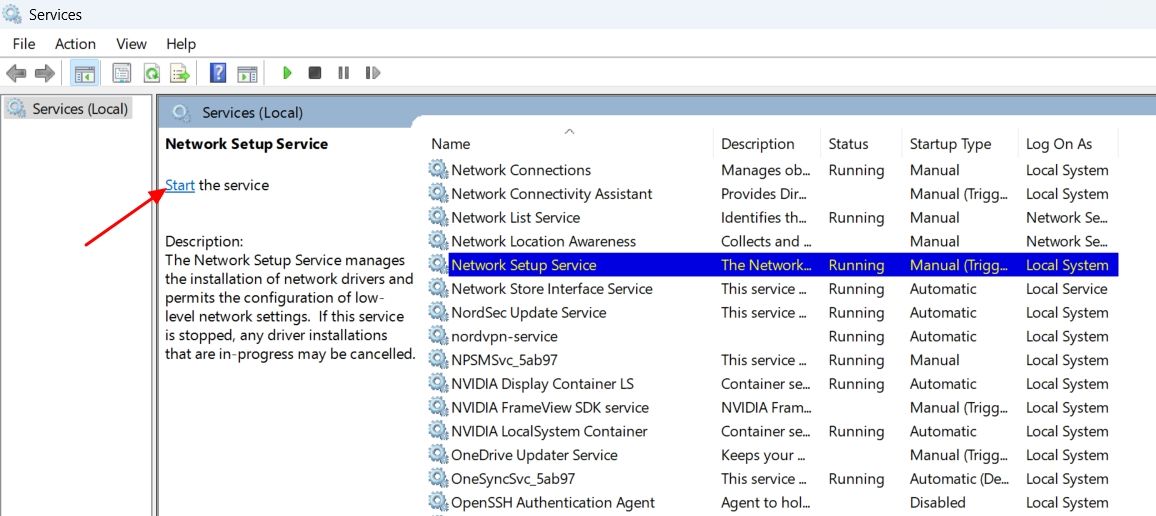
In questo caso, fare doppio clic su "Servizio di configurazione della rete" cambiarne il tipo di avvio in "Automatico" quindi fare clic sul pulsante "Avvia" pulsante.
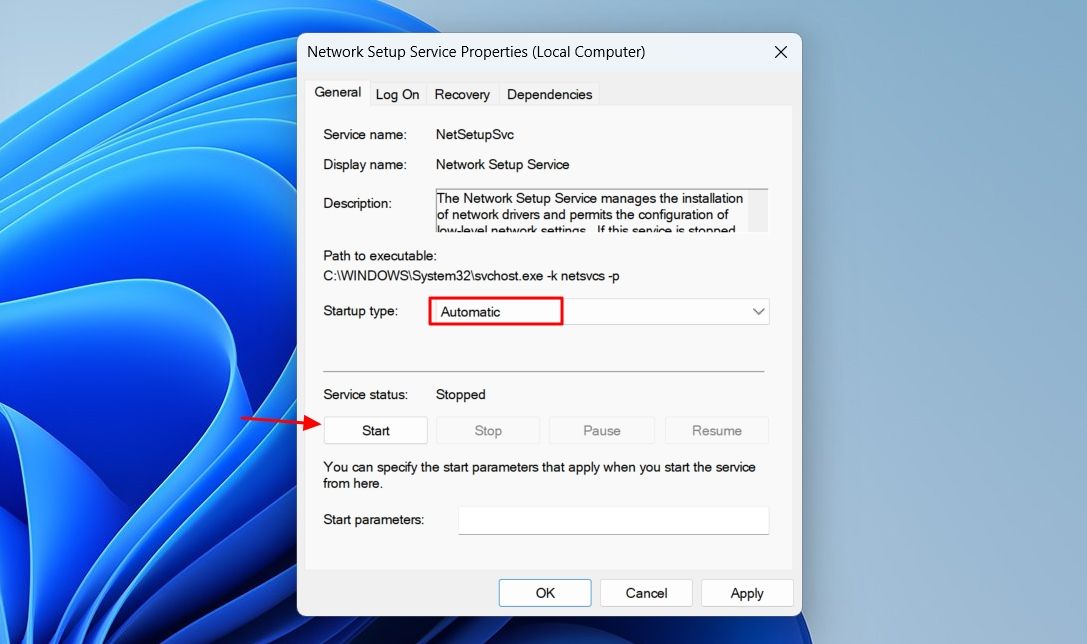
Fai clic su “Applica” e “OK” per salvare le modifiche. Successivamente, riavvia il computer e verifica il problema.
Aggiorna il driver di rete
Se hai iniziato a visualizzare il messaggio dopo aver aggiornato o aggiornato Windows, è possibile che il driver di rete corrente non sia compatibile con la nuova versione di Windows. In questo caso, dovrai aggiornare il driver di rete per risolvere il problema. Per fare ciò su Windows 11, apri il menu Impostazioni e vai a Windows Update > Opzioni avanzate > Aggiornamenti facoltativi.

Nella finestra Aggiornamenti facoltativi, vedrai gli aggiornamenti disponibili per tutti i driver installati sul tuo computer, incluso il driver di rete. Installa semplicemente l'aggiornamento disponibile per il tuo driver di rete per risolvere il problema.
Su Windows 10, apri il menu Impostazioni e vai su Aggiorna e amp; Sicurezza > Windows Update > Visualizza tutti gli aggiornamenti facoltativi > Aggiornamenti dei driver.
Seleziona la casella relativa all'aggiornamento del driver di rete e fai clic sul pulsante "Scarica e installa" pulsante.
In alternativa, puoi visitare il sito Web del produttore del PC per scaricare l'ultimo aggiornamento del driver di rete. L'aggiornamento che scaricherai da lì sarà un file ".exe" file, quindi puoi installarlo semplicemente come qualsiasi altra applicazione sul tuo computer. Dopo aver installato l'aggiornamento del driver di rete, riavvia il computer e prova a connetterti nuovamente alla rete. L'adattatore di rete dispone di molte impostazioni relative alla rete che devono essere abilitate se desideri connetterti alla rete. Se una qualsiasi di queste impostazioni è disabilitata, non sarai in grado di connetterti a Internet e potresti visualizzare il messaggio "No Internet, protetto" Messaggio. Per verificare e abilitare tutte queste impostazioni di rete, apri il menu Start, digita Pannellodi controllo nella barra di ricerca e premi Invio. Nel Pannello di controllo, seleziona Rete e Internet > Centro connessioni di rete e condivisione > Cambia le impostazioni dell'adattatore. 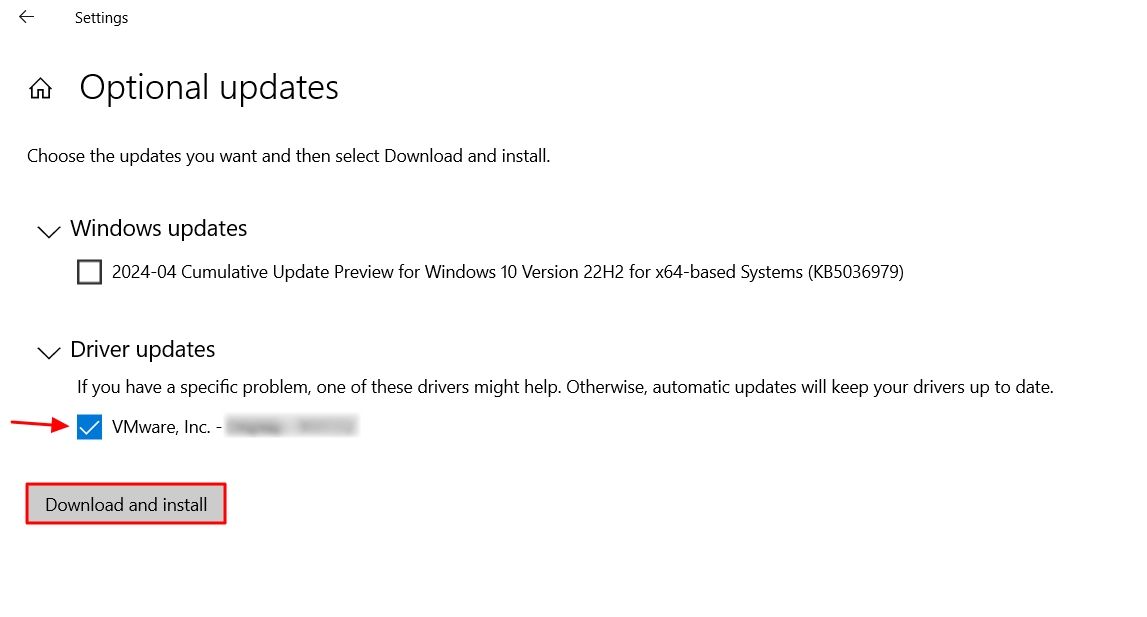
Abilita tutte le impostazioni di rete importanti

Fai doppio clic sull'adattatore Wi-Fi e seleziona "Proprietà".

Nella finestra Proprietà, assicurati che i seguenti elementi siano selezionati:
- Client per reti Microsoft
- Condivisione di file e stampanti per reti Microsoft
- Utilità di pianificazione pacchetti QoS
- Protocollo Internet versione 4 (TCP/IPv4)
- Driver del protocollo LLDP di Microsoft
- Risponditore rilevamento topologia livello collegamento
- Driver I/O del mappatore rilevamento topologia livello collegamento
Deseleziona la casella "Protocollo Internet versione 6 (TCP/IPv6)" scatola.
Fai doppio clic su “Protocollo Internet versione 4 (TCP/IPv4)”; e scegli "Ottieni un indirizzo IP automaticamente" e "Ottieni automaticamente l'indirizzo del server DNS" opzioni. Quindi, fai clic su “OK”. Fai clic su "OK" per chiudere la finestra delle proprietà. Successivamente, riavvia il computer e verifica il problema. Se ancora non riesci a connetterti a Internet e visualizzi il messaggio, significa che il problema è causato da alcune modifiche apportate alle impostazioni di rete. Se ricordi il cambiamento dopo il quale hai iniziato a riscontrare il problema, puoi semplicemente annullarlo per risolverlo. Tuttavia, se non ricordi la modifica, dovrai ripristinare le impostazioni di rete, che ripristineranno tutte le modifiche relative alla rete sul tuo computer ai valori predefiniti. Per ripristinare le impostazioni di rete su Windows 11, apri il menu Impostazioni e vai a Rete e funzionalità. Internet > Impostazioni di rete avanzate > Reimpostazione della rete. Fai clic sul pulsante "Ripristina ora" pulsante e “Sì” per confermare la tua decisione. Su Windows 10, apri l'app Impostazioni e vai su Rete e app. Internet > Stato > Reimpostazione della rete. Fai clic su "Ripristina ora" e quindi fare clic su "Sì" per confermare la tua decisione. Una volta completato il processo di ripristino, riavvia il computer e non dovresti più riscontrare il problema. È frustrante non riuscire a connettersi a Internet, soprattutto nel mondo di oggi in cui la maggior parte delle cose sono online. Si spera che le soluzioni di cui sopra abbiano contribuito a eliminare il problema "No Internet, Secured" messaggio e ora puoi connetterti a Internet.
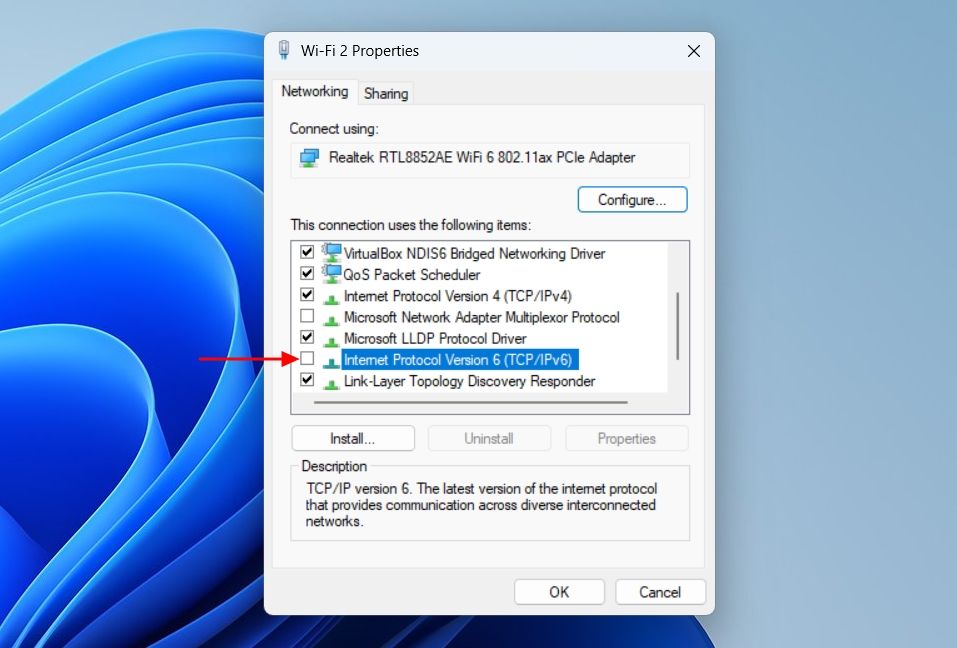
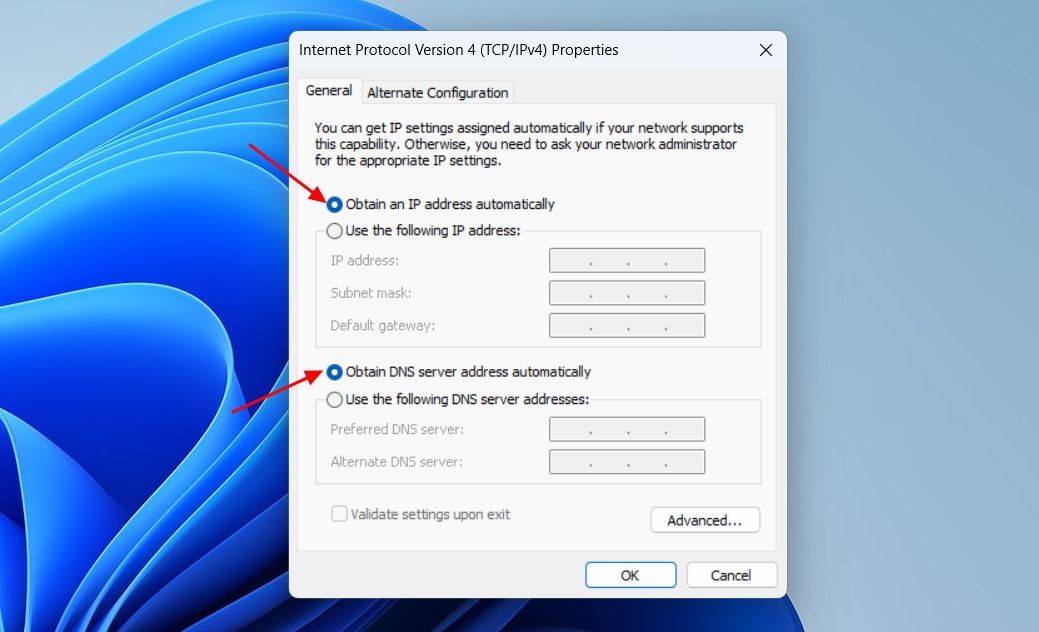
Ripristina le impostazioni di rete