Link rapidi
- Le foto dal vivo sono più di una semplice foto
- Utilizza fotogrammi chiave per correggere uno scatto mancato
- Trasforma rapidamente le foto dal vivo in un video accattivante < /li>
- Ripeti e rimbalza foto live come MOV e GIF
- Utilizza foto dal vivo come adesivi animati nei messaggi
- Imita lunghe esposizioni con le foto dal vivo
- Le foto dal vivo occupano ulteriore spazio
Vedi iPhone Live Photos come un espediente o qualcosa che dovresti disabilitare per risparmiare spazio? Beh, non lo so. Ecco perché dovresti mantenere la funzione abilitata sul tuo iPhone.
Le foto dal vivo sono più di un fermo immagine
Le Live Photo combinano immagini fisse con un breve video che può essere visualizzato toccando e tenendo premuta un'immagine nell'app Foto. Saprai che la funzione Live Photo è abilitata quando vedi l'icona Live Photo o l'icona “Live” etichetta nell'app della fotocamera del dispositivo.
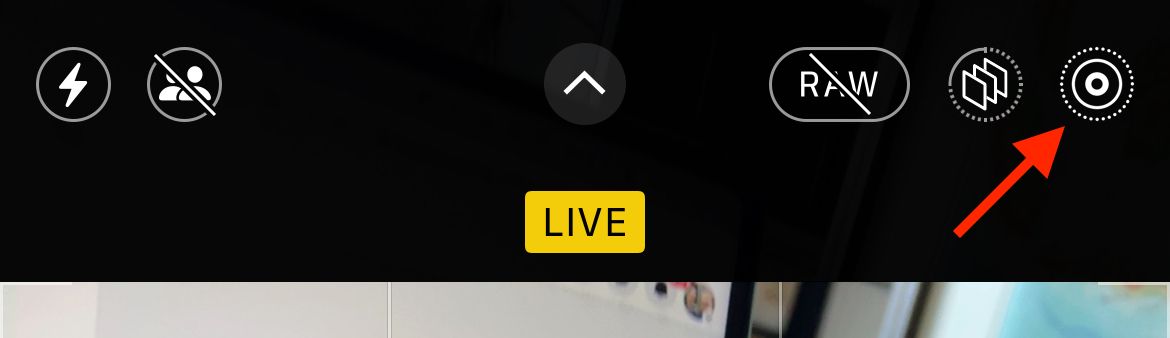
Quando scatti una Live Photo, registri un breve video del momento insieme all'immagine fissa. Questo video dura solo pochi secondi ed è registrato con un frame rate ridotto (stimiamo circa 15 fotogrammi al secondo). Oltre alle immagini in movimento, registrerai anche l'audio con la tua Live Photo.
Hai mai guardato una vecchia fotografia di un genitore o di un nonno e ti sei chiesto come fosse realmente quel momento? Come sono cambiate le loro espressioni prima o dopo aver premuto l'otturatore, quali suoni si sentono in sottofondo? Questo è esattamente il tipo di contesto aggiuntivo che ottieni da una Live Photo.
Potresti non apprezzare quei pochi fotogrammi video extra in questo momento, ma probabilmente un giorno lo farai. Anche solo poter sentire le voci delle persone nella foto o vedere cosa è successo dopo aver premuto l'otturatore è illuminante.
Usa i fotogrammi chiave per correggere un tiro mancato
Uno degli usi più pratici delle Live Photos è come polizza assicurativa contro i momenti persi. Premi l'otturatore troppo tardi e ti sei perso l'opportunità di catturare un ricordo che non puoi riavere indietro. Se ritieni che ciò accada spesso, dovresti attivare Live Photos in modo da poter riavvolgere il tempo e riprovare.
Funziona selezionando un fotogramma del video catturato insieme alla tua Live Photo e nominandolo come “Foto chiave”. Ora quando scorri le tue foto (o provi a condividere e stampare l'immagine), vedrai la cornice che hai selezionato anziché l'immagine che hai scattato la prima volta.
Questo è fantastico quando un soggetto lampeggia nel momento sbagliato o se succede qualcosa di inaspettato mentre sei scattare una foto. Per scegliere una foto chiave, trova l'immagine nell'app Foto, tocca “Modifica” quindi tocca la scheda “Live” pulsante nella parte inferiore dello schermo. Ora trascina il mirino finché non trovi la cornice che ti piace e tocca “Crea foto chiave”; per impostarlo.
C'è uno svantaggio di questo metodo in quanto il la qualità del fotogramma video catturato non sarà buona quanto la foto scattata. Il mio iPhone 13 Pro ha catturato una risoluzione video di 1920 x1440 e un'immagine fissa di 4032 x3024. Ma a chi importa quanto sia alta la qualità della tua immagine se ti sei perso il momento che conta di più? Qualcosa è meglio di niente, dopo tutto. Puoi selezionare più foto dal vivo ed esportarle come video in pochi tocchi, direttamente sul tuo iPhone. Questo è un utilizzo unico per i video che hai già girato, inoltre può rendere semplice e veloce la condivisione sui social network come Instagram. Puoi anche condividere questi video con utenti di dispositivi non Apple. Per creare un video dalle tue Live Photo, apri Foto e seleziona tutte le Live Photo che desideri esportare. Vedrai la funzionalità “Live” nell'angolo in alto a destra della foto nel foglio di condivisione. Puoi anche andare su Album > Foto in diretta e seleziona da lì. Con le Live Photo selezionate, tocca l'icona con i puntini di sospensione nell'angolo in basso a destra dello schermo, quindi seleziona “Salva come video”. Verrà creato e salvato un video nel Rullino fotografico, dopodiché potrai condividerlo come faresti normalmente. Puoi eseguire il loop e il rimbalzo dal vivo Foto aprendo la foto, toccando la scheda “Live” etichetta, quindi selezionando “Loop” o “Rimbalzo” dal menù. Il loop stabilizzerà automaticamente e riprodurrà in loop un video, mentre il rimbalzo lo riprodurrà semplicemente in avanti e poi all'indietro. Per sfruttare al massimo questa funzionalità, puoi esportare questi video come MOV o GIF una volta che hai li hanno avvolti o fatti rimbalzare. La condivisione di una foto live impostata su Loop o Bounce condividerà un MOV in loop, preservandone la qualità. Funziona benissimo nelle conversazioni di iMessage o tramite AirDrop su un Mac. 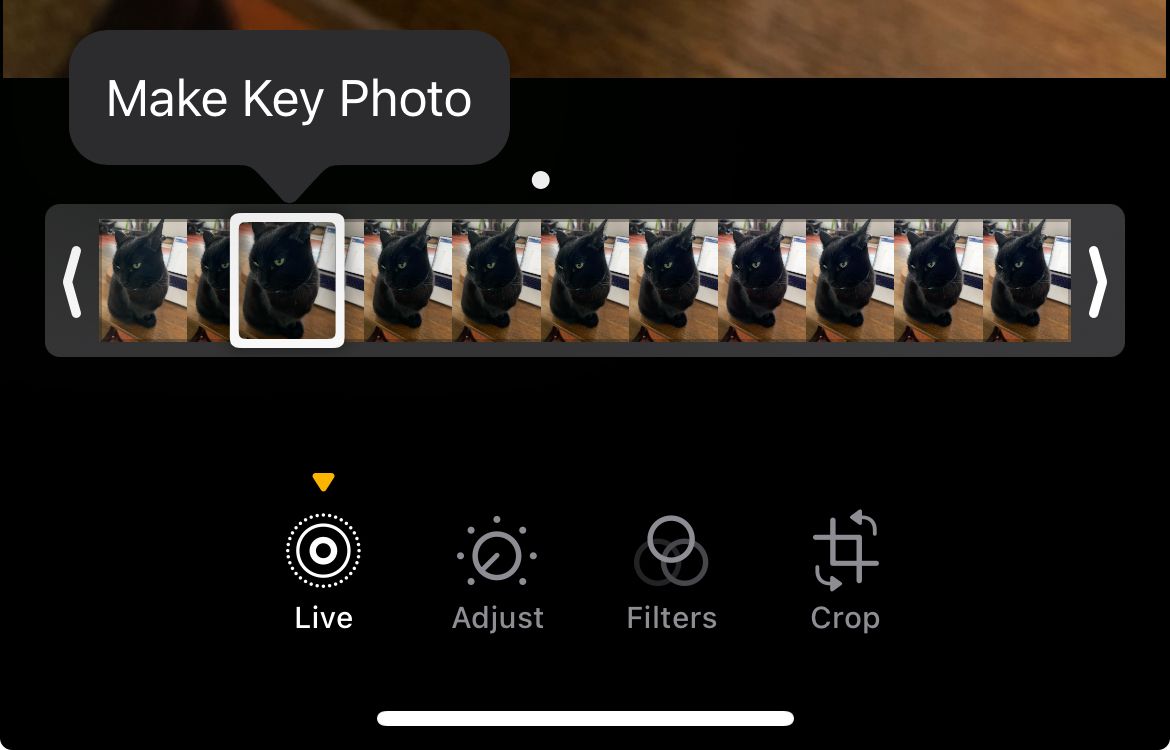
Rapidamente Trasforma le foto dal vivo in un video accattivante
Ripeti e rimbalza le foto dal vivo come MOV e GIF
 Tim Brookes/How-To Geek < /figura>
Tim Brookes/How-To Geek < /figura>
Per esportare una GIF sul tuo iPhone, dovrai creare un flusso di lavoro nell'app Scorciatoie di Apple. Innanzitutto, apri le scorciatoie e crea una nuova scorciatoia utilizzando il pulsante “+” più icona. Cerca “GIF” e aggiungi il pulsante “Crea GIF” azione. Tocca “Contenuto” e seleziona “Ingresso collegamento” dal menù.
Ora puoi regolare le impostazioni “Immagini e altre 18” input nel passaggio precedente per includere solo contenuti multimediali come foto e video. Tocca il pulsante “Da nessuna parte” e assicurati di abilitare il campo “Mostra nel foglio di condivisione” attivare/disattivare.
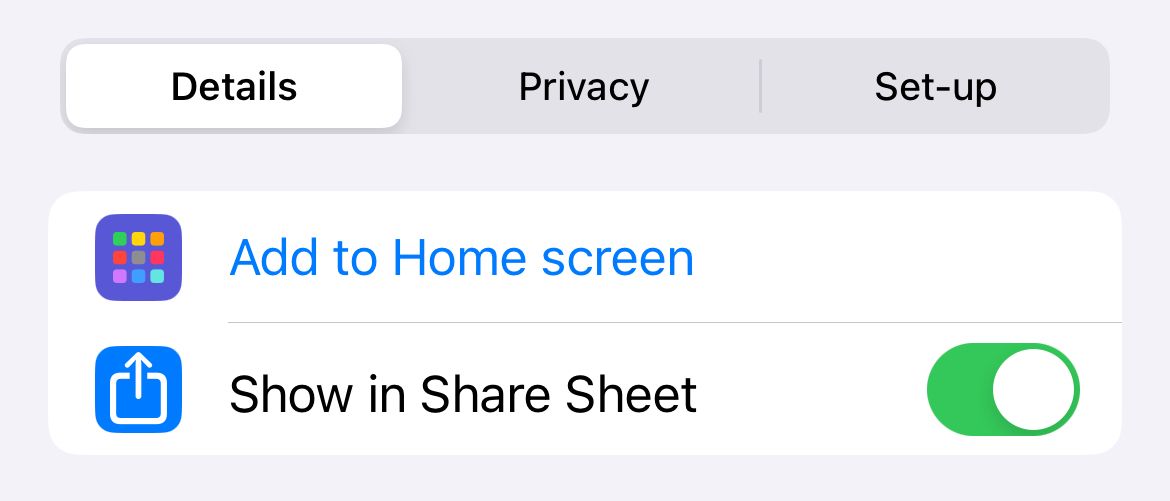
Ora puoi toccare la freccia rivolta verso il basso nella sezione “Crea GIF da” passaggio per specificare una dimensione (disabilitando “Dimensione automatica”) o semplicemente lasciare il valore predefinito. Infine, cerca “Visualizzazione rapida” e aggiungi un passaggio finale alla scorciatoia. Ora tocca la freccia rivolta verso il basso nella parte superiore dello schermo e assegna un nome e un'icona al collegamento.
Al termine, il flusso di lavoro dovrebbe assomigliare a questo:
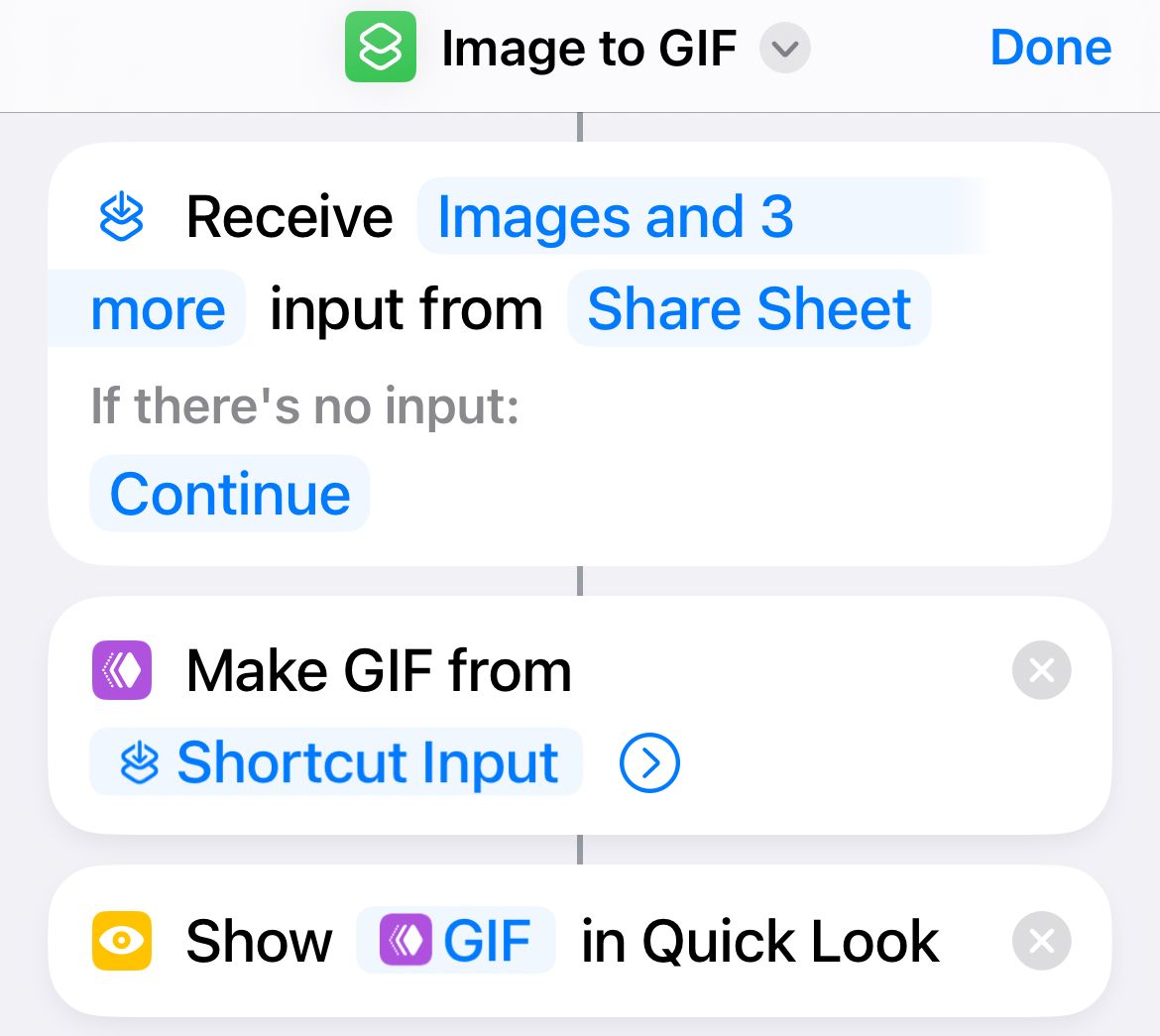
Trova una foto live con “Loop” o “Rimbalzo” abilitato, premi il pulsante “Condividi” e seleziona la scorciatoia dal lungo elenco di azioni. Puoi premere “Modifica azioni” se non viene visualizzato abilitarlo (e disabilitare alcune altre sciocchezze). Una volta generata, la GIF verrà visualizzata come anteprima e potrai utilizzare la funzione “Condividi” pulsante per salvarlo o condividerlo dove vuoi.
Puoi anche utilizzare un'app come GIPHY per creare GIF animate da Live Photos o esportare il file del filmato MOV su un computer desktop e creare una GIF utilizzando il software di tua scelta.
Utilizza le foto live come adesivi animati nei messaggi
Gli adesivi sono una delle funzionalità più sottovalutate dell'app Messaggi di Apple, ma funzionano solo su iMessage con altri utenti Apple. Pensa agli adesivi come alla tua personale cache di emoji. Puoi pubblicarli rapidamente nelle tue chat o incollarli nei tuoi messaggi toccando e trascinando.
Le Live Photo ti consentono di fare di più e creare adesivi animati. Ciò è possibile utilizzando la funzione di isolamento del soggetto di Apple. Per fare ciò, trova una Live Photo che desideri trasformare in un adesivo, quindi tocca e tieni premuto il soggetto finché non si illumina (potresti dover provare alcune volte).

Puoi quindi utilizzare il pulsante “Aggiungi adesivo” pop-up per creare un adesivo. Da qui, tocca e tieni premuto l'adesivo, quindi seleziona “Aggiungi effetto” e attiva l'opzione “Live” attivato o disattivato per scegliere tra un adesivo animato o fermo.
Imita lunghe esposizioni con le foto live
Un'esposizione lunga è una tecnica fotografica in cui l'otturatore rimane aperto per un tempo sufficiente a sfocare il movimento all'interno dell'inquadratura. Ciò crea effetti unici come scie luminose, acqua corrente liscia e motion blur. Le immagini a lunga esposizione non sono possibili utilizzando l'app fotocamera dell'iPhone, ma Live Photos può emulare l'effetto.
Per fare ciò, trova una Live Photo nell'app Foto e aprila. Tocca la scheda “Live” etichetta e seleziona “Esposizione lunga”. Aspetta un attimo affinché il tuo iPhone generi l'effetto.
 Tim Brookes/How-To Geek < /figura>
Tim Brookes/How-To Geek < /figura>
Poiché queste non sono vere esposizioni lunghe, l'effetto è approssimativo e può avere risultati contrastanti. Funziona meglio nei casi in cui la fotocamera è stata tenuta completamente ferma per tutta la durata della Live Photo. Puoi scattare pensando a questo effetto, assicurati solo di rimanere fermo per alcuni secondi prima e dopo aver premuto l'otturatore.
Le foto live occupano spazio aggiuntivo
Le foto live occupano davvero spazio prezioso, il che significa che correrai esaurisci lo spazio di archiviazione di iCloud più velocemente e devi eseguire l'aggiornamento prima se decidi di utilizzarli. Il video registrato insieme a una Live Photo sembra occupare circa 5 MB per immagine, mentre l'immagine fissa stessa può variare da 1 MB a 6 MB. Dipende da cosa sta succedendo nella scena.
Questo potrebbe essere un problema per te, ma ricorda solo che i video occupano molto più spazio e probabilmente non ci penserai due volte prima di girarli. Personalmente preferisco riempire più velocemente il mio spazio di archiviazione su iCloud e usufruire di tutte le funzionalità extra.

