Quick Links
- Ein Überblick über Steam Overlay
- Was können Sie mit Steam Overlay machen?
- So aktivieren Sie Steam Overlay
- Funktioniert Steam Overlay in allen Spielen?
Wichtige Erkenntnisse
- Steam Overlay ermöglicht Benutzern den Zugriff auf verschiedene Steam-Funktionen, ohne das Spiel, in dem sie sich befinden, verlassen zu müssen. Zu den Funktionen gehören Spielübersicht, Erfolge, Notizen, Timer, Anleitungen, Diskussionen, Screenshots, Freunde, Webbrowser und Controller-Einstellungen.
- Aktivieren Sie das Overlay sowohl in den Steam-Einstellungen als auch in den Einstellungen für das Spiel, das Sie gerade spielen, und verwenden Sie dann die standardmäßige Tastenkombination Umschalt+Tab, um es auszulösen.
Steam Overlay verbessert Ihr Spielerlebnis durch optimierte Kommunikation, In-Game-Käufe, Webzugriff und mehr. Werfen wir einen Blick darauf, wie das Overlay funktioniert, wie man es aktiviert, und sprechen wir über einige der Funktionen, die Ihr Spielerlebnis verbessern können.
Ein Überblick über Steam Overlay

Steam Overlay ist in den Steam-Client von Valve integriert und ermöglicht Benutzern den Zugriff auf verschiedene Steam-Funktionen, ohne das Spiel, das sie spielen, verlassen zu müssen. Sie können Nachrichten Ihrer Freunde sehen, sie zum Spielen einladen, im Internet surfen, Community-Inhalte ansehen, Steam-Einstellungen ändern und vieles mehr.
Wenn die Funktion aktiviert ist, können Sie das Overlay oben auf Ihrem Spielbildschirm aufrufen, indem Sie einen bestimmten Hotkey drücken. Der Standard-Hotkey zum Aktivieren des Steam-Overlays ist Umschalt+Tab, aber Sie können dies bei Bedarf in den Steam-Einstellungen anpassen.
Was können Sie mit Steam Overlay tun?
Mit Steam Overlay können Sie blitzschnell auf viele der herausragenden Funktionen von Steam zugreifen.
Spielübersicht
Gekennzeichnet durch das „i“ Mit dem Informationssymbol bietet die Spielübersicht auf einen Blick einige Informationen wie die Spielzeit der aktuellen Sitzung, die Gesamtspielzeit der letzten zwei Wochen, aktuelle Ankündigungen oder Updates, direkte Links zum Community-Hub des Spiels, Diskussionen und Leitfäden und weitere verwandte Inhalte.

Erfolge
Verwenden Sie das Medaillensymbol, um Ihre Erfolge im Spiel anzuzeigen und zu verfolgen. Sie können die Liste der Erfolge überprüfen, die Sie bereits freigeschaltet haben, die laufenden Erfolge überwachen, Ihre Erfolge mit denen Ihrer Freunde vergleichen, Details zu Belohnungen für diese Erfolge überprüfen und vieles mehr.

Notizen
Notieren Sie sich während des Spiels Notizen, die durch ein Bleistiftsymbol gekennzeichnet sind, um den Überblick über Gedanken, Strategien und mehr zu behalten. Sie können beliebig viele Notizen erstellen und diese mithilfe einer Reihe von Rich-Text-Optionen formatieren. Die Notizen werden für jedes Spiel separat gespeichert und auf anderen PCs synchronisiert, auf denen Sie bei Steam angemeldet sind.

Timer
Die Timer-Funktion in Steam Overlay, dargestellt durch ein Uhrensymbol, kann Ihnen bei der Verwaltung Ihrer Spielsitzung helfen, indem es vordefinierte Zeitlimits festlegt. Es bleibt im Overlay sichtbar, sodass Sie leicht erkennen können, wie viel Zeit Ihnen noch bleibt. Mit dieser Funktion können Sie sich während des Streamings kleine Ziele setzen, Pausen einlegen, um produktiv zu bleiben, und Erinnerungen für andere Aktivitäten planen.

Anleitungen
Suchen Sie nach dem Buchsymbol, um auf von Fans erstellte Handbücher zuzugreifen. Mithilfe dieser Leitfäden können Sie herausfinden, was als nächstes in einem Spiel zu tun ist, Antworten auf häufig gestellte Fragen finden, bestimmte Probleme beheben und vieles mehr. Zur Vereinfachung können Sie bei Steam die Suchfunktion verwenden, um zum gewünschten Leitfaden zu gelangen.
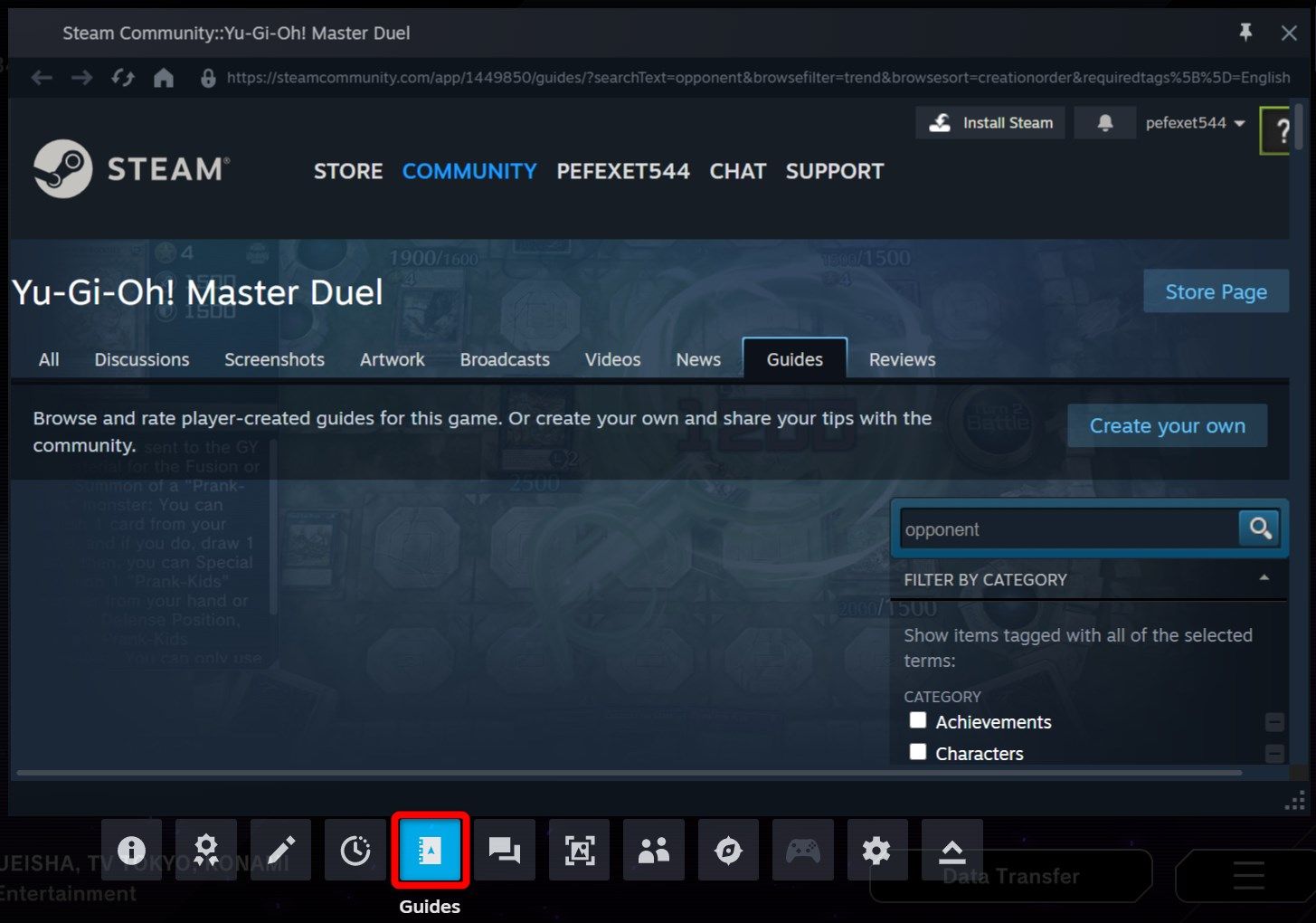
Diskussionen
Diskussionen bieten einen schnellen Einstieg in informelle Community-Gespräche über das aktuelle Spiel. Sie können an Diskussionen teilnehmen, Fragen stellen, Tipps austauschen und sich mit anderen Spielern vernetzen. Diese Funktion wird durch ein SMS-Symbol auf dem Steam-Overlay dargestellt.
Screenshots
Erfassen Sie mithilfe des Screenshot-Symbols mühelos Screenshots von Ihrem laufenden Spiel. Sie können erfasste Screenshots bequem anzeigen, verwalten und mit Ihren Freunden und der Spiele-Community teilen.
Freunde
Diese Option ist durch ein Personensymbol gekennzeichnet und bietet schnellen Zugriff auf Ihre Freundesliste und die damit verbundenen Funktionen. Überprüfen Sie, wer von Ihren Freunden gerade online ist, nehmen Sie an Chat-Gesprächen teil, nehmen Sie an Gruppenchats teil, verwalten Sie Ihre Freundesliste, indem Sie Freunde hinzufügen oder entfernen, antworten Sie auf Freundschaftsanfragen und laden Sie ganz einfach Freunde ein oder treten Sie ihnen bei. Spiele.

Webbrowser
Verwenden Sie Steam' ;s integrierte Version von Chrome, um auf das Internet zuzugreifen, während Sie aktiv ein Spiel spielen. Damit können Sie wie mit jedem Standardbrowser im Internet surfen.

Controller-Einstellungen
Mit dieser Funktion, die durch ein Gamecontroller-Symbol gekennzeichnet ist, können Sie die Einstellungen Ihres Gamecontrollers anpassen und konfigurieren.
Einstellungen
Diese Funktion ist durch ein Zahnradsymbol gekennzeichnet und ermöglicht Ihnen den Zugriff auf einige grundlegende Steam-Einstellungen.
Fenster minimieren
Diese Option, die ganz links in der Overlay-Leiste unten positioniert ist, minimiert die aktuell aktiven Overlay-Funktionen im Overlay.
 < /figure>
< /figure>
Darüber hinaus können Sie in der oberen linken Ecke das heutige Datum, die aktuelle Uhrzeit, den Akkuladestand (wenn Sie einen Laptop verwenden) und die Dauer Ihrer aktiven Spielesitzung sehen. Wenn Sie das Spiel beenden möchten, klicken Sie auf „Spiel beenden“. direkt aus diesem Overlay.

So aktivieren Sie Steam Overlay
Um die Overlay-Funktion zu verwenden, müssen Sie Folgendes tun: Sie müssen es zunächst sowohl in den Steam-Einstellungen als auch in den Einstellungen des Spiels, in dem Sie es verwenden möchten, aktivieren.
Um Steam Overlay in den Einstellungen zu aktivieren, gehen Sie auf den Reiter „Steam“. Menü in der oberen linken Ecke und öffnen Sie „Einstellungen“. (unter Windows) oder „Einstellungen“ (auf macOS).
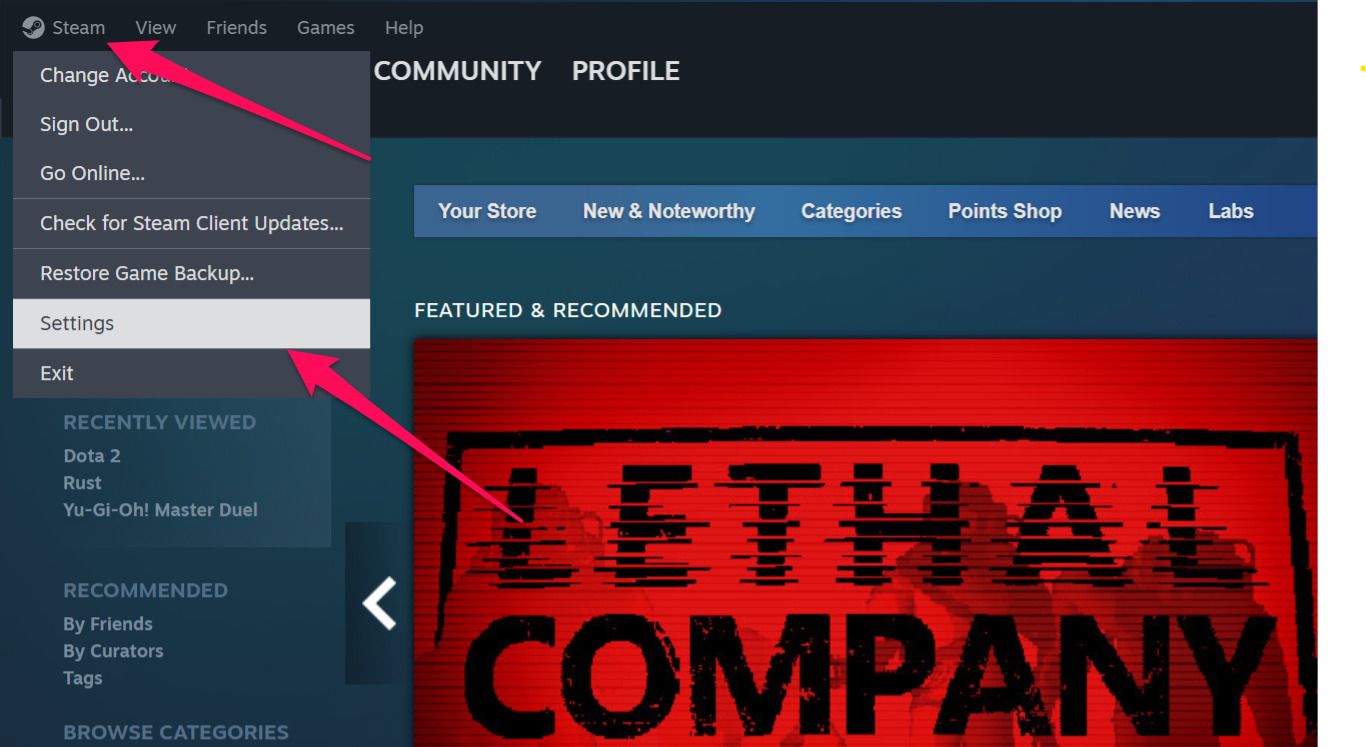
Navigieren Sie zum Bereich „Im Spiel“. Klicken Sie auf die Registerkarte links und aktivieren Sie den Schalter neben „Steam-Overlay im Spiel aktivieren“. im rechten Bereich.

Hier können Sie auch den Hotkey überprüfen, der zum Einschalten des Overlays im Spiel zugewiesen ist; Es wird direkt neben „Tastenkombination(en) überlagern“ angezeigt. Wenn Sie den Hotkey lieber anpassen möchten, klicken Sie auf dieses Feld und drücken Sie die gewünschte Tastenkombination.
Nachdem Sie das Overlay in den Steam-Einstellungen aktiviert haben, kehren Sie zur Steam-Homepage zurück, gehen Sie zur „Bibliothek“ und klicken Sie auf „Bibliothek“. Klicken Sie auf der Registerkarte mit der rechten Maustaste auf das Spiel, für das Sie das Overlay verwenden möchten, und wählen Sie „Eigenschaften“.

Gehen Sie von dort aus zum Bereich „Allgemein“. Klicken Sie auf die Registerkarte und aktivieren Sie den Schalter neben „Steam-Overlay im Spiel aktivieren“.

Starten Sie anschließend das Spiel und drücken Sie die entsprechende Tastenkombination, um das Overlay zu aktivieren und zu prüfen, ob es funktioniert. Wenn das Overlay ordnungsgemäß funktioniert, wird es über Ihrem Gameplay angezeigt. Wenn es nicht wie erwartet funktioniert, haben wir einige einfache Lösungen, damit es wieder funktioniert.
Funktioniert Steam Overlay in allen Spielen?
Normalerweise funktioniert Steam Overlay gut mit den meisten Steam-Spielen, aber es gibt Ausnahmen. Spiele, die nicht von Steam stammen, unterstützen dies möglicherweise nicht vollständig. Einige Spiele verfügen über einzigartige Einstellungen oder Anti-Cheat-Maßnahmen, die möglicherweise mit Steam Overlay kollidieren. Manchmal müssen Sie das Overlay möglicherweise in den Spieleinstellungen aktivieren. Sie müssen also bei jedem Spiel ein wenig ausprobieren, um zu sehen, ob es funktioniert.
Steam Overlay ist eine nützliche Funktion, verbraucht jedoch wertvolle Systemressourcen. Daher sollten Sie es nur dann regelmäßig verwenden, wenn Ihr Gerät über eine leistungsstarke CPU oder GPU verfügt. Wenn Sie feststellen, dass die Spielleistung während der Nutzung abnimmt, drosseln Sie die Nutzung oder schalten Sie es aus, um die Leistung von Steam zu reduzieren. Ressourcenverbrauch.

