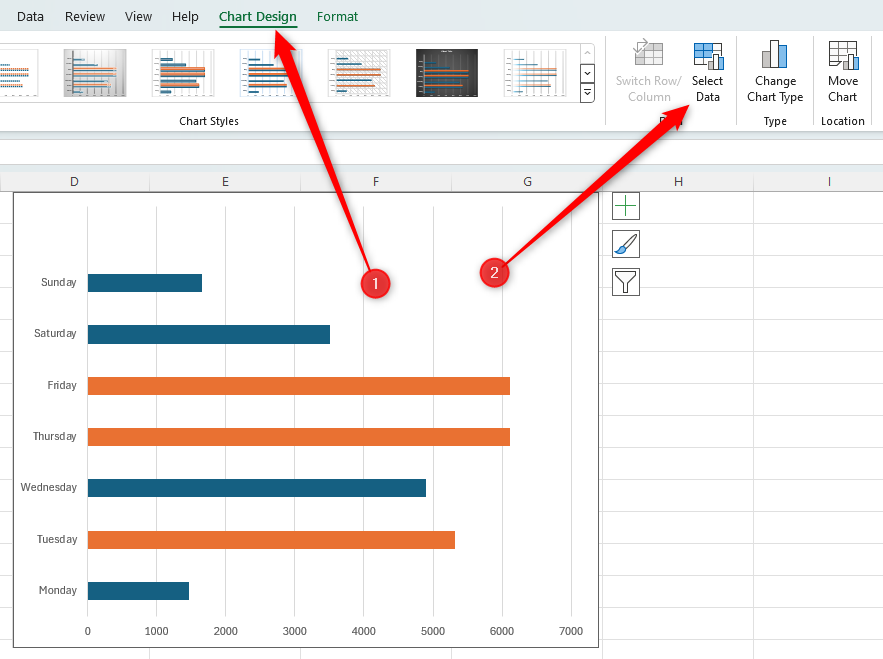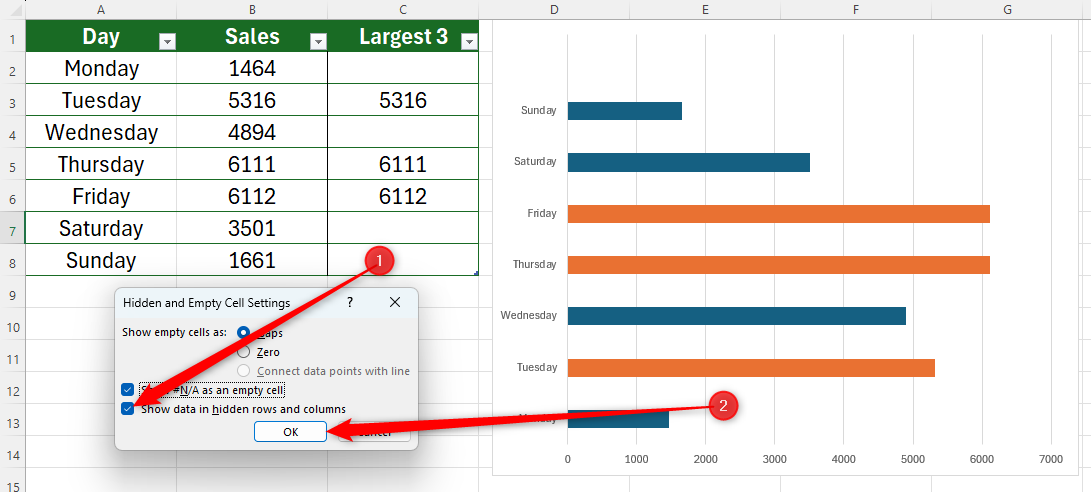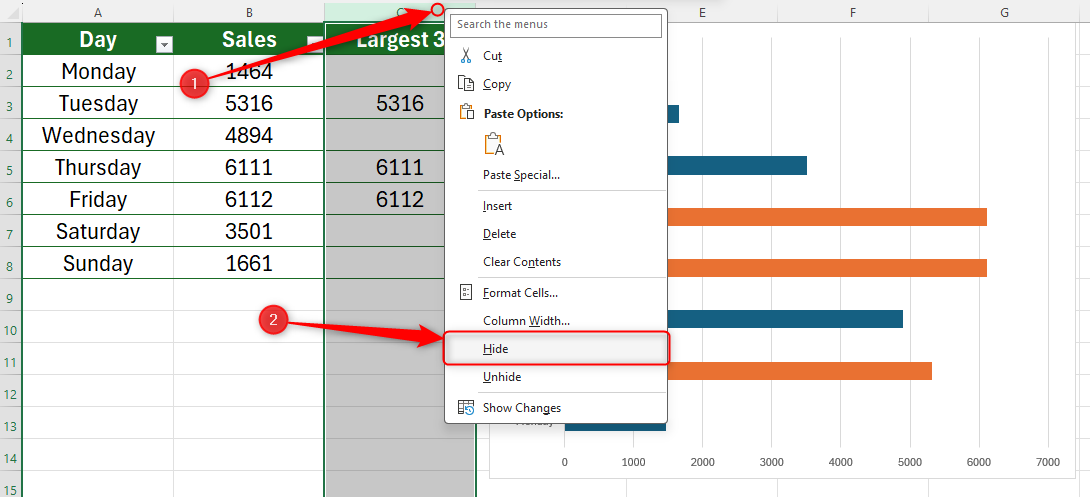Link rapidi
- Passaggio 1: prepara i dati
- Passaggio 2: crea il tuo grafico
- Passaggio 3: aggiungi una colonna aggiuntiva per i tuoi parametri
- Passaggio 4: estrai i parametri
- Passaggio 5: aggiungi questi dati al grafico
- Passaggio 6: sovrapponi la serie GRANDE
- Passaggio 7: nascondi la colonna aggiuntiva della tabella (facoltativo)
- a è il riferimento di cella che desideri confrontare con il resto dei dati,
- b è la colonna contenente tutti i dati che stai confrontando (le parentesi quadre indicano a Excel che stiamo facendo riferimento al nome di una colonna in una tabella formattata) e
- c è il numero totale di valori alti o valori bassi che desideri estrarre.
< /ul>
Se hai un grafico in Excel e desideri enfatizzare i valori più alti o più bassi in modo che cambino con i tuoi dati, cambiarli con un colore diverso è il metodo più efficace. Ecco tutto ciò che devi sapere su come farlo.
Ecco come apparirà il nostro grafico dopo aver eseguito i passaggi descritti in questo articolo.
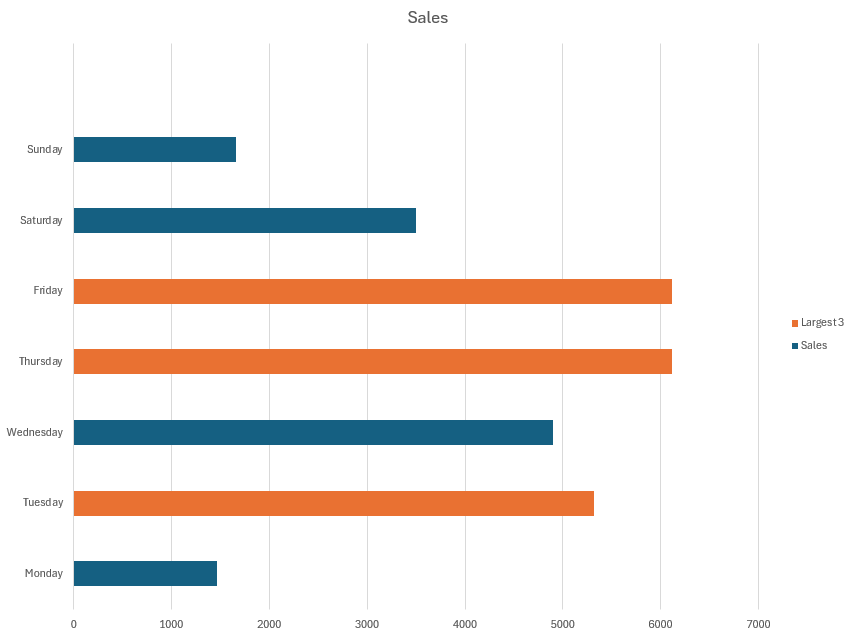
Passaggio 1: prepara i tuoi dati
Inizia creando la tua tabella Excel. Durante la procedura, utilizzeremo una semplice tabella delle vendite con il giorno della settimana nella colonna A e le vendite totali nella colonna B.

Successivamente, seleziona tutti i dati e fai clic su "Formatta come tabella" nel gruppo Stili della scheda Home. Quindi, scegli un design che funzioni per te. Come puoi vedere, abbiamo scelto un semplice design verde.
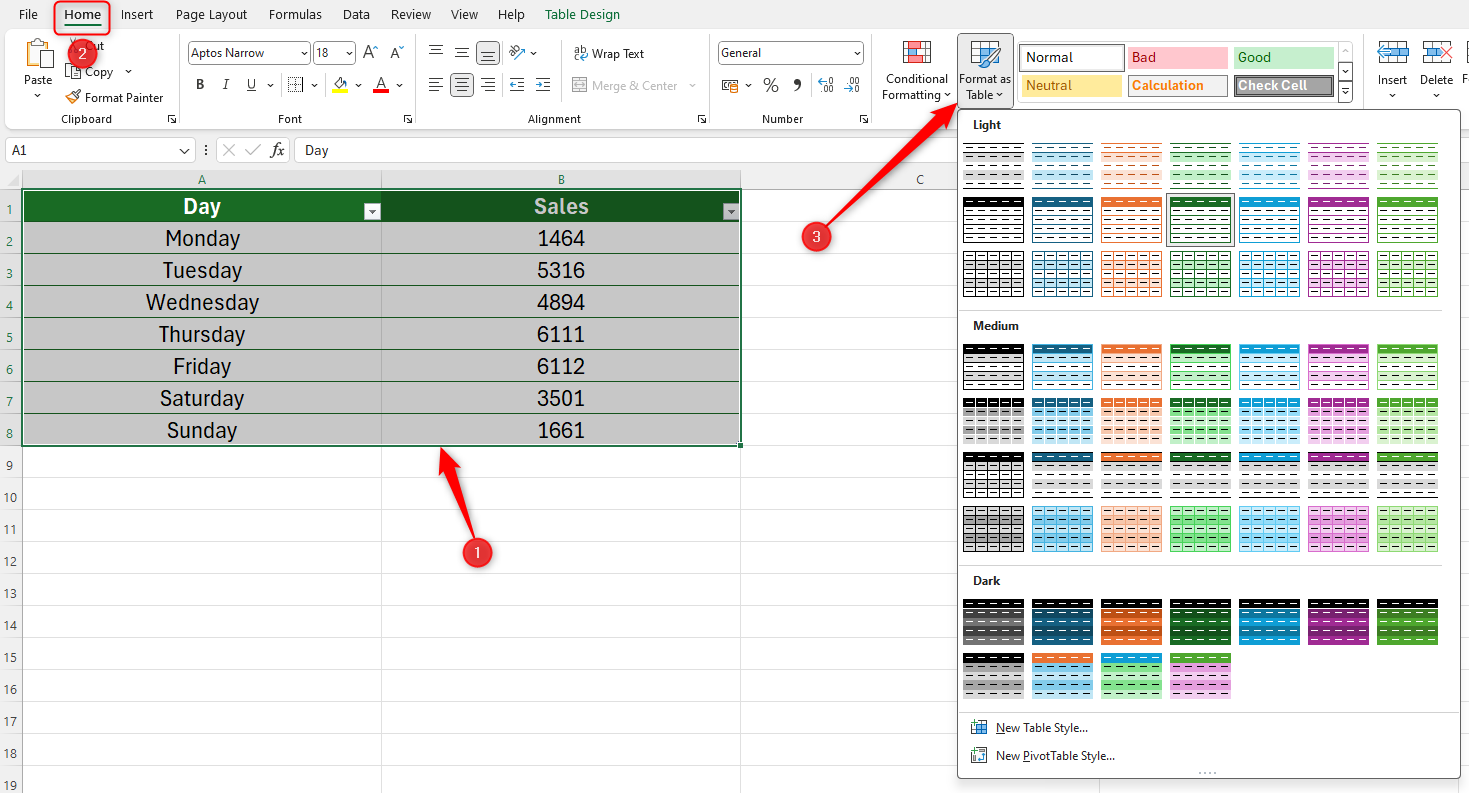
Formattazione la tua tabella è un passaggio cruciale, poiché significa che il tuo grafico raccoglierà tutti i dati aggiuntivi che potresti aggiungere in seguito.
Passaggio 2: crea il tuo grafico
Ora puoi creare il grafico per la tua tabella. Seleziona tutti i dati nella tabella (inclusa la riga di intestazione). Quindi, nella scheda Inserisci sulla barra multifunzione, vai al gruppo Grafici e apri il selettore a discesa del grafico.
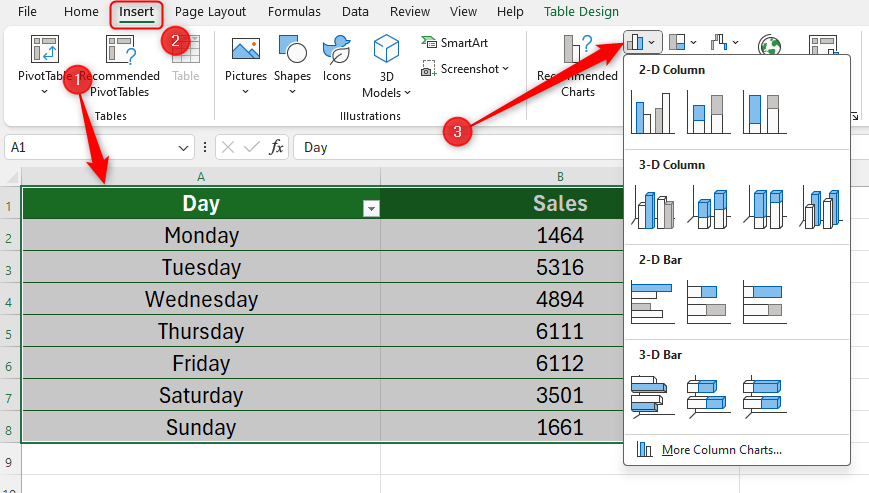
Per i nostri dati, abbiamo scelto un grafico a barre raggruppate 2D.
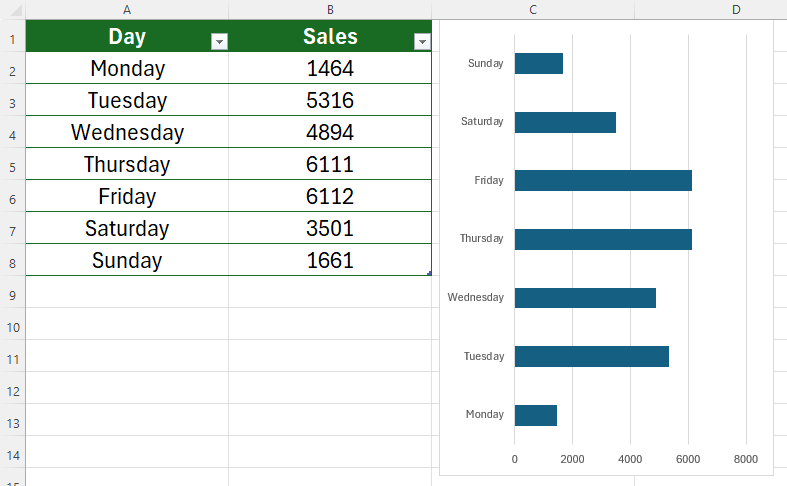
Passaggio 3: aggiungi una colonna aggiuntiva per i tuoi parametri
Potresti fermarti qui, dato che hai un grafico ben presentato che mostra i tuoi dati. Tuttavia, vogliamo che il grafico evidenzi automaticamente determinati valori, il che è particolarmente utile se disponi di molti dati e desideri che determinati numeri risaltino.
Quindi, il passaggio successivo è aggiungere un'ulteriore colonna alla tabella per creare i valori che desideri siano evidenziati nel grafico. Per fare ciò, sposta il cursore sulla maniglia nell'angolo in basso a destra della tabella (il cursore si trasformerà in una freccia a due direzioni), quindi fai clic e trascinala verso destra.
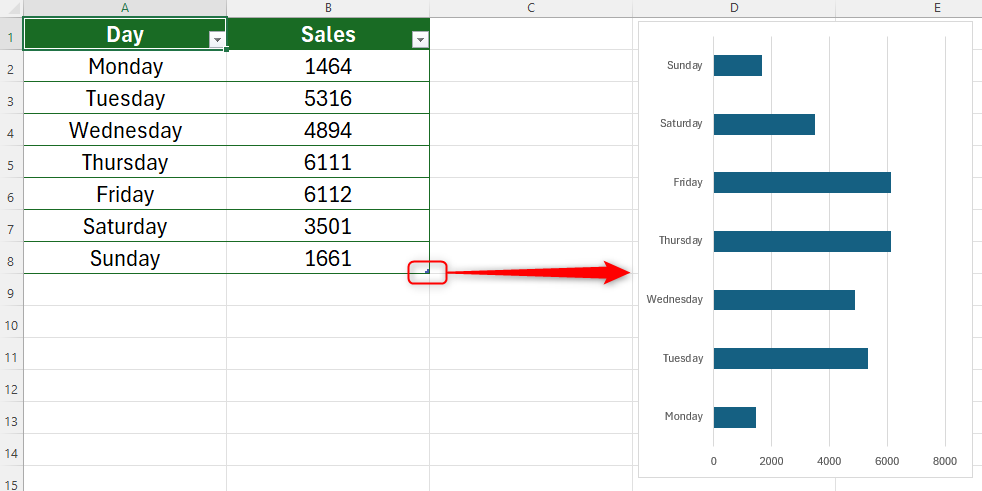
Vedrai apparire una nuova colonna, a cui dovrai dare un nome in base ai dati che desideri evidenziare nel tuo grafico. Nel nostro esempio, vogliamo evidenziare i tre valori più grandi.
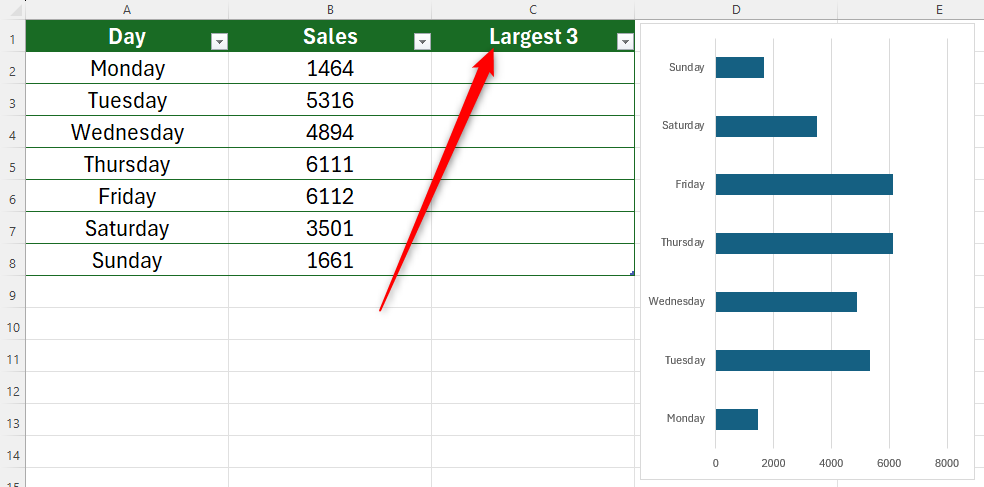
Passaggio 4: estrai i parametri
Ora siamo pronti per utilizzare una formula per indicare a Excel quali dati vogliamo estrarre dalla nostra tabella.
Nella prima cella sotto l'intestazione della nuova colonna, dovrai utilizzare una combinazione della funzione SE e della funzione GRANDE. Ecco la sintassi:
=IF(a>=LARGE([b],c),a,"")
dove
< ul>
Abbi pazienza: questo potrebbe sembrare confuso, ma analizziamo la formula per vedere come funziona.
Nella cella C2, iniziamo utilizzando la funzione SE per indicare a Excel che stiamo cercando di effettuare un confronto tra i valori nella nostra tabella.
=IF(
Innanzitutto vogliamo dire a Excel che stiamo cercando di confrontare il valore nella cella B2 con il resto dei dati.
=IF(B2
Nel nostro caso, vogliamo vedere se la cella B2 ha un valore più grande all'interno della serie, quindi aggiungiamo il simbolo > (maggiore di).
=SE(B2>
Ora dobbiamo dire a Excel che valuteremo se il valore nella cella B2 è uno dei valori più grandi nella colonna Vendite. Fai attenzione quando digiti le parentesi e ricorda di incorporare il nome dell'intestazione della colonna contenente i tuoi dati tra parentesi quadre.
=IF(B2>=LARGE([Sales],
Se vuoi estrarre il più basso valori dai dati, cambia il simbolo > in < e utilizza SMALL invece di LARGE
Ora specifica quanti valori vuoi estrarre. Nel nostro caso, vogliamo vedere se B2 è uno dei tre valori più grandi nei nostri dati.
=IF(B2>=LARGE([Sales],3),
Successivamente, vogliamo dire a Excel di estrarre il valore nel nostro terzo colonna se è, effettivamente, una delle tre più grandi all'interno dell'array
=IF(B2>=LARGE([Sales],3),B2
Infine, se il valore che stiamo valutando non è uno dei tre valori più alti, vogliamo che Excel restituisca una cella vuota.
=IF(B2>=LARGE([Sales],3),B2,"")
Dopo aver digitato la formula, premere Invio. Se la cella rimane vuota significa che non è uno dei tre valori più alti. Se è effettivamente uno dei tre valori più alti, duplicherà il totale in cui hai appena digitato la formula.
Excel presuppone che tu voglia applicarlo a tutte le celle di questa colonna e riempirà automaticamente il resto per te. Se ciò non accade, seleziona la cella contenente la formula e utilizza la maniglia per compilare automaticamente il resto della colonna.
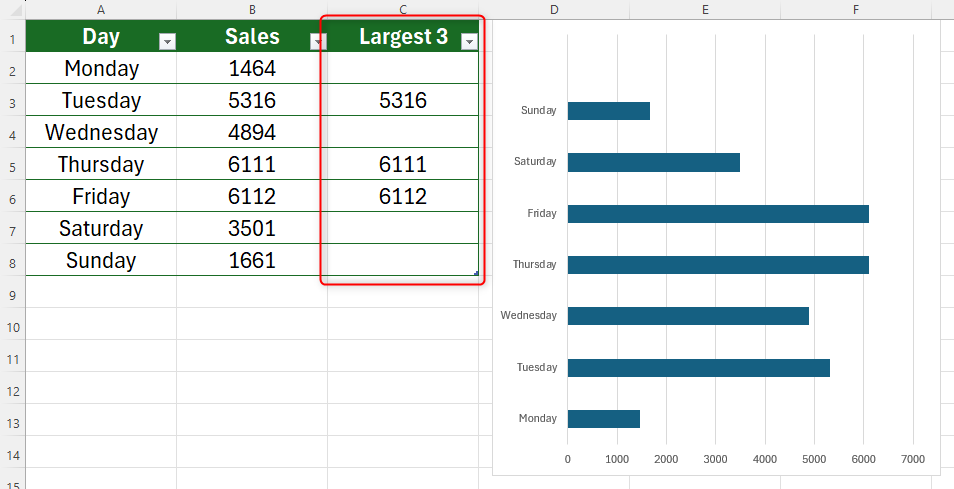
Passaggio 5: aggiungi questi dati al grafico
Ora che hai applicato i nuovi parametri alla tabella, sei pronto per aggiungerli al grafico.
Seleziona il grafico, apri "Design grafico" sulla barra multifunzione e fare clic su “Seleziona dati”.
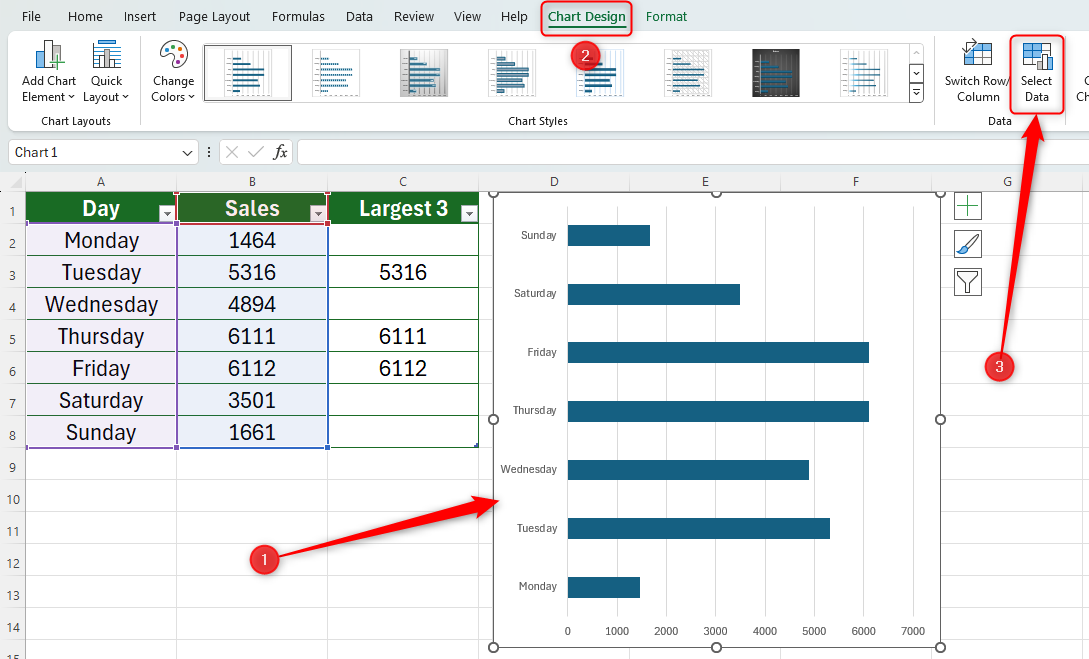
In nella finestra di dialogo che si apre, fai clic su "Aggiungi" in Voci legenda per aggiungere nuovi dati al grafico.
Nella Nella finestra Modifica serie, vedrai due campi da completare. Per prima cosa, cancella da entrambi i campi tutte le informazioni che già contengono. Ora fai clic sulla casella vuota del campo Valori serie e seleziona il nuovo intervallo di dati creato nel passaggio 4. Nel nostro caso, evidenzieremo le celle da C2 a C8. Quindi, fai clic sulla casella del campo Nome serie e seleziona l'intestazione della tabella per il nuovo intervallo di dati. Nel nostro caso, selezioneremo la cella C1 (Largest 3). Potrebbe sembrare strano completare la casella in basso prima di quella in alto, ma questo è importante, perché Excel non ti consentirà di assegnare un nome all'intervallo di dati finché non avrai indicato dove si trovano i dati. Vedrai quindi il risultato nel tuo grafico, con una barra aggiuntiva che appare accanto a ciascuno dei tre valori più grandi. Il passo finale è far sì che la nuova serie si sovrapponga a quella esistente (vale a dire, sostituire le tre barre blu più grandi con le tre barre arancioni). Per fare ciò, fai doppio clic su una qualsiasi delle barre appena aggiunte sul grafico per aprire il riquadro Formato dati serie a destra della finestra. Quindi, fai clic sulla freccia del menu a discesa mostrata nello screenshot seguente e fai clic sul nome della serie che hai aggiunto, nel nostro esempio è “Serie più grande 3”. Fai clic su “Opzioni serie” ; e modifica l'icona "Sovrapposizione serie" al 100% facendo clic e trascinando il cursore verso destra. Ora vedrai il risultato finale: il tuo grafico evidenzia i tre valori massimi nel tuo grafico Excel! Puoi formattare il grafico in base alle tue esigenze, incluso dargli un titolo o cambiare i colori. Fai clic con il pulsante destro del mouse in un punto qualsiasi del grafico e scegli "Formatta area grafico" o “Formatta area di stampa”, oppure fai clic con il pulsante sinistro del mouse sul bordo estremo del contorno del grafico e fai clic su “+”. Questo passaggio finale è facoltativo, a seconda di come desideri che appaia il tuo foglio di calcolo. Se desideri nascondere la colonna aggiuntiva nella tabella che mostra i parametri minimi o massimi che hai impostato, ottenendo una tabella più ordinata, continua a leggere. Se, tuttavia, ritieni di poter modificare le condizioni minime e massime in futuro, salta questo passaggio e vai alla fine dell'articolo. Innanzitutto, devi assicurarti che il grafico includa i dati contenuti all'interno di celle nascoste. A tale scopo, fai clic sul bordo estremo del contorno del grafico, quindi fai clic su "Seleziona dati" nella sezione "Progettazione grafico" Tab. Quindi, fai clic su “Celle nascoste e vuote” nella finestra Seleziona origine dati e seleziona la casella "Mostra dati in righe e colonne nascoste" scatola. Infine, fai clic con il pulsante destro del mouse sulla colonna che desideri nascondere (nel nostro caso, faremo clic con il pulsante destro del mouse sull'intestazione della colonna C) e fai clic su “Nascondi”. Vedrai quindi la tua tabella apparirà come quando lo hai formattato per la prima volta e il grafico mantiene la caratteristica di colore aggiuntiva che hai aggiunto. Fai di nuovo clic con il pulsante destro del mouse sulla colonna e fai clic su "Scopri" se vuoi riportare in vista la colonna nascosta. Ecco il nostro prodotto finito! Inoltre, se aggiungi ulteriori righe alla tabella facendo clic e trascinando verso il basso dall'angolo in basso a destra, il grafico verrà automaticamente regolare per incorporare eventuali nuovi dati inseriti. Ora che hai aggiunto una funzionalità straordinaria e dinamica al tuo grafico, scopri altri modi per far risaltare il tuo grafico.
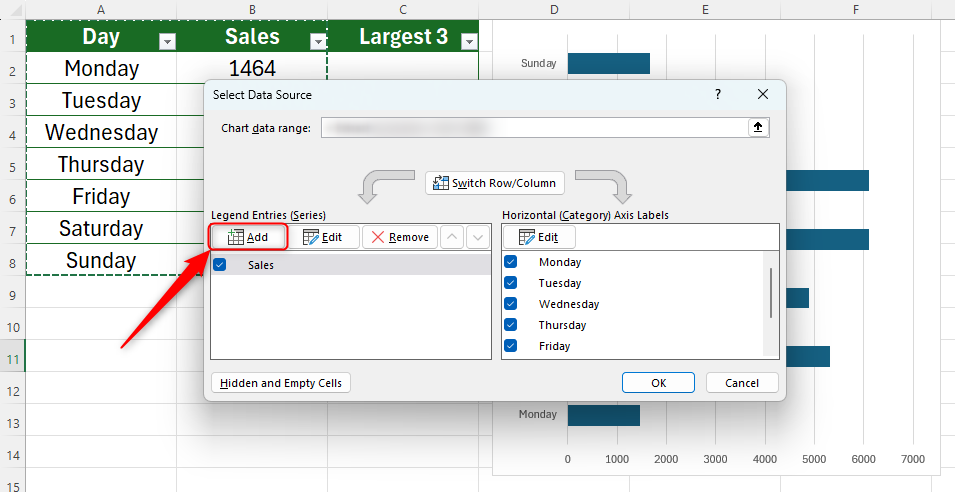
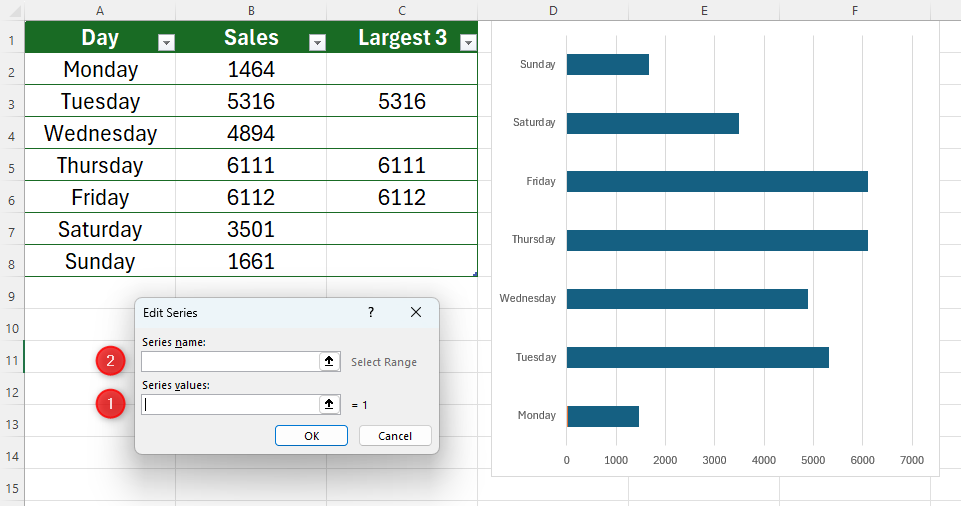
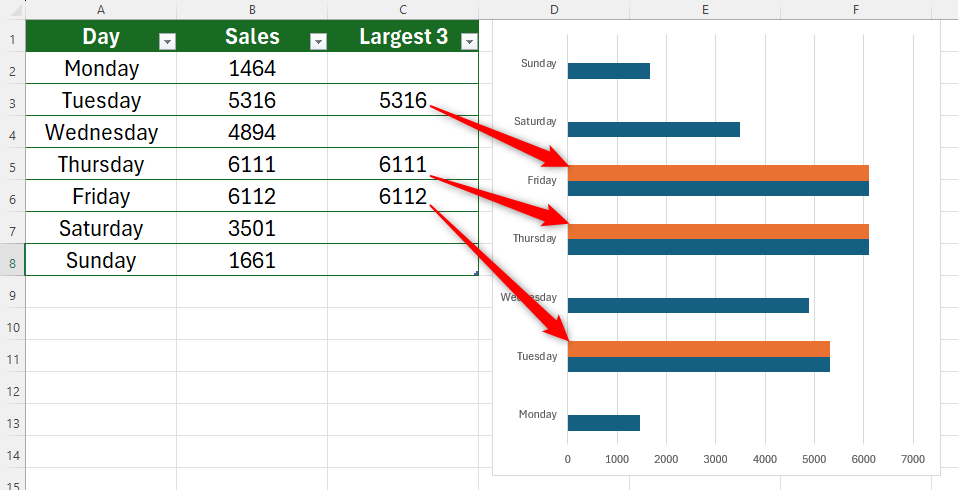
Passaggio 6: sovrapponi la serie LARGE
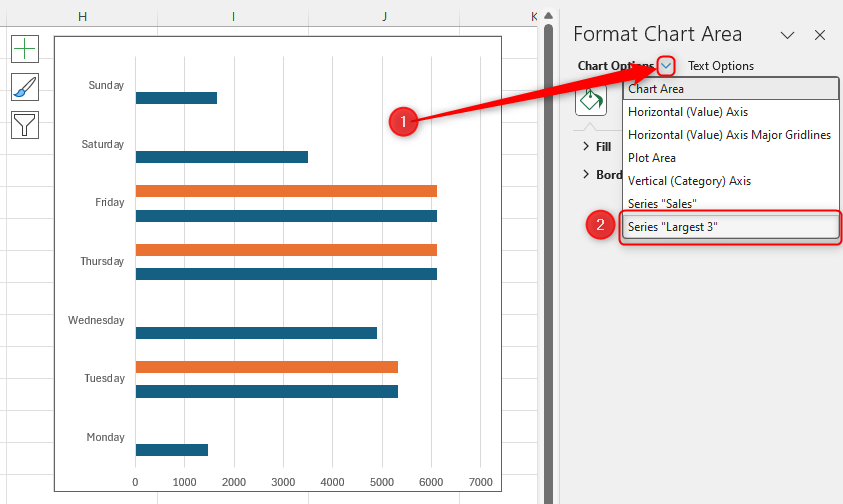
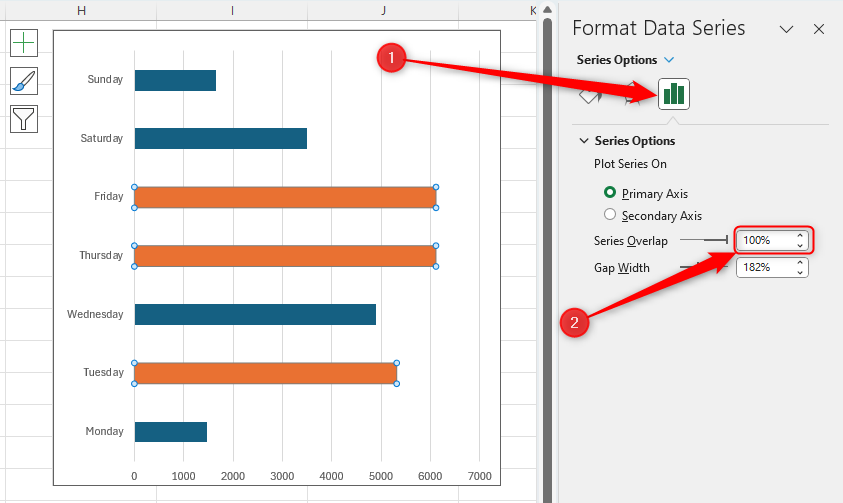
Passaggio 7: nascondi la colonna extra della tabella (facoltativo)