Wenn Sie ein Chromebook besitzen und es mit demselben WLAN wie Ihr Drucker verbunden ist, ist das Hinzufügen eines Druckers zu Ihrem Chromebook fast identisch mit dem Hinzufügen eines Druckers auf jedem anderen Computer.
Mithilfe der Druckereinstellungen im Einstellungsmenü Ihres Chromebooks können Sie Ihren Drucker so konfigurieren, dass Sie jederzeit darauf drucken können.
Inhaltsverzeichnis
So fügen Sie Ihrem Chromebook einen WLAN-Drucker hinzu
Wenn Sie einen WLAN-Drucker mit Ihrem Netzwerk verbunden haben, können Sie diesen Drucker mühelos zu Ihrem Chromebook hinzufügen. ChromeOS unterstützt fast alle modernen Druckertreiber.
- Wählen Sie die Uhr in der unteren rechten Ecke des Fensters und dann das Zahnradsymbol aus, um Ihre Chromebook-Einstellungen zu öffnen. Wählen Sie im linken Menü Drucken und scannen.

- Wählen Sie im rechten Bereich den Rechtspfeil neben Drucker aus.
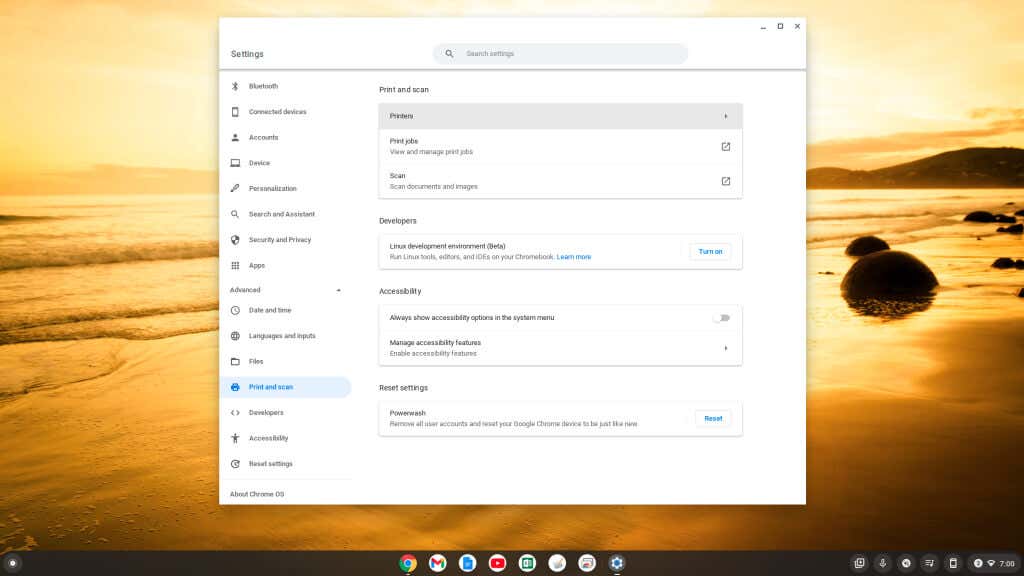
- Es öffnet sich ein neues Fenster, in dem Sie den neuen Drucker hinzufügen können. Sie benötigen lediglich die IP-Adresse des Druckers (die Sie über das Menü Ihres Druckers abrufen können). Geben Sie einen Namen für den Drucker ein, geben Sie die IP-Adresse in das Adressfeld ein und wählen Sie dann die Schaltfläche Hinzufügen.
Hinweis: Stellen Sie sicher, dass das Internet Printing Protocol (IPP) im Protokoll-Dropdown-Menü ausgewählt ist, damit das Drucken im Wi-Fi-Netzwerk ordnungsgemäß funktioniert.

Dein Drucker wird in deiner Liste kompatibler Drucker auf der Seite „Drucker“ angezeigt. Es wird unter Ihre gespeicherten Drucker und unter Drucker zu Ihrem Profil hinzufügen angezeigt.
Wenn Sie einen neueren Drucker mit Wi-Fi-Funktionalität haben, wird dieser möglicherweise im zweiten Abschnitt angezeigt. Sie können Speichern auswählen, um diesen Drucker automatisch hinzuzufügen, anstatt den obigen manuellen Prozess zu verwenden.

Wenn Sie keinen neuen Drucker, den Sie kaufen, in der Liste unten im Einstellungsfenster sehen, können Sie ihn hinzufügen Verwenden Sie dazu den gleichen Vorgang wie oben, indem Sie das kleine Plus-Symbol rechts neben „Drucker hinzufügen“ auswählen.
So fügen Sie Ihrem Chromebook einen USB-Drucker hinzu
Wenn Sie einen älteren Drucker verwenden, für den eine USB-Verbindung erforderlich ist, können Sie Ihr Chromebook trotzdem an diesen Drucker anschließen.
- Schließen Sie das USB-Kabel Ihres Druckers an den USB-Anschluss Ihres Chromebooks an.
- Sie sehen ein Pop-up-Fenster, um einen neuen Drucker hinzuzufügen. Wählen Sie Drucker hinzufügen.
- Folgen Sie dem Assistenten, um den neuen Drucker hinzuzufügen.
Wenn kein Assistent angezeigt wird, können Sie die Schritte im vorherigen Abschnitt ausführen, um verfügbare Drucker im Menü „Einstellungen“ anzuzeigen, und den verbundenen Drucker im Abschnitt „Drucker zu Ihrem Profil hinzufügen“ auswählen.
Hinweis: Wenn Sie beim ersten Drucken den Namen des neuen Druckers nicht im Feld Ziel sehen, wählen Sie Mehr anzeigen… und der Drucker sollte in diesem Fenster aufgelistet werden.
So drucken Sie von Ihrem Chromebook aus
Sobald Sie Ihren Drucker hinzugefügt haben, können Sie von jeder Chromebook-App aus drucken, die das Drucken unterstützt.
- Drücken Sie bei geöffnetem Dokument, Bild oder anderen Medien, die Sie drucken möchten, einfach die Tastenkombination Strg + P auf der Tastatur, um das Menü Drucken zu öffnen. Wählen Sie in diesem Menü das Dropdown-Menü „Ziel“ und dann „Mehr anzeigen“ aus.

- Wählen Sie im Fenster Ziel auswählen den gewünschten Drucker aus drucken zu.

- Sobald Sie den Drucker ausgewählt haben, auf dem Sie drucken möchten, wählen Sie die Schaltfläche „Drucken“, um diesen Ausdruck zu senden Auftrag an Ihren ausgewählten Drucker.

Das Dokument oder Bild sollte auf dem Drucker gedruckt werden, den Sie in Ihrem Netzwerk ausgewählt haben.
Drucken von einem Google Chromebook
Wie Sie sehen können, ist das Drucken von einem Chromebook dem Drucken von jedem anderen Computer ähnlich. Öffnen Sie einfach das Chromebook-Einstellungsmenü und gehen Sie den Prozess durch, um den neuen Drucker mithilfe der einfachen Menüs hinzuzufügen.
Außerdem ist Google Cloud Print die perfekte Lösung, wenn Sie von Ihrem Chromebook außerhalb Ihres Hauses und Ihres WLAN-Netzwerks drucken möchten.

