Als u een Chromebook bezit en deze heeft verbonden met hetzelfde wifi-netwerk als uw printer, is het toevoegen van een printer aan uw Chromebook bijna identiek aan het toevoegen van een printer aan een andere computer.
Met behulp van de printerinstellingen in het instellingenmenu van uw Chromebook kunt u uw printer zo configureren dat u er op elk gewenst moment naar kunt afdrukken.
Inhoudsopgave
Een Wi-Fi-printer aan uw Chromebook toevoegen
Als u een draadloze printer op uw netwerk hebt aangesloten, is het toevoegen van die printer aan uw Chromebook een fluitje van een cent. ChromeOS ondersteunt vrijwel alle moderne printerstuurprogramma's.
- Selecteer de klok in de rechterbenedenhoek van het venster en selecteer het tandwielpictogram om uw Chromebook-instellingen te openen. Selecteer Afdrukken en scannen in het linkermenu.

- Selecteer in het rechterdeelvenster de pijl naar rechts naast Printers.
Opmerking: zorg ervoor dat Internet Printing Protocol (IPP) is geselecteerd in het vervolgkeuzemenu Protocol om afdrukken via het Wi-Fi-netwerk correct te laten werken. U ziet uw printer verschijnen in uw lijst met compatibele printers op de pagina Printers. Het verschijnt onder Uw opgeslagen printers en onder Printers toevoegen aan uw profiel. Als u een nieuwere printer met Wi-Fi-functionaliteit heeft, wordt deze mogelijk weergegeven in het tweede gedeelte. U kunt Opslaan selecteren om die printer automatisch toe te voegen in plaats van het bovenstaande handmatige proces te gebruiken. Als u geen nieuwe printer ziet die u hebt aangeschaft in de lijst onder aan het instellingenvenster, kunt u het handmatig met behulp van hetzelfde proces hierboven door het kleine pluspictogram rechts van Printer toevoegen te selecteren. Als u een oudere printer gebruikt waarvoor een USB-verbinding nodig is, kunt u uw Chromebook nog steeds op die printer aansluiten. Als u geen wizard ziet verschijnen, kunt u de stappen in het vorige gedeelte doorlopen om beschikbare printers te bekijken in het menu Instellingen en de aangesloten printer selecteren in het gedeelte Printers aan uw profiel toevoegen. Opmerking: wanneer u voor het eerst afdrukt en u de naam van de nieuwe printer niet ziet in het veld Bestemming, selecteert u Meer weergeven… en de printer zou in dat venster moeten worden weergegeven. Zodra u uw printer heeft toegevoegd, kunt u ernaar afdrukken vanuit elke Chromebook-app die afdrukken ondersteunt. U zou het document of de afbeelding moeten zien afgedrukt op de printer die u in uw netwerk hebt geselecteerd. Zoals u kunt zien, is afdrukken vanaf een Chromebook vergelijkbaar met afdrukken vanaf een andere computer. Open gewoon het Chromebook-instellingenmenu en doorloop het proces om de nieuwe printer toe te voegen met behulp van de eenvoudige menu's. Ook als u buiten uw huis wilt afdrukken vanaf uw Chromebook, weg van uw wifi-netwerk, is Google Cloudprinter de perfecte oplossing.
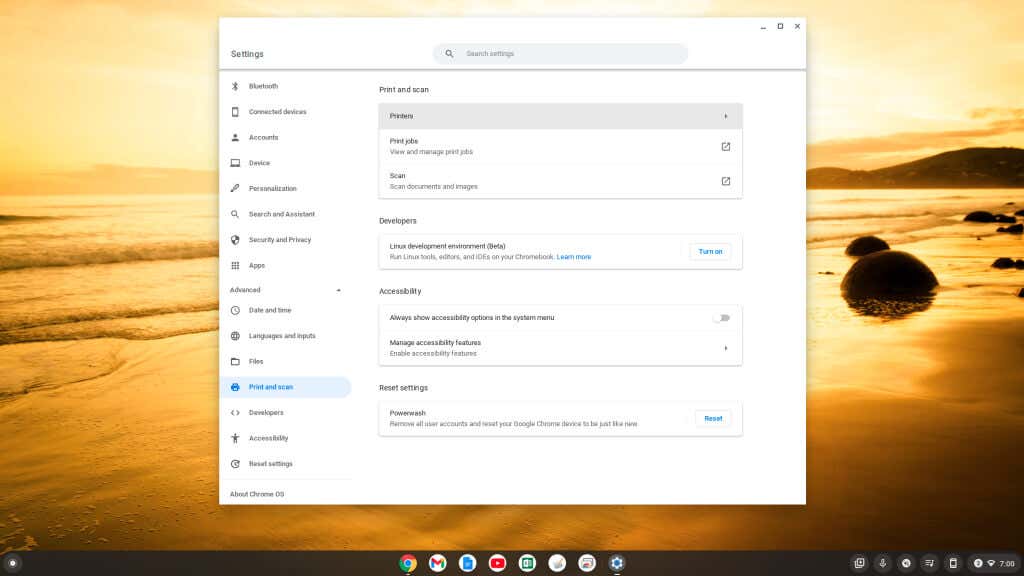


Een USB-printer aan uw Chromebook toevoegen
Afdrukken vanaf uw Chromebook



Afdrukken vanaf een Google Chromebook

