Zonder waarschuwing wordt het scherm van je Android-telefoon zwart. Er is geen vergrendelscherm, het reageert niet op uw aanraking en zelfs het aansluiten van de oplader lijkt het niet te doen herleven!
Je bent het gevreesde Android Black Screen of Death-probleem tegengekomen. Laten we, voordat u in plaats daarvan een Apple iPhone koopt, kijken of we uw telefoon niet uit de dood kunnen terughalen.
Inhoudsopgave

Wat is het Android Black Screen Of Death?
Het “zwarte scherm van de dood” (BSoD) is een term die wordt gebruikt om een ernstig probleem op een Android-apparaat te beschrijven dat ervoor zorgt dat het scherm zwart wordt en niet meer reageert. Dit kan om verschillende redenen gebeuren, waaronder stroom- of batterijproblemen, softwarefouten, hardwarestoringen of conflicten met apps van derden. De term “black screen of death” is vergelijkbaar met het “blue screen of death” (ook bekend als een BSoD) op Windows-computers, wat wijst op een ernstige systeemfout.
In het geval van het “zwarte scherm van de dood” op Android-apparaten reageert het apparaat mogelijk niet op invoer, inclusief de aan/uit-knop, het aanraakscherm, de volumeknop of andere knoppen. Het apparaat kan ook niet worden ingeschakeld of opnieuw worden opgestart of tekenen van leven vertonen. Dit kan een frustrerend probleem zijn; soms moet het apparaat worden gerepareerd of vervangen!
We behandelen enkele van de meest voorkomende oorzaken en hun mogelijke oplossingen hieronder, maar laten we het niet verbloemen. In veel gevallen kunnen Android-gebruikers het probleem met het zwarte scherm niet oplossen zonder professionele reparatie.
1. Is uw scherm kapot?

Het kan zijn dat uw LCD- of OLED-scherm kapot is, niet de telefoon. Als het scherm van uw mobiele telefoon af en toe zwart wordt, of als u nog steeds systeemgeluiden hoort ondanks dat het scherm zwart wordt, is dit wellicht de meest waarschijnlijke verklaring. Het is het beste om het naar een reparatiewerkplaats te brengen om te testen.
2. Herstel de batterij van uw telefoon
De meest voorkomende reden dat een Android-telefoon niets anders laat zien dan een zwart scherm, is dat er geen stroom naar het scherm of de telefoon gaat. De meest waarschijnlijke reden is dat de telefoon moet worden opgeladen.
Dit lijkt misschien voor de hand liggend, maar sommige telefoons laten pas leven zien als ze al geruime tijd zijn opgeladen. Als de batterij ernstig leeg is en al een tijdje niet is opgeladen, kan het even duren voordat er voldoende spanning is opgebouwd om de telefoon te starten. Dus als je je oplader aansluit en je ziet niet meteen iets gebeuren, laat hem dan minimaal een half uur aangesloten en kijk of de oplaadindicator uiteindelijk opduikt.

Uw oplaadkabel en adapter kunnen defect zijn. Dus test beide met een ander apparaat of gebruik een alternatieve USB-kabel en adapter met je telefoon om deze mogelijkheid uit te sluiten. Controleer de oplaadpoort van de telefoon. Het kan defect zijn of u moet de poort schoonmaken.
In sommige gevallen is het mogelijk dat de batterij defect is of dat het energiebeheercircuit van de telefoon defect is. Hoe dan ook, tenzij je telefoon een verwijderbare batterij heeft, moet je de telefoon ter evaluatie naar een professional brengen.
3. Voer een malwarecontrole uit
Het uitvoeren van een malwarecontrole kan soms helpen bij het Black Screen of Death-probleem op een Android-apparaat. Malware kan verschillende problemen op een apparaat veroorzaken, waaronder het zwart maken van het scherm en het niet meer reageren van het apparaat. Sommige malware kan ook voorkomen dat het apparaat correct opstart of ervoor zorgen dat het apparaat vastloopt of vastloopt.

Er zijn verschillende manieren om te controleren op malware op een Android-apparaat, waaronder het gebruik van beveiligingsapps die zijn ontworpen om detecteren en verwijderen van malware. Je kunt deze apps downloaden uit de Google Play store om ze te scannen en te verwijderen.
4. Update Android en uw apps
Of het nu gaat om nieuwe apps of oude bugs, het Android-besturingssysteem kan de oorzaak zijn van uw zwarte schermprobleem. Controleer dus op de nieuwste firmwareversie van Android en installeer deze. Afhankelijk van het model en de leeftijd van je telefoon, is de nieuwste versie van Android die wordt ondersteund mogelijk niet de nieuwste versie.

In tegenstelling tot iOS ondersteunen de meeste Android-telefoonfabrikanten software-updates niet erg lang, hoewel de nieuwste Samsung-telefoons een langere updateverplichting hebben en andere telefoonfabrikanten dit voorbeeld volgen.
5. Update of verwijder buggy- of incompatibele apps
Soms kunnen bugs die het zwarte scherm veroorzaken, worden verholpen door de app bij te werken naar de nieuwste versie. Veel ontwikkelaars brengen updates uit om bugs op te lossen en de prestaties van hun apps te verbeteren. Door de apps bij te werken, kunnen de bugs worden verholpen en kan worden voorkomen dat het zwarte scherm verschijnt.
Als het zwarte scherm verschijnt na het installeren van een nieuwe app, probeer deze dan te verwijderen om te zien of het probleem hiermee is opgelost. Soms kan een nieuwe app conflicten veroorzaken met het besturingssysteem van de telefoon of andere apps, wat leidt tot een zwart scherm.
Soms kan het probleem worden opgelost door de app te verwijderen en opnieuw te installeren. Het opnieuw installeren van de app kan helpen bij het oplossen van eventuele bugs die mogelijk zijn veroorzaakt door een foutieve installatie of update.
6. Gebruik Veilige modus
U kunt de problematische app identificeren door het apparaat op te starten in de veilige modus. Hierdoor kunt u de telefoon gebruiken zonder apps van derden uit te voeren. Als het zwarte scherm niet verschijnt in de veilige modus, kunt u er zeker van zijn dat een app van derden het probleem veroorzaakt en vervolgens kunt u de app identificeren door apps één voor één in te schakelen.
Veilige modus is een diagnostische modus op Android-apparaten waarmee u alleen toegang krijgt tot het apparaat met de originele software en stuurprogramma's die bij het apparaat zijn geleverd.
Zo start u uw apparaat op in de veilige modus:
- Houd de aan/uit-knop op uw apparaat ingedrukt totdat het uitschakelmenu verschijnt. Of veeg het app-scherm omlaag en druk op het pictogram van de aan/uit-knop op bepaalde telefoons, zoals Samsung Galaxy-telefoons.
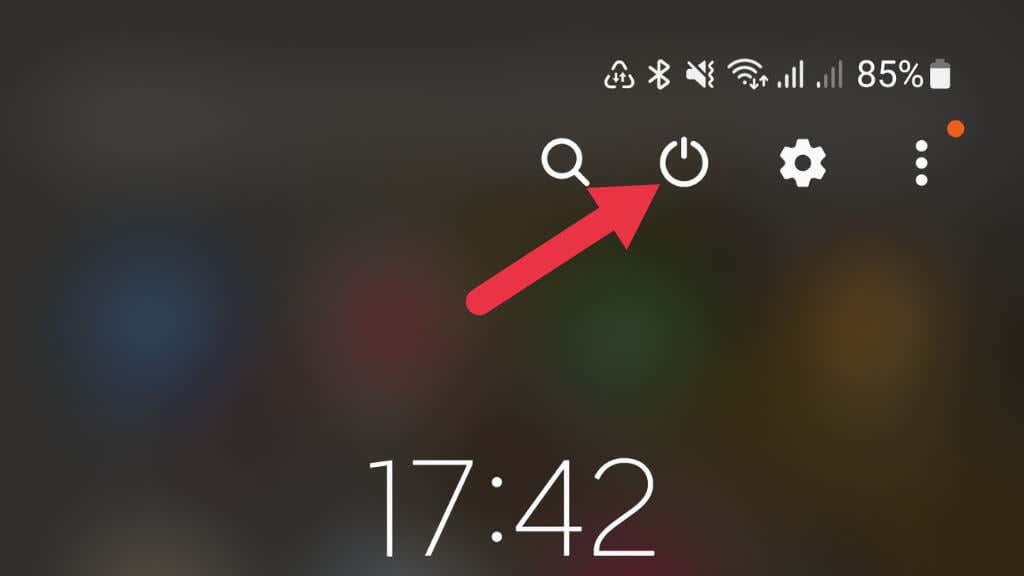
- Houd de optie Uitschakelen ingedrukt.

- Er verschijnt een dialoogvenster met de vraag of je wilt herstarten naar de veilige modus.

- Selecteer OK om te bevestigen en start uw apparaat opnieuw op in de veilige modus.
Zodra uw apparaat in de veilige modus staat, verschijnt het pictogram van de veilige modus in de linkerbenedenhoek van het scherm. U kunt uw apparaat nu gewoon gebruiken, met alleen de originele software en stuurprogramma's. Test eerst of het probleem zich nog steeds voordoet in de veilige modus. Als dit niet het geval is, wordt dit waarschijnlijk veroorzaakt door een app van derden. Start uw apparaat opnieuw op om de veilige modus te verlaten.
7. Aangepaste ROM's en kernels verwijderen
Aangepaste ROM's en kernels kunnen het zwarte scherm des doods veroorzaken (en vele andere glitches) omdat ze compatibiliteitsproblemen kunnen veroorzaken met de hardware of software van het apparaat.
Aangepaste ROM's zijn gewijzigde versies van het officiële besturingssysteem van het apparaat. Deze ROM's kunnen extra functies of aanpassingen aan de originele software bevatten. Als het aangepaste ROM niet compatibel is met de hardware of software van het apparaat, kan dit problemen met een BSOD veroorzaken.
Een kernel is de kern van een besturingssysteem dat de communicatie tussen de hardware en software regelt. Aangepaste kernels kunnen ook compatibiliteitsproblemen veroorzaken met de hardware of software van het apparaat, vooral als de kernel niet compatibel is met de huidige versie van het besturingssysteem. Als het aangepaste ROM of de kernel niet correct op het apparaat is geïnstalleerd, kan dit een zwart scherm of andere problemen veroorzaken.
8. Wis gegevens van uw cachepartitie
Het wissen van de cachepartitie is een stap voor het oplossen van problemen die kan helpen bij het oplossen van verschillende problemen met Android-apparaten. De cachepartitie is waar het apparaat tijdelijke bestanden opslaat, zoals app-gegevens en systeembestanden. Soms kunnen deze bestanden beschadigd of verouderd raken, waardoor het apparaat niet goed meer werkt.
Dit zijn de stappen om de cachepartitie op een Android-apparaat te wissen:
- Schakel het apparaat uit.
- Volg de snelkoppeling naar de herstelmodus voor uw specifieke merk en model telefoon, aangezien deze per handset verschilt. Op sommige modellen moet u bijvoorbeeld de startknop ingedrukt houden als onderdeel van het proces.
- Wacht tot het Android-systeemherstelscherm verschijnt.
- Gebruik de knop Volume omhoog of Volume omlaag om de cachepartitie wissen te markeren en druk op de aan/uit-knop om deze te selecteren.
- Bevestig de actie door ja te markeren en op de aan/uit-knop te drukken.
- Wacht tot het proces is voltooid en markeer vervolgens systeem opnieuw opstarten en druk op de aan/uit-knop om het apparaat opnieuw op te starten.
Het wissen van de cachepartitie kan helpen bij het oplossen van problemen zoals app-crashes of bevriezing, maar het zal geen persoonlijke gegevens wissen die op het apparaat zijn opgeslagen. De exacte stappen kunnen verschillen voor uw telefoon, maar dit is het algemene proces.
9. De fabrieksinstellingen van uw apparaat herstellen
Een fabrieksreset herstelt het apparaat naar de oorspronkelijke instellingen, waarbij alle persoonlijke gegevens, apps en instellingen worden gewist. Dit zijn de stappen om een fabrieksreset uit te voeren op een Android-apparaat:
- Schakel het apparaat uit.
- Volg de snelkoppeling naar de herstelmodus voor uw specifieke merk en model telefoon, aangezien deze per handset verschilt. Op sommige modellen moet u bijvoorbeeld de startknop ingedrukt houden als onderdeel van het proces.
- Wacht tot het Android-systeemherstelscherm verschijnt.
- Gebruik de volumetoetsen om Factory Reset te markeren en druk op de aan/uit-knop om het te selecteren.
- Bevestig de actie door ja te markeren en op de aan/uit-knop te drukken.
- Wacht tot het proces is voltooid en markeer vervolgens systeem opnieuw opstarten en druk op de aan/uit-knop om het apparaat geforceerd opnieuw op te starten.
De exacte stappen kunnen verschillen voor uw telefoon, maar dit is het algemene proces.
Het is belangrijk op te merken dat een fabrieksreset alle persoonlijke gegevens die op het apparaat zijn opgeslagen, wist, dus zorg ervoor dat u een back-up maakt van alle belangrijke bestanden voordat u doorgaat om gegevensverlies te voorkomen. Ook worden sommige apps mogelijk niet hersteld na de reset en moet u ze mogelijk opnieuw downloaden.
Fabrieksinstellingen lossen niet altijd problemen met het zwarte scherm van Android op. En aangezien dit een laatste redmiddel is, raden we je aan dit alleen te doen nadat je al het andere hebt geprobeerd voordat je je telefoon opstuurt voor evaluatie. Daarvoor moet je sowieso een fabrieksreset uitvoeren. U kunt ook een Android-systeemreparatie-app proberen als u niets te verliezen heeft. Maar de meeste hiervan zijn niet bijzonder effectief, en sommige kunnen zelfs malware zijn. Dus veeg je telefoon schoon en verwijder eerst je SD-kaart.

