Ohne Vorwarnung wird der Bildschirm Ihres Android-Telefons schwarz. Es gibt keinen Sperrbildschirm, er reagiert nicht auf Ihre Berührung und selbst das Anschließen des Ladegeräts scheint ihn nicht wiederzubeleben!
Sie sind auf das gefürchtete Android-Problem „Black Screen of Death“ gestoßen. Bevor Sie stattdessen ein Apple iPhone kaufen, lassen Sie uns sehen, ob wir Ihr Telefon nicht von den Toten zurückbringen können.
Inhaltsverzeichnis

Was ist der Android Black Screen of Death?
Der “schwarze Bildschirm des Todes” (BSoD) ist ein Begriff, der verwendet wird, um ein schwerwiegendes Problem auf einem Android-Gerät zu beschreiben, das dazu führt, dass der Bildschirm schwarz wird und nicht mehr reagiert. Dies kann aus verschiedenen Gründen geschehen, einschließlich Strom- oder Batterieproblemen, Softwarefehlern, Hardwarefehlfunktionen oder Konflikten mit Apps von Drittanbietern. Der Begriff “Schwarzer Bildschirm des Todes” ähnelt dem “blauen Bildschirm des Todes” (auch bekannt als BSoD) auf Windows-Computern, was auf einen schwerwiegenden Systemfehler hinweist.
Im Fall des “Black Screen of Death” Auf Android-Geräten reagiert das Gerät möglicherweise nicht auf Eingaben, einschließlich der Ein-/Aus-Taste, des Touchscreens, der Lautstärketaste oder anderer Tasten. Das Gerät lässt sich möglicherweise auch nicht einschalten oder neu starten oder zeigt Lebenszeichen. Dies kann ein frustrierendes Problem sein; Manchmal muss das Gerät repariert oder ersetzt werden!
Wir werden einige der häufigsten Ursachen und ihre möglichen Lösungen unten behandeln, aber wir wollen es nicht beschönigen. In vielen Fällen gibt es für Android-Benutzer möglicherweise keine Möglichkeit, das Problem mit dem schwarzen Bildschirm ohne professionelle Reparatur zu beheben.
1. Ist Ihr Bildschirm kaputt?

Möglicherweise ist Ihr LCD- oder OLED-Bildschirm defekt, nicht das Telefon. Wenn der Bildschirm Ihres Mobiltelefons zeitweise schwarz wird oder Sie immer noch Systemtöne hören, obwohl der Bildschirm schwarz wird, ist dies möglicherweise die wahrscheinlichste Erklärung. Am besten in eine Werkstatt zum Testen bringen.
2. Reparieren Sie Ihren Telefonakku
Der häufigste Grund, warum ein Android-Telefon nur einen schwarzen Bildschirm anzeigt, ist, dass weder der Bildschirm noch das Telefon mit Strom versorgt werden. Der wahrscheinlichste Grund ist, dass das Telefon aufgeladen werden muss.
Das mag offensichtlich erscheinen, aber einige Telefone zeigen kein Leben an, bis sie eine ganze Weile aufgeladen wurden. Wenn der Akku stark entladen ist und längere Zeit nicht aufgeladen wurde, kann es eine ganze Weile dauern, bis sich genügend Spannung aufgebaut hat, um das Telefon zu starten. Wenn Sie also Ihr Ladegerät anschließen und nicht sofort sehen, dass etwas passiert, lassen Sie es mindestens eine halbe Stunde lang angeschlossen und sehen Sie, ob die Ladeanzeige schließlich auftaucht.

Ihr Ladekabel und Adapter können defekt sein. Testen Sie also beides mit einem anderen Gerät oder verwenden Sie ein alternatives USB-Kabel und einen Adapter mit Ihrem Telefon, um diese Möglichkeit auszuschließen. Überprüfen Sie unbedingt den Ladeanschluss des Telefons. Möglicherweise ist es defekt, oder Sie müssen den Anschluss reinigen.
In einigen Fällen ist es möglich, dass der Akku defekt ist oder dass die Energieverwaltungsschaltung des Telefons defekt ist. In jedem Fall müssen Sie das Telefon zur Überprüfung zu einem Fachmann bringen, es sei denn, Ihr Telefon hat einen austauschbaren Akku.
3. Führen Sie einen Malware-Check durch
Das Ausführen einer Malware-Überprüfung kann manchmal beim Problem mit dem schwarzen Bildschirm des Todes auf einem Android-Gerät helfen. Malware kann verschiedene Probleme auf einem Gerät verursachen, darunter auch, dass der Bildschirm schwarz wird und das Gerät nicht mehr reagiert. Einige Malware kann auch verhindern, dass das Gerät ordnungsgemäß hochfährt, oder dazu führen, dass das Gerät abstürzt oder einfriert.

Es gibt mehrere Möglichkeiten, auf einem Android-Gerät nach Malware zu suchen, einschließlich der Verwendung von Sicherheits-Apps, die darauf ausgelegt sind Malware erkennen und entfernen. Sie können diese Apps aus dem Google Play Store herunterladen, um sie zu scannen und zu entfernen.
4. Aktualisieren Sie Android und Ihre Apps
Ob es sich um neue Apps oder alte Fehler handelt, das Android-Betriebssystem kann die Ursache für Ihr Problem mit dem schwarzen Bildschirm sein. Suchen Sie also nach der neuesten Firmware-Version von Android und installieren Sie sie. Je nach Modell und Alter Ihres Telefons ist die neueste Version von Android, die es unterstützt, möglicherweise nicht die neueste Version.

Im Gegensatz zu iOS unterstützen die meisten Hersteller von Android-Telefonen Software-Updates nicht sehr lange, obwohl die neuesten Samsung-Telefone eine längere Aktualisierungsverpflichtung haben und andere Telefonhersteller nachziehen.
5. Aktualisieren oder deinstallieren Sie fehlerhafte oder inkompatible Apps
Manchmal können Fehler, die den schwarzen Bildschirm verursachen, behoben werden, indem die App auf die neueste Version aktualisiert wird. Viele Entwickler veröffentlichen Updates, um Fehler zu beheben und die Leistung ihrer Apps zu verbessern. Das Aktualisieren der Apps kann helfen, die Fehler zu beheben und zu verhindern, dass der schwarze Bildschirm angezeigt wird.
Wenn der schwarze Bildschirm nach der Installation einer neuen App angezeigt wird, versuchen Sie, sie zu deinstallieren, um zu sehen, ob das Problem dadurch behoben wird. Manchmal kann eine neue App Konflikte mit dem Betriebssystem des Telefons oder anderen Apps verursachen, was zu einem schwarzen Bildschirm führt.
Manchmal kann das Problem durch Deinstallieren und Neuinstallieren der App behoben werden. Die Neuinstallation der App kann helfen, Fehler zu beheben, die möglicherweise durch eine fehlerhafte Installation oder Aktualisierung verursacht wurden.
6. Verwenden Sie den abgesicherten Modus
Sie können die problematische App identifizieren, indem Sie das Gerät im abgesicherten Modus starten. Auf diese Weise können Sie das Telefon verwenden, ohne Apps von Drittanbietern auszuführen. Wenn der schwarze Bildschirm im abgesicherten Modus nicht angezeigt wird, können Sie sicher sein, dass eine Drittanbieter-App das Problem verursacht, und dann können Sie die App identifizieren, indem Sie Apps einzeln aktivieren.
Der abgesicherte Modus ist ein Diagnosemodus auf Android-Geräten, mit dem Sie nur mit der Originalsoftware und den Treibern, die mit dem Gerät geliefert wurden, auf das Gerät zugreifen können.
So starten Sie Ihr Gerät im abgesicherten Modus:
- Drücken und halten Sie die Ein-/Aus-Taste an Ihrem Gerät, bis das Abschaltmenü erscheint. Wischen Sie alternativ auf bestimmten Telefonen, z. B. Samsung Galaxy-Telefonen, die App-Schattierung nach unten und drücken Sie das Ein/Aus-Symbol.
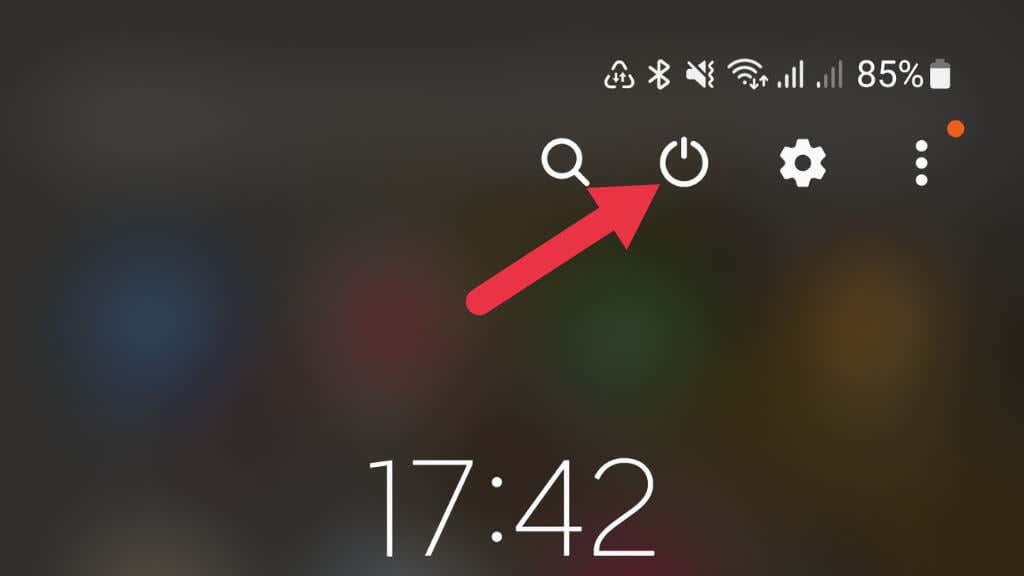
- Halten Sie die Option Ausschalten gedrückt.

- Ein Dialogfeld wird angezeigt, in dem Sie gefragt werden, ob Sie im abgesicherten Modus neu starten möchten.

- Wählen Sie OK, um zu bestätigen und Ihr Gerät im abgesicherten Modus neu zu starten.
Sobald sich Ihr Gerät im abgesicherten Modus befindet, wird das Symbol für den abgesicherten Modus in der unteren linken Ecke des Bildschirms angezeigt. Sie können Ihr Gerät jetzt wie gewohnt verwenden, wobei nur die Originalsoftware und -treiber ausgeführt werden. Testen Sie zunächst, ob das Problem im abgesicherten Modus weiterhin besteht. Wenn dies nicht der Fall ist, wird es wahrscheinlich von einer Drittanbieter-App verursacht. Um den abgesicherten Modus zu verlassen, starten Sie Ihr Gerät einfach erneut neu.
7. Benutzerdefinierte ROMs und Kernel entfernen
Benutzerdefinierte ROMs und Kernel können den Black Screen of Death (und viele andere Störungen) verursachen, da sie Kompatibilitätsprobleme mit der Hardware oder Software des Geräts verursachen können.
Custom ROMs sind modifizierte Versionen des offiziellen Betriebssystems des Geräts. Diese ROMs können zusätzliche Funktionen oder Modifikationen der Originalsoftware enthalten. Wenn das benutzerdefinierte ROM nicht mit der Hardware oder Software des Geräts kompatibel ist, kann dies zu Problemen mit einem BSOD führen.
Ein Kernel ist der Kern eines Betriebssystems, der die Kommunikation zwischen Hardware und Software steuert. Benutzerdefinierte Kernel können auch Kompatibilitätsprobleme mit der Hardware oder Software des Geräts verursachen, insbesondere wenn der Kernel nicht mit der aktuellen Version des Betriebssystems kompatibel ist. Wenn das benutzerdefinierte ROM oder der Kernel nicht ordnungsgemäß auf dem Gerät installiert ist, kann dies zu einem schwarzen Bildschirm oder anderen Problemen führen.
8. Löschen Sie Daten von Ihrer Cache-Partition
Das Löschen der Cache-Partition ist ein Schritt zur Fehlerbehebung, mit dem verschiedene Probleme mit Android-Geräten behoben werden können. In der Cache-Partition speichert das Gerät temporäre Dateien wie App-Daten und Systemdateien. Manchmal können diese Dateien beschädigt oder veraltet sein, was zu Fehlfunktionen des Geräts führt.
Hier sind die Schritte zum Löschen der Cache-Partition auf einem Android-Gerät:
- Schalten Sie das Gerät aus.
- Befolgen Sie die Verknüpfung für den Wiederherstellungsmodus für Ihre spezifische Marke und Ihr Telefonmodell, da sie sich von Hand zu Hand unterscheidet. Beispielsweise müssen Sie bei einigen Modellen möglicherweise die Home-Taste als Teil des Vorgangs gedrückt halten.
- Warten Sie, bis der Android-Systemwiederherstellungsbildschirm angezeigt wird.
- Verwenden Sie die Lauter- oder Leiser-Taste, um Cache-Partition löschen zu markieren, und drücken Sie die Ein/Aus-Taste, um sie auszuwählen.
- Bestätigen Sie die Aktion, indem Sie Ja markieren und die Ein/Aus-Taste drücken.
- Warten Sie, bis der Vorgang abgeschlossen ist, markieren Sie dann System jetzt neu starten und drücken Sie den Netzschalter, um das Gerät neu zu starten.
Das Löschen der Cache-Partition kann helfen, Probleme wie App-Abstürze oder Einfrieren zu lösen, es werden jedoch keine auf dem Gerät gespeicherten persönlichen Daten gelöscht. Die genauen Schritte können für Ihr Telefon unterschiedlich sein, aber dies ist der allgemeine Prozess.
9. Zurücksetzen Ihres Geräts auf die Werkseinstellungen
Ein Zurücksetzen auf die Werkseinstellungen stellt das Gerät auf seine ursprünglichen Einstellungen zurück und löscht alle persönlichen Daten, Apps und Einstellungen. Hier sind die Schritte zum Zurücksetzen auf die Werkseinstellungen auf einem Android-Gerät:
- Schalten Sie das Gerät aus.
- Folgen Sie der Verknüpfung für den Wiederherstellungsmodus für Ihre spezifische Marke und Ihr Telefonmodell, da diese je nach Mobiltelefon unterschiedlich sind. Beispielsweise müssen Sie bei einigen Modellen möglicherweise die Home-Taste als Teil des Vorgangs gedrückt halten.
- Warten Sie, bis der Android-Systemwiederherstellungsbildschirm angezeigt wird.
- Verwenden Sie die Lautstärketasten, um Zurücksetzen auf die Werkseinstellungen hervorzuheben, und drücken Sie die Ein/Aus-Taste, um sie auszuwählen.
- Bestätigen Sie die Aktion, indem Sie Ja markieren und den Netzschalter drücken.
- Warten Sie, bis der Vorgang abgeschlossen ist, markieren Sie dann System jetzt neu starten und drücken Sie die Ein/Aus-Taste, um einen Neustart des Geräts zu erzwingen.
Die genauen Schritte können für Ihr Telefon unterschiedlich sein, aber dies ist der allgemeine Prozess.
Es ist wichtig zu beachten, dass beim Zurücksetzen auf die Werkseinstellungen alle auf dem Gerät gespeicherten persönlichen Daten gelöscht werden. Stellen Sie daher sicher, dass Sie alle wichtigen Dateien sichern, bevor Sie fortfahren, um Datenverluste zu vermeiden. Außerdem werden einige Apps nach dem Zurücksetzen möglicherweise nicht wiederhergestellt, und Sie müssen sie möglicherweise erneut herunterladen.
Das Zurücksetzen auf die Werkseinstellungen behebt nicht immer Probleme mit dem schwarzen Bildschirm von Android. Und da dies ein letzter Ausweg ist, empfehlen wir, dies nur zu tun, nachdem Sie alles andere ausprobiert haben, bevor Sie Ihr Telefon zur Bewertung einsenden. Sie müssen vorher sowieso einen Werksreset durchführen. Sie können auch eine Android-Systemreparatur-App ausprobieren, wenn Sie nichts zu verlieren haben. Aber die meisten davon sind nicht besonders effektiv, und einige könnten sogar Malware sein. Löschen Sie also zuerst Ihr Telefon und entfernen Sie Ihre SD-Karte.

