Netflix is niet gevoelig voor storingen, maar zoals bij elke online service kunnen er technische problemen optreden. Om je te helpen het probleem te diagnosticeren en te begrijpen wat er precies mis is gegaan, geeft Netflix foutcodes weer bij elke storing.
De foutcode M7353-5101 is een van de meest voorkomende fouten die u tegenkomt dankzij problemen met uw webbrowser. Het is gelukkig ook een van de makkelijkere fouten om op te lossen. Dit zijn de beste methoden om de M7353-5101-fout op Netflix te verhelpen.
Inhoudsopgave

Wat zijn de mogelijke oorzaken van de M7353-5101-fout?
De M73535101-foutcode duidt op een probleem met de browser. Het oplossen van het exacte probleem in de browser is iets moeilijker.

Extensies zijn bekende boosdoeners, samen met verouderde browsercomponenten. Zelden wordt de fout veroorzaakt door iets geavanceerders, zoals een defecte proxyserver of een conflict met een antivirusprogramma van derden.
Soms lost het wissen van de browsercache het probleem op, of zelfs het herstarten van de computer.
Fix 1: Schakel browserextensies uit
De meest voorkomende oorzaak van de M7353-5101-fout is een conflicterende browserextensie. Wanneer u deze fout tegenkomt, schakelt u alle browser-add-ons uit.
Hoewel het uitschakelen van alle extensies die in uw browser zijn geïnstalleerd misschien te veel lijkt, is het noodzakelijk om het probleem goed te diagnosticeren. U hoeft niet permanent alle add-ons in uw browser te verwijderen. Zodra Netflix weer actief is, schakelt u de browserextensies opnieuw één voor één in.
Hiermee kunt u de boosdoener achterhalen, die u eenvoudig uit Chrome kunt verwijderen.
- Om extensies in Google Chrome uit te schakelen, opent u het menu met drie stippen rechtsboven en selecteert u Meer tools > Extensies. U kunt ook chrome://extensions typen in de adresbalk en op enter drukken.

- Hiermee wordt een lijst weergegeven met extensies die in uw browser zijn geïnstalleerd. Je kunt ze allemaal gemakkelijk uitschakelen met de blauwe schakelaar.
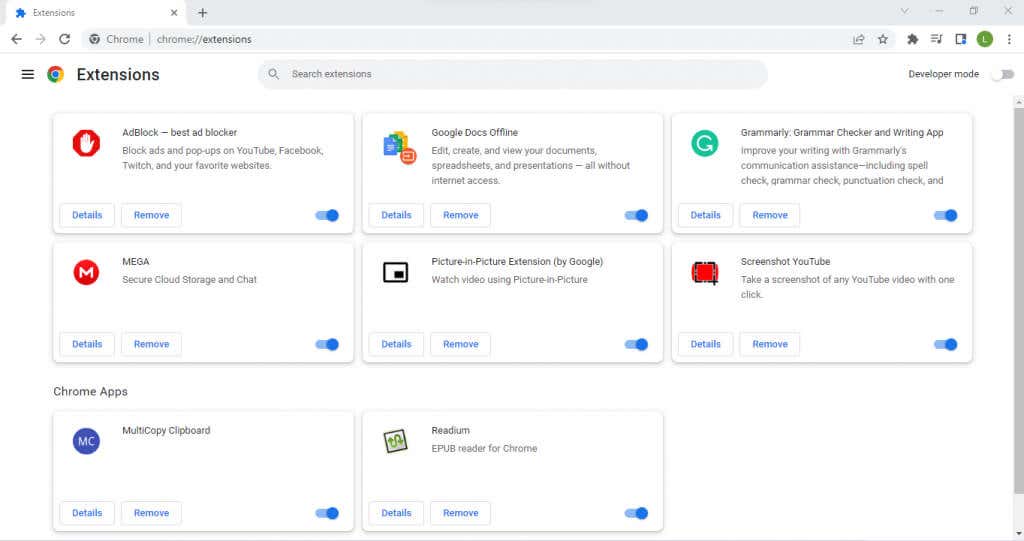
In het geval dat het uitschakelen van extensies het probleem niet oplost, kunt u dit als oorzaak uitsluiten en naar andere oplossingen gaan.
Fix 2: Cookies verwijderen en de cache wissen
De tweede eenvoudige manier om deze Netflix-fout (en browserfouten in het algemeen) op te lossen, is door alle cookies in uw browser te wissen. Hiermee wordt de browser in feite teruggezet naar het standaardgedrag, waardoor eventuele aanhoudende problemen als gevolg van een onjuist gekozen instelling worden verwijderd.
Je moet natuurlijk opnieuw inloggen op je Netflix-account, omdat het wissen van de cookies alle gebruikersgegevens uit de browser wist. Het is niet nodig om alle cookies te wissen – alleen het wissen van de cache voor Netflix zou voldoende moeten zijn.
- Om alle cookies en cache in de Chrome-browser te wissen, opent u het menu met drie stippen en navigeert u naar Meer tools > Browsegegevens wissen optie. Als alternatief kunt u de sneltoets Ctrl + Shift + Del gebruiken.

- U kunt nu een tijdsperiode selecteren en specificeren welke gegevens moeten worden verwijderd. Klik op de knop Gegevens wissen zodra u tevreden bent om de informatie uit de browser te wissen.

De stappen om de cache op een Mac te wissen, zijn een beetje anders. Voor het grootste deel hebben alle browsers echter een optie in hun instellingen om browsegegevens te wissen.
Fix 3: Start de computer opnieuw op
Hoe dom het ook mag klinken, het herstarten van uw computer lost veel problemen op. Veel fouten zijn vaak tijdelijk en verdwijnen zodra u de computer uitschakelt, aangezien de geheugencache wordt gewist.
De meeste wijzigingen in systeeminstellingen worden ook pas van kracht nadat u opnieuw hebt opgestart, waardoor het een noodzakelijke stap is na het installeren van een nieuwe update of stuurprogramma's.
Fix 4: update de browser
Omdat de M7353-5101 Netflix-foutcode te wijten is aan browserproblemen, is het een must om uw webbrowser up-to-date te houden.
Een verouderde webbrowser kan browserextensies mogelijk niet goed ondersteunen, waardoor er conflicten ontstaan die leiden tot problemen met het afspelen van video door Netflix. Oudere browserversies missen ook bugfixes en patches die in de loop van de tijd zijn uitgerold, waardoor ze kwetsbaarder worden voor problemen.
In de meeste gevallen is de browser nu ingesteld op automatisch bijwerken, dus u hoeft niets te doen. Maar als u het niet zeker weet, kunt u altijd handmatig een update forceren.
- U kunt de huidige versie in Google Chrome controleren door het menu met drie stippen naar beneden te halen en Help > Over Google Chrome.
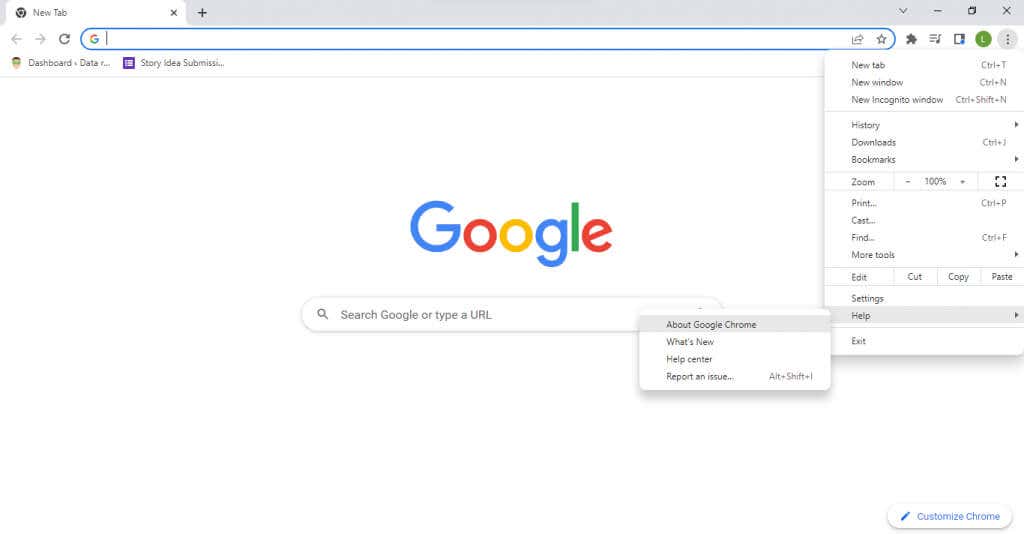
- Google Chrome wordt nu automatisch controleer op updates en installeer deze. U ziet het huidige versienummer in het venster, samen met een bericht dat Chrome up-to-date is.

Fix 5: probeer een andere browser
Het wisselen van webbrowser is eenvoudiger dan ooit. Met alle belangrijke browsers kunt u bladwijzers en andere gebruikersgegevens importeren vanuit elke browser, waardoor de overdracht naadloos verloopt. Het is bijzonder gemakkelijk met Google Chrome, vooral als u migreert naar een op Chromium gebaseerde browser zoals Mozilla Firefox.
Hiermee kunt u browserproblemen omzeilen en Netflix zonder fouten in de nieuwe browser bekijken. Als het probleem zich blijft voordoen, kunt u de webbrowser als de boosdoener uitsluiten en andere oplossingen proberen.
Fix 6: Proxyserver uitschakelen
Een proxyserver is een geweldige manier om uw online communicatie te beveiligen en maximale privacy te garanderen, maar het kan ook problemen veroorzaken. Aangezien al het netwerkverkeer via de proxyserver wordt geleid, vertaalt elke fout in de server zich in streamingproblemen.
En voor Netflix-streaming kan zelfs de kleinste hapering ervoor zorgen dat het afspelen niet goed functioneert. Dit is de reden waarom het wordt aanbevolen om uw proxyserver uit te schakelen wanneer u met internetproblemen wordt geconfronteerd, of het nu met Netflix of iets anders is. Een VPN kan ook soortgelijke problemen veroorzaken en moet tijdelijk worden uitgeschakeld bij Netflix-fouten.
Fix 7: Schakel antivirussoftware van derden uit
Antivirus-apps van derden zijn berucht vanwege het genereren van valse positieven en het verstoren van de werking van legitieme software. Of u nu videogames speelt of gewoon op internet surft, beveiligingssoftware kan vaak conflicten veroorzaken.
Als je een antivirusprogramma altijd draait, overweeg dan om het uit te schakelen, in ieder geval tijdelijk. Maak je geen zorgen over de beveiliging – zolang je geen nieuwe bestanden downloadt terwijl de antivirus niet werkt, blijft je computer virusvrij.
U kunt uw antivirusprogramma altijd weer inschakelen nadat u klaar bent met het kijken naar Netflix, hoewel dat nauwelijks een handige oplossing is. Als je merkt dat je antivirus de werking van Netflix verstoort, probeer dan over te schakelen naar een andere antivirusprovider of neem contact op met de huidige provider met je probleem.
Fix 8: update de Widevine Content Decryption Module van Google Chrome
DRM (Digital Rights Management) kan veel problemen veroorzaken. Video DRM is vooral gevoelig voor problemen, dankzij de zeer veilige codering. De meeste premium videostreamingservices zoals Netflix implementeren een vorm van video-DRM om piraterij te voorkomen. Het decoderen van dergelijke inhoud vereist een gespecialiseerde module.
Google Chrome en alle gerelateerde browsers (inclusief Firefox, Opera en Android OS stock browser) zijn uitgerust met de Widevine Content Decryption Module. Simpel gezegd, de module is verantwoordelijk voor het decoderen en afspelen van DRM-beveiligde video's, zoals Netflix.
Normaal gesproken is het bijwerken van de browser zelf voldoende om alle componenten up-to-date te houden, maar in het geval dat u in de problemen komt, kunt u altijd alleen de Widevine-decoderingsmodule handmatig bijwerken.
- Typ chrome://components/in de adresbalk van een nieuw tabblad in Chrome. Dit opent een lijst met componenten van Google Chrome.

- < li>Scroll nu gewoon naar beneden totdat u de Widevine Content Decryption Module vindt (meestal onderaan) en selecteer Controleren op update. Google Chrome werkt de module nu bij naar de nieuwste versie.

Fix 9: Secundaire verbinding verbreken Geeft
. weerEen tweede monitor is een geweldige manier om de productiviteit te verhogen, omdat u op het ene scherm door informatie kunt bladeren terwijl u aan het andere werkt. Maar jongleren tussen twee schermen kan soms problemen veroorzaken voor het besturingssysteem, waardoor het moeilijker wordt voor visuele inhoud om correct weer te geven.
De Netflix-fout M7353-5101 kan ook worden veroorzaakt door een onjuist geconfigureerd secundair beeldscherm. De beste aanpak in deze gevallen is om de tweede monitor volledig uit te schakelen en weer correct in te stellen.
Fix 10: Update Windows
Windows Updates worden vaak aangeprezen als een wondermiddel voor elk computerprobleem, en terecht. Ontbrekende kritieke bugfixes en driverupdates kunnen zeldzame fouten veroorzaken op uw pc.
Dus als al het andere faalt, is het misschien een goed idee om te kijken of een Windows Update de Netflix-fout kan verhelpen. Elke versie van Microsoft Windows is ingesteld om zichzelf automatisch bij te werken. Maar als uw updates vastlopen of als u opzettelijk automatische updates hebt uitgeschakeld, moet u ervoor zorgen dat u de nieuwste Windows 10- of Windows 11-update handmatig installeert.
- Om te controleren of er Windows-updates zijn, opent u het menu Start en selecteert u het tandwielpictogram.

- Hiermee worden de Windows-instellingen geopend. Selecteer Windows Update en u zult de updatestatus van uw computer kunnen zien. U kunt controleren op updates of beschikbare updatepakketten installeren.

Wat is de beste manier om Netflix-foutcode M7353-5101 op te lossen?
In de meeste gevallen wordt de M73535101 Netflix-fout veroorzaakt door een storende browserextensie. Gewoon alle browser-add-ons uitschakelen is meestal de beste manier om dit probleem op te lossen. Het is ook een goed idee om de cache te wissen en Netflix-cookies te verwijderen, waarbij eventuele kleine configuratiefouten worden verholpen.
Maar als die basisoplossing je probleem niet oplost, moet je dieper graven. Updates zijn uw volgende stop – probeer uw webbrowser, de Widevine Content Module en ten slotte uw Windows-installatie bij te werken. Start uw computer opnieuw op en alles zou naar behoren moeten werken.
Als je bij het bekijken van Netflix-tv-programma's nog steeds de M73535101-foutcode krijgt, heb je te maken met een meer ongewoon probleem. Het kan een secundair beeldscherm zijn, een antivirusprogramma van derden of zelfs uw proxyserver. Probeer deze geavanceerde functies uit te schakelen om Netflix weer soepel te laten werken.

