Netflix är inte benäget att misslyckas, men som alla onlinetjänster kan tekniska problem uppstå. För att hjälpa dig att diagnostisera problemet och förstå exakt vad som har gått fel, visar Netflix felkoder vid varje sammanbrott.
Felkoden M7353-5101 är ett av de vanligaste felen du kommer att stöta på tack vare problem relaterade till din webbläsare. Det är lyckligtvis också ett av de lättare felen att åtgärda. Här är de bästa metoderna för att övervinna M7353-5101-felet på Netflix.
Innehållsförteckning


Vilka är de möjliga orsakerna till M7353-5101-felet?
M73535101-felkoden antyder ett problem med webbläsaren. Att felsöka det exakta problemet i webbläsaren är något svårare.
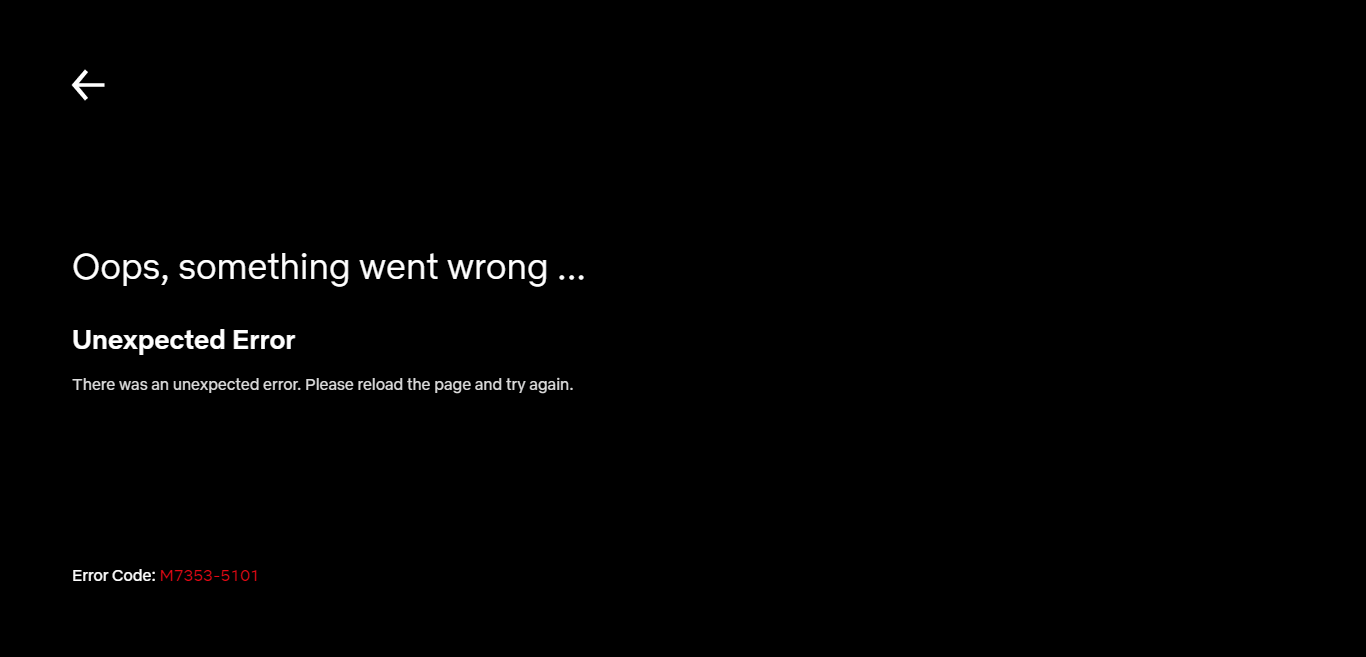
Tillägg är välkända syndare tillsammans med föråldrad webbläsare komponenter. Sällan orsakas felet av något mer avancerat, som en felaktig proxyserver eller en konflikt med ett antivirusprogram från tredje part.
Ibland löser problemet genom att torka webbläsarens cache, eller till och med bara starta om datorn.
Korrigering 1: Inaktivera webbläsartillägg
Den vanligaste orsaken till M7353-5101-felet är ett webbläsartillägg som står i konflikt. När du stöter på det här felet, inaktivera alla webbläsartillägg.
Även om det kan verka för mycket att avaktivera alla tillägg som är installerade i din webbläsare, är det nödvändigt att korrekt diagnostisera problemet. Du behöver inte permanent göra bort alla tillägg i din webbläsare. När Netflix körs igen, börja aktivera webbläsartilläggen igen, en i taget.
Detta låter dig ta reda på den skyldige, som du enkelt kan avinstallera från Chrome.
- Om du vill inaktivera tillägg i Google Chrome öppnar du menyn med tre punkter uppe till höger och väljer Fler verktyg > Tillägg. Du kan också skriva chrome://extensions i adressfältet och trycka på enter.
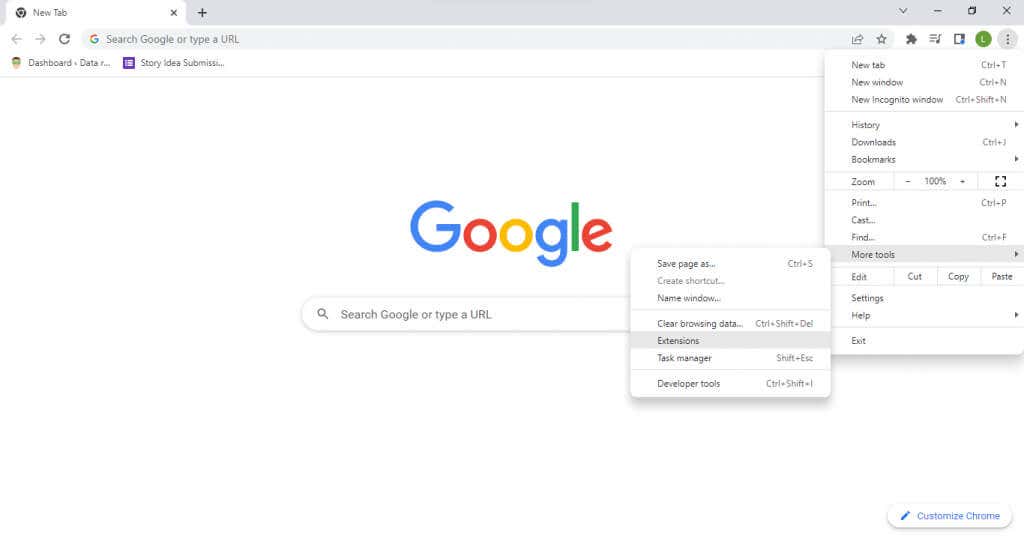
- Detta visar en lista över tillägg som är installerade i din webbläsare. Du kan enkelt inaktivera vilken som helst av dem med den blå reglaget.
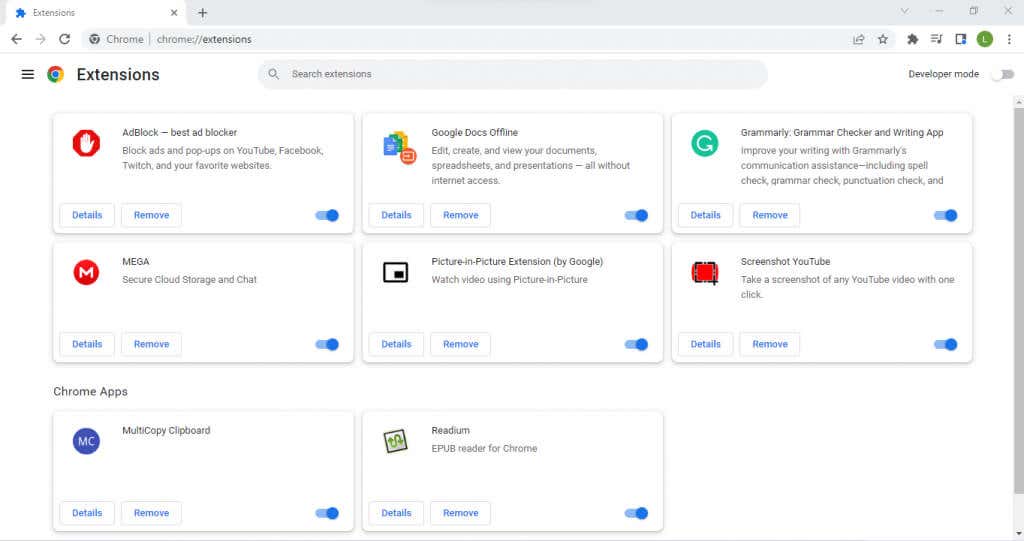 < /figure>
< /figure>
Om inaktivering av tillägg inte löser problemet kan du utesluta detta som en orsak och gå vidare till andra korrigeringar.
Åtgärd 2: Ta bort cookies och rensa cacheminnet
Det andra enkla sättet att fixa detta Netflix-fel (och webbläsarfel i allmänhet) är att rensa alla cookies i din webbläsare. Detta återställer i princip webbläsaren till dess standardbeteende, vilket tar bort eventuella kvardröjande problem på grund av en felaktigt vald inställning.
Du måste naturligtvis logga in på ditt Netflix-konto igen, eftersom att rensa cookies raderar all användardata från webbläsaren. Det finns inget behov av att rensa alla cookies – det borde räcka att bara torka cachen för Netflix.
För att rensa alla cookies och cacheminne i webbläsaren Chrome, öppna menyn med tre punkter och navigera till Fler verktyg > Rensa alternativet för webbläsardata. Alternativt kan du använda kortkommandot Ctrl + Skift + Del.
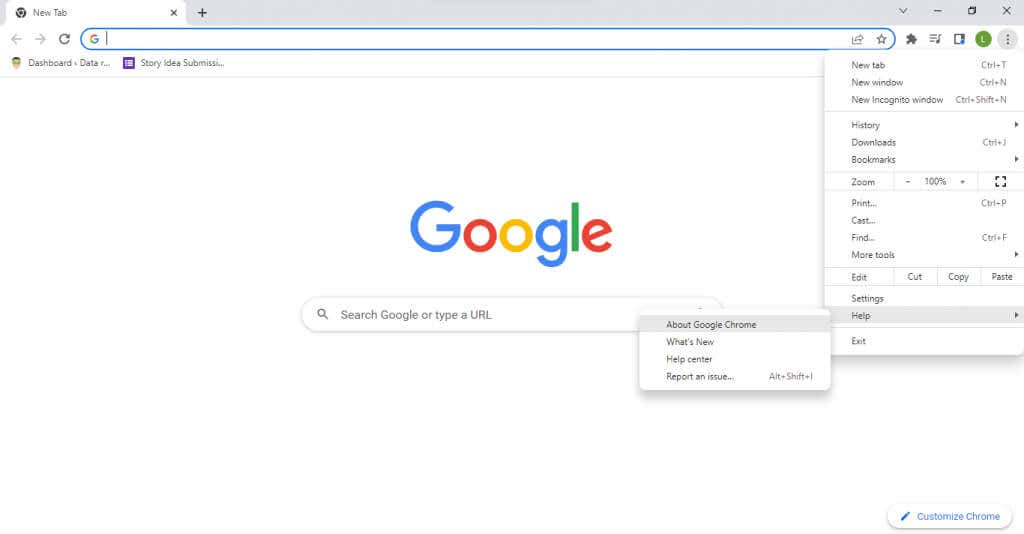
- Du kan nu välja ett tidsintervall, samt ange vilka data som ska tas bort. Tryck på knappen Rensa data när du är nöjd för att rensa informationen från webbläsaren.
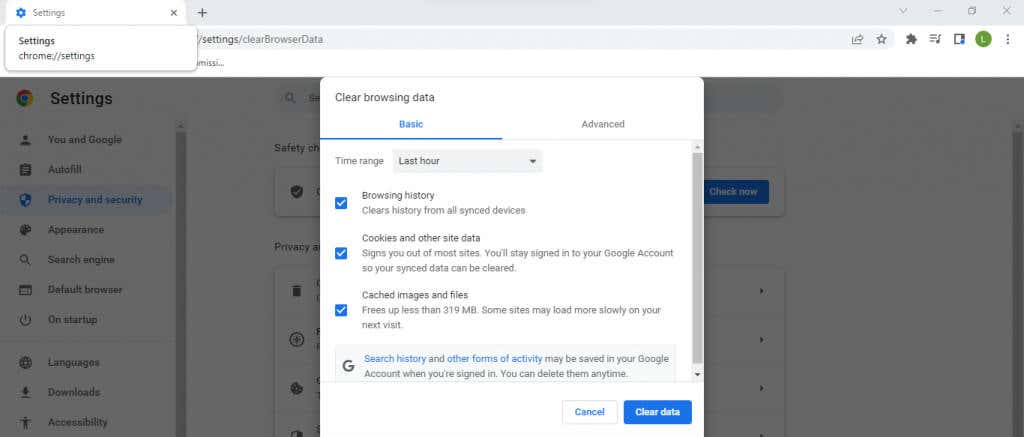
Stegen för att rensa cacheminnet på en Mac är lite annorlunda. För det mesta har dock alla webbläsare ett alternativ i sina inställningar för att rensa webbläsardata.
Korrigering 3: Starta om datorn
Hur dumt det än låter, löser många problem att starta om datorn. Många fel är ofta tillfälliga och försvinner när du stänger av datorn eftersom minnescachen raderas.
De flesta ändringar av systeminställningar träder inte heller i kraft förrän du startar om, vilket gör det till ett nödvändigt steg efter installation av en ny uppdatering eller nya drivrutiner.
Fix 4: Uppdatera webbläsaren
Eftersom felkoden M7353-5101 Netflix beror på webbläsarproblem är det ett måste att hålla din webbläsare uppdaterad.
En föråldrad webbläsare kanske inte kan stödja webbläsartillägg korrekt, vilket skapar konflikter som leder till problem med Netflixs videouppspelning. Äldre webbläsarversioner går också miste om buggfixar och patchar som rullas ut över tiden, vilket gör dem mer sårbara för problem.
I de flesta fall är webbläsaren nu inställd på automatisk uppdatering, så du behöver inte göra någonting. Men om du inte är säker kan du alltid tvinga fram en uppdatering manuellt.
- Du kan kontrollera den aktuella versionen i Google Chrome genom att ta ner menyn med tre punkter och välja Hjälp > Om Google Chrome.
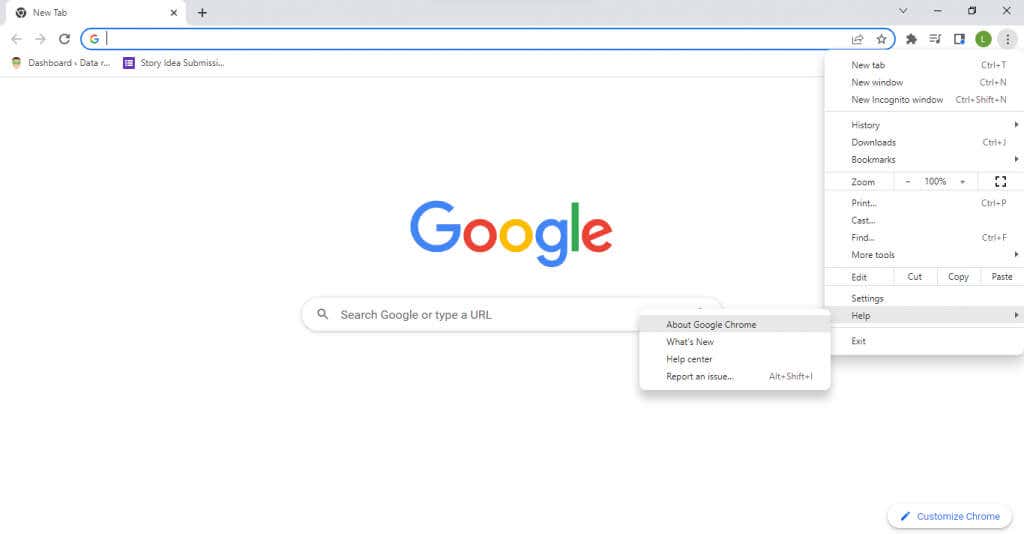
- Google Chrome kommer nu automatiskt att söka efter uppdateringar och installera dem. Du kommer att se det aktuella versionsnumret i fönstret, tillsammans med ett meddelande om att Chrome är uppdaterad.

Fix 5: Prova en annan webbläsare
Att byta webbläsare är enklare än någonsin. Alla större webbläsare låter dig importera bokmärken och annan användardata från vilken webbläsare som helst, vilket gör överföringen smidig. Det är särskilt enkelt med Google Chrome, speciellt om du migrerar till en Chromium-baserad webbläsare som Mozilla Firefox.
Detta låter dig kringgå alla webbläsarproblem och titta på Netflix utan några fel i den nya webbläsaren. Om problemet kvarstår kan du utesluta webbläsaren som boven och prova andra korrigeringar.
Fix 6: Inaktivera proxyserver
En proxyserver är ett utmärkt sätt att säkra din onlinekommunikation och säkerställa maximal sekretess, men den kan också orsaka problem. Eftersom all nätverkstrafik dirigeras via proxyservern leder alla fel på servern till streamingproblem.
Och för Netflix-streaming kan även den minsta hicka hindra uppspelningen från att fungera korrekt. Det är därför det rekommenderas att inaktivera din proxyserver när du har problem med internet, vare sig det är med Netflix eller något annat. Ett VPN kan också orsaka liknande problem och bör tillfälligt inaktiveras när det uppstår Netflix-fel.
Korrigering 7: Stäng av antivirusprogram från tredje part
Antivirusappar från tredje part är ökända för att ge falska positiva resultat och störa funktionen hos legitim programvara. Oavsett om du spelar videospel eller bara surfar på internet kan säkerhetsprogram ofta skapa konflikter.
Om du har ett antivirusprogram som körs hela tiden, överväg att stänga av det, åtminstone tillfälligt. Oroa dig inte för säkerheten – så länge du inte laddar ner några nya filer medan antivirusprogrammet är nere kommer din dator att förbli virusfri.
Du kan alltid aktivera ditt antivirus igen efter att du har tittat klart på Netflix, även om det knappast är en bekväm lösning. Om du upptäcker att ditt antivirus stör Netflix kan du prova att byta till en annan antivirusleverantör eller kontakta den aktuella med ditt problem.
Fix 8: Uppdatera Google Chromes Widevine Content Decryption Module
DRM (Digital Rights Management) kan orsaka många problem. Video DRM är särskilt benäget att råka ut för problem, tack vare dess mycket säkra kryptering. De flesta premiumvideostreamingtjänster som Netflix implementerar någon form av video-DRM för att förhindra piratkopiering. Att dekryptera sådant innehåll kräver en specialiserad modul.
Google Chrome och alla relaterade webbläsare (inklusive Firefox, Opera och Android OS standardwebbläsare) är utrustade med Widevine Content Decryption Module. Enkelt uttryckt är modulen ansvarig för att dekryptera och spela upp DRM-skyddade videor, som Netflix.
Normalt räcker det med att uppdatera själva webbläsaren för att hålla alla dess komponenter uppdaterade, men om du råkar ut för problem kan du alltid manuellt uppdatera bara Widevine-dekrypteringsmodulen.
- Ange chrome://components/i adressfältet på en ny flik i Chrome. Detta öppnar en lista över komponenter i Google Chrome.
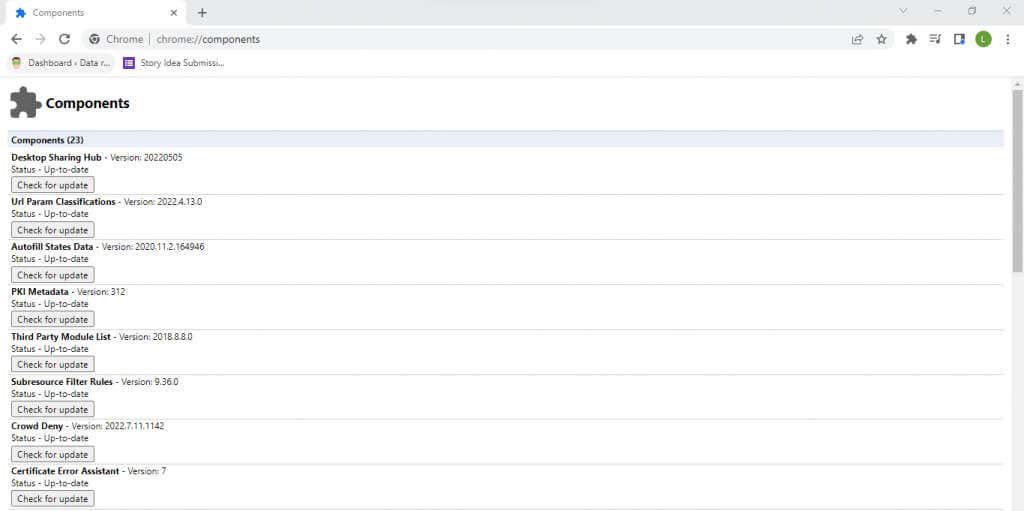
- Bläddra nu ner tills du hittar Widevine Content Decryption Module (vanligtvis nära botten) ) och välj Sök efter uppdatering. Google Chrome kommer nu att uppdatera modulen till sin senaste version.
 < /figure>
< /figure>
Fix 9: Koppla bort sekundära bildskärmar
En andra bildskärm är ett utmärkt sätt att öka produktiviteten, eftersom du kan bläddra information på en skärm samtidigt som du faktiskt arbetar på en annan. Men att jonglera mellan två skärmar kan ibland orsaka problem för operativsystemet, vilket gör det svårare för visuellt innehåll att rendera korrekt.
Netflix-felet M7353-5101 kan också orsakas på grund av en felaktigt konfigurerad sekundär skärm. Det bästa tillvägagångssättet i dessa fall är att inaktivera den andra bildskärmen helt och ställa in den korrekt igen.
Fix 10: Uppdatera Windows
Windows-uppdateringar är ofta utropade som ett botemedel för alla datorproblem, och med goda skäl. Saknade kritiska buggfixar och drivrutinsuppdateringar kan orsaka att sällsynta fel dyker upp på din dator.
Så när allt annat misslyckas kan det vara en bra idé att se om en Windows Update kan fixa Netflix-felet. Varje version av Microsoft Windows är inställd på att uppdatera sig själv automatiskt. Men om dina uppdateringar har fastnat eller om du medvetet har inaktiverat automatiska uppdateringar, bör du se till att manuellt installera den senaste Windows 10- eller Windows 11-uppdateringen.
- För att söka efter Windows-uppdateringar, öppna Start-menyn och välj kugghjulsikonen.
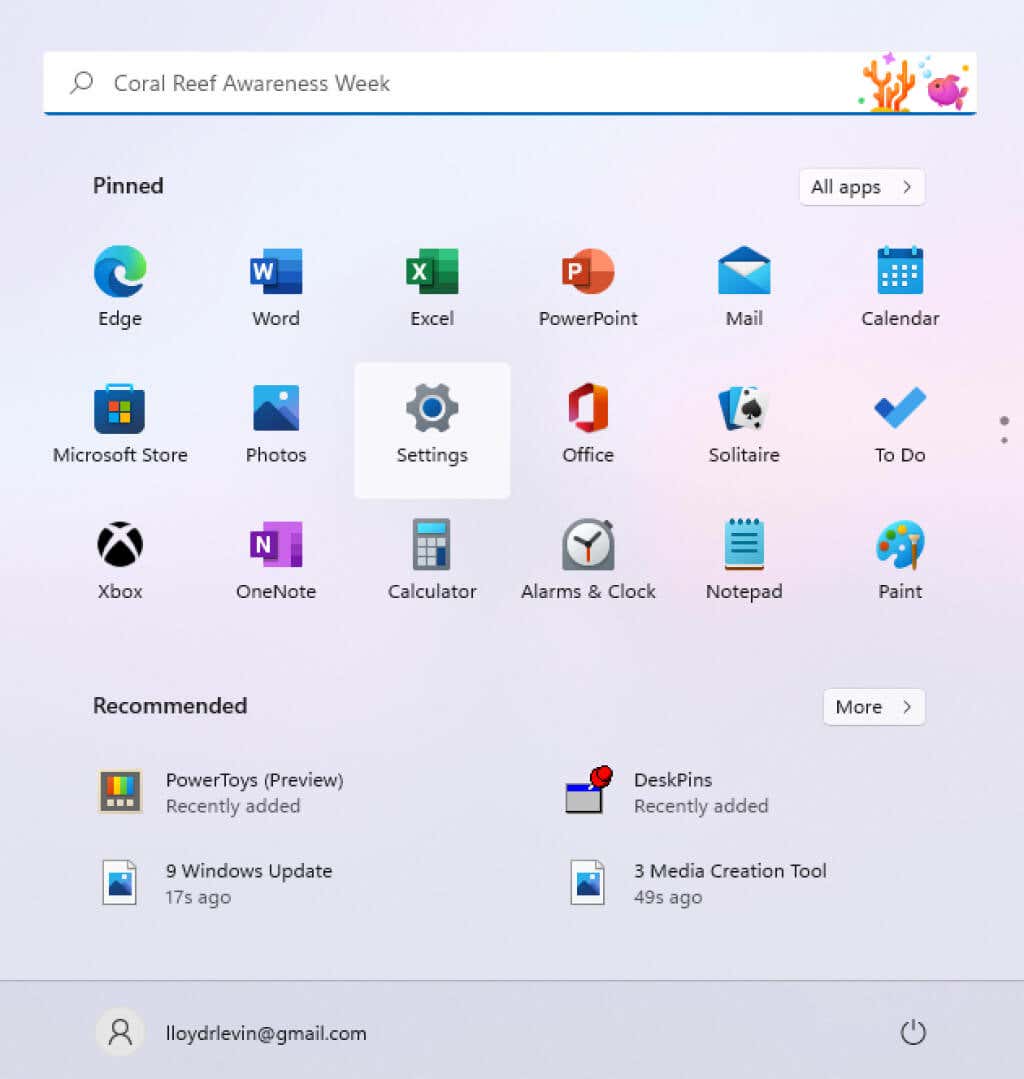
- Detta öppnar Windows-inställningarna. Välj Windows Update så kommer du att kunna se uppdateringsstatusen för din dator. Du kan söka efter uppdateringar eller installera tillgängliga uppdateringspaket.
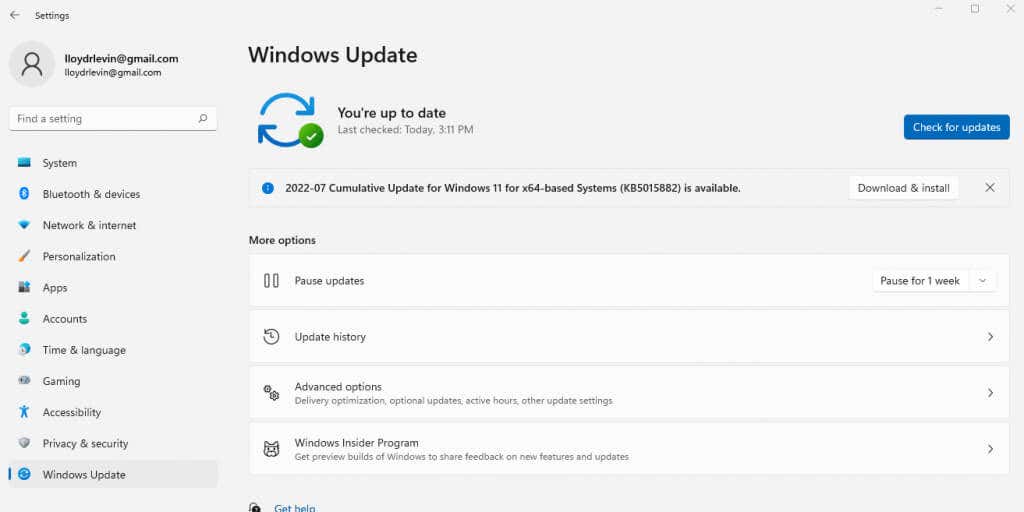
Vad är det bästa sättet att åtgärda Netflix-felkoden M7353-5101?
I de flesta fall orsakas M73535101 Netflix-felet av ett störande webbläsartillägg. Att helt enkelt inaktivera alla webbläsartillägg är vanligtvis det bästa sättet att lösa detta problem. Att rensa cachen och ta bort Netflix-cookies är också en bra idé, att åtgärda eventuella mindre konfigurationsfel.
Men när den grundläggande lösningen inte löser ditt problem, måste du gräva djupare. Uppdateringar är nästa stopp – testa att uppdatera din webbläsare, Widevine Content Module och slutligen din Windows-installation. Starta om datorn och allt ska fungera korrekt.
Om du fortfarande får felkoden M73535101 när du försöker titta på Netflix TV-program, har du ett mer ovanligt problem. Det kan vara en sekundär skärm, ett antivirusverktyg från tredje part eller till och med din proxyserver. Testa att inaktivera dessa avancerade funktioner för att få Netflix att fungera smidigt igen.

