Netflix n'est pas sujet aux pannes, mais comme tout service en ligne, des problèmes techniques peuvent survenir. Pour vous aider à diagnostiquer le problème et à comprendre exactement ce qui ne va pas, Netflix affiche des codes d'erreur à chaque panne.
Le code d'erreur M7353-5101 est l'une des erreurs les plus courantes que vous rencontrerez en raison de problèmes liés à votre navigateur Web. C'est heureusement aussi l'une des erreurs les plus faciles à corriger. Voici les meilleures méthodes pour surmonter l'erreur M7353-5101 sur Netflix.
Table des matières

Quelles sont les causes possibles de l'erreur M7353-5101 ?
Le code d'erreur M73535101 indique un problème avec le navigateur. Le dépannage du problème exact dans le navigateur est légèrement plus difficile.

Les extensions sont des coupables bien connus ainsi que des composants de navigateur obsolètes. L'erreur est rarement causée par quelque chose de plus avancé, comme un serveur proxy défectueux ou un conflit avec une application antivirus tierce.
Parfois, effacer le cache du navigateur résout le problème, ou même simplement redémarrer l'ordinateur.
Correctif 1 : Désactiver les extensions de navigateur
La cause la plus courante de l'erreur M7353-5101 est une extension de navigateur en conflit. Chaque fois que vous rencontrez cette erreur, désactivez tous les modules complémentaires du navigateur.
Bien que désactiver toutes les extensions installées sur votre navigateur puisse sembler trop, il est nécessaire de diagnostiquer correctement le problème. Vous n'avez pas à supprimer définitivement tous les addons de votre navigateur. Une fois que Netflix s'exécute à nouveau, recommencez à activer les extensions de navigateur, une à la fois.
Cela vous permettra de vous concentrer sur le coupable, que vous pouvez facilement désinstaller de Chrome.
- Pour désactiver les extensions dans Google Chrome, ouvrez le menu à trois points en haut à droite et sélectionnez Plus d'outils > Rallonges. Vous pouvez également saisir chrome://extensions dans la barre d'adresse et appuyer sur Entrée.

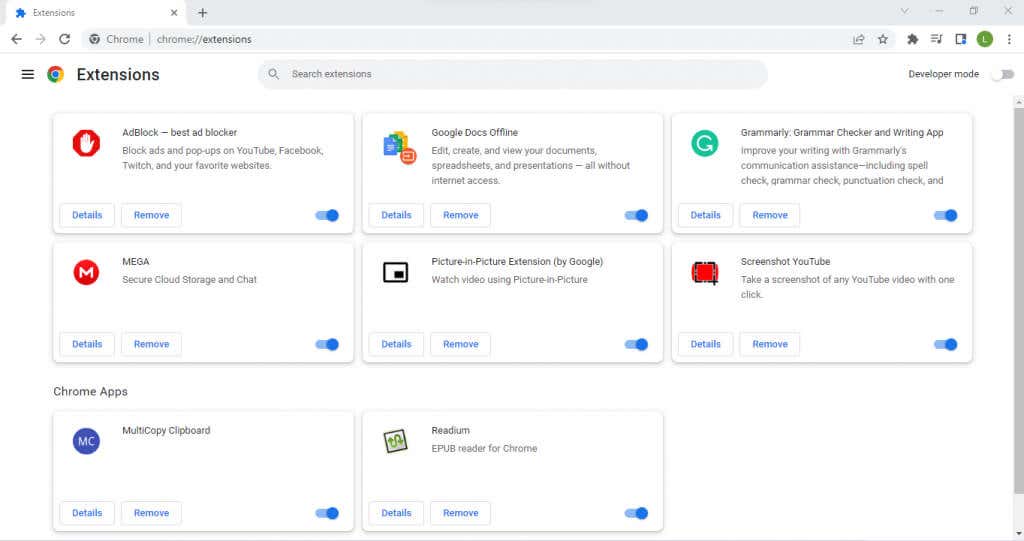
Dans le cas où la désactivation des extensions ne ne résout pas le problème, vous pouvez l'exclure comme cause et passer à d'autres correctifs.
Correction 2 : supprimer les cookies et vider le cache
Le deuxième moyen simple de corriger cette erreur Netflix (et les erreurs de navigateur en général) consiste à effacer tous les cookies de votre navigateur. Cela réinitialise essentiellement le navigateur à son comportement par défaut, supprimant tous les problèmes persistants dus à un paramètre mal choisi.
Vous devrez bien sûr vous reconnecter à votre compte Netflix, car la suppression des cookies efface toutes les données utilisateur du navigateur. Il n'est pas nécessaire d'effacer tous les cookies – il suffit d'effacer le cache de Netflix.
- Pour effacer tous les cookies et le cache du navigateur Chrome, ouvrez le menu à trois points et accédez à Plus d'outils > Option Effacer les données de navigation. Vous pouvez également utiliser le raccourci clavier Ctrl + Maj + Suppr.

- Vous pouvez maintenant sélectionner une plage de temps, ainsi que spécifier les données à supprimer. Appuyez sur le bouton Effacer les données une fois que vous êtes satisfait d'effacer les informations du navigateur.

Les étapes pour vider le cache sur un Mac sont un peu différentes. Pour la plupart, cependant, tous les navigateurs ont une option dans leurs paramètres pour effacer les données de navigation.
Correction 3 : redémarrer l'ordinateur
Aussi stupide que cela puisse paraître, le redémarrage de votre ordinateur résout de nombreux problèmes. De nombreuses erreurs sont souvent temporaires et disparaissent une fois l'ordinateur éteint, car le cache mémoire est effacé.
La plupart des modifications apportées aux paramètres système ne prennent pas effet tant que vous n'avez pas redémarré, ce qui en fait une étape nécessaire après l'installation d'une nouvelle mise à jour ou de nouveaux pilotes.
Correctif 4 : Mettre à jour le navigateur
Étant donné que le code d'erreur Netflix M7353-5101 est dû à des problèmes de navigateur, il est indispensable de maintenir votre navigateur Web à jour.
Un navigateur Web obsolète peut ne pas être en mesure de prendre en charge correctement les extensions de navigateur, ce qui crée des conflits qui entraînent des problèmes avec la lecture vidéo de Netflix. Les anciennes versions de navigateur manquent également les corrections de bogues et les correctifs déployés au fil du temps, ce qui les rend plus vulnérables aux problèmes.
Maintenant, dans la plupart des cas, le navigateur est configuré pour se mettre à jour automatiquement, vous n'avez donc rien à faire. Mais en cas de doute, vous pouvez toujours forcer une mise à jour manuellement.
- Vous pouvez vérifier la version actuelle dans Google Chrome en abaissant le menu à trois points et en sélectionnant Aide > À propos de Google Chrome.
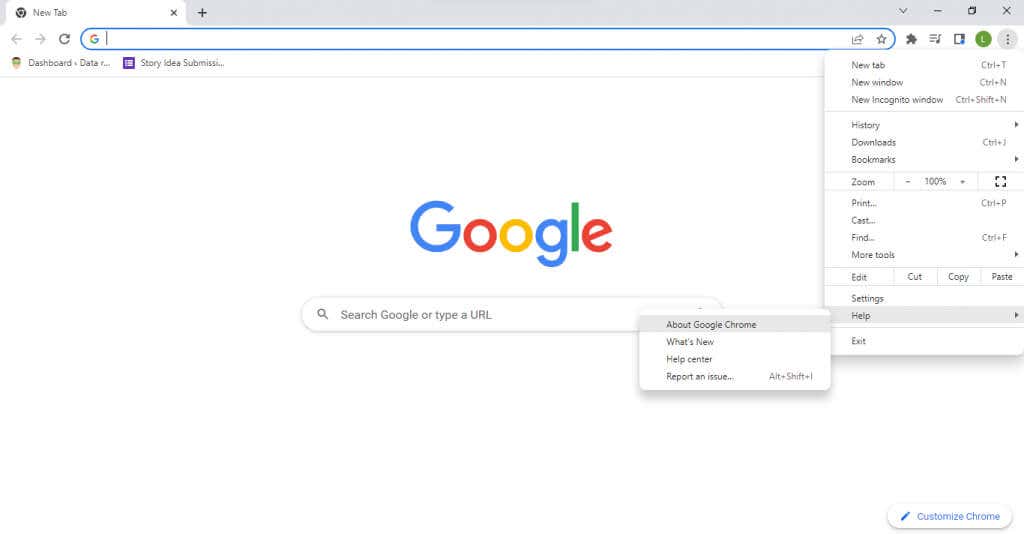
- Google Chrome va maintenant automatiquement vérifier les mises à jour et les installer. Vous verrez le numéro de version actuel dans la fenêtre, ainsi qu'un message indiquant que Chrome est à jour.

Correctif 5 : essayez un autre navigateur
Changer de navigateur Web est plus facile que jamais. Tous les principaux navigateurs vous permettent d'importer des signets et d'autres données utilisateur à partir de n'importe quel navigateur, ce qui rend le transfert transparent. C'est particulièrement facile avec Google Chrome, surtout si vous migrez vers un navigateur basé sur Chromium comme Mozilla Firefox.
Cela vous permet d'éviter tout problème de navigateur et de regarder Netflix sans aucune erreur sur le nouveau navigateur. Si le problème persiste, vous pouvez exclure le navigateur Web comme coupable et essayer d'autres correctifs.
Correctif 6 : Désactiver le serveur proxy
Un serveur proxy est un excellent moyen de sécuriser vos communications en ligne et d'assurer une confidentialité maximale, mais il peut également causer des problèmes. Comme tout le trafic réseau est acheminé via le serveur proxy, toute défaillance du serveur se traduit par des problèmes de streaming.
Et pour le streaming Netflix, même le plus petit accroc peut empêcher la lecture de fonctionner correctement. C'est pourquoi il est recommandé de désactiver votre serveur proxy lorsque vous rencontrez des problèmes Internet, que ce soit avec Netflix ou autre chose. Un VPN peut également causer des problèmes similaires et doit être temporairement désactivé en cas d'erreurs Netflix.
Fix 7 : Désactivez le logiciel antivirus tiers
Les applications antivirus tierces sont connues pour générer des faux positifs et interférer avec le fonctionnement de logiciels légitimes. Que vous jouiez à des jeux vidéo ou que vous naviguiez simplement sur Internet, les logiciels de sécurité peuvent souvent créer des conflits.
Si vous avez une application antivirus en cours d'exécution, pensez à la désactiver, au moins temporairement. Ne vous inquiétez pas pour la sécurité – tant que vous ne téléchargez pas de nouveaux fichiers pendant que l'antivirus est désactivé, votre ordinateur restera exempt de virus.
Vous pouvez toujours réactiver votre antivirus une fois que vous avez fini de regarder Netflix, bien que ce ne soit pas une solution pratique. Si vous constatez que votre antivirus interfère avec l'exécution de Netflix, essayez de passer à un autre fournisseur d'antivirus ou contactez le fournisseur actuel avec votre problème.
Correction 8 : Mettre à jour le module de décryptage de contenu Widevine de Google Chrome
DRM (Gestion des droits numériques) peut causer de nombreux problèmes. Le DRM vidéo est particulièrement susceptible de rencontrer des problèmes, grâce à son cryptage hautement sécurisé. La plupart des services de streaming vidéo premium comme Netflix implémentent une forme de DRM vidéo pour empêcher le piratage. Décrypter un tel contenu nécessite un module spécialisé.
Google Chrome et tous les navigateurs associés (y compris Firefox, Opera et Android OS Stock Browser) sont équipés du module de décryptage de contenu Widevine. En termes simples, le module est responsable du décryptage et de la lecture de vidéos protégées par DRM, telles que Netflix.
Normalement, la mise à jour du navigateur lui-même est suffisante pour maintenir tous ses composants à jour, mais en cas de problème, vous pouvez toujours mettre à jour manuellement uniquement le module de décryptage Widevine.
- Entrez chrome://components/dans la barre d'adresse d'un nouvel onglet dans Chrome. Cela ouvrira une liste des composants de Google Chrome.

- < li>Maintenant, faites défiler vers le bas jusqu'à ce que vous trouviez le module de décryptage de contenu Widevine (généralement vers le bas) et sélectionnez Vérifier les mises à jour. Google Chrome va maintenant mettre à jour le module vers sa dernière version.

Fix 9 : Déconnecter le secondaire Affiche
Un deuxième moniteur est un excellent moyen d'augmenter la productivité, car vous pouvez parcourir les informations sur un écran tout en travaillant sur un autre. Mais jongler entre deux écrans peut parfois causer des problèmes au système d'exploitation, ce qui rend plus difficile le rendu correct du contenu visuel.
L'erreur Netflix M7353-5101 peut également être due à un affichage secondaire mal configuré. La meilleure approche dans ces cas consiste à désactiver entièrement le deuxième moniteur et à le configurer à nouveau correctement.
Fix 10 : Mettre à jour Windows
Les mises à jour Windows sont souvent présentées comme une panacée pour tout problème informatique, et avec raison. L'absence de correctifs de bogues critiques et de mises à jour de pilotes peut entraîner l'apparition d'erreurs rares sur votre PC.
Ainsi, lorsque tout le reste échoue, il peut être judicieux de voir si une mise à jour Windows peut corriger l'erreur Netflix. Chaque version de Microsoft Windows est configurée pour se mettre à jour automatiquement. Mais si vos mises à jour sont bloquées ou si vous avez délibérément désactivé les mises à jour automatiques, vous devez vous assurer d'installer manuellement la dernière mise à jour de Windows 10 ou Windows 11.
- Pour vérifier les mises à jour Windows, ouvrez le menu Démarrer et sélectionnez l'icône d'engrenage.

- Cela ouvre les paramètres Windows. Sélectionnez Windows Update et vous pourrez voir l'état de la mise à jour de votre ordinateur. Vous pouvez vérifier les mises à jour ou installer tous les packages de mise à jour disponibles.

Quel est le meilleur moyen de corriger le code d'erreur Netflix M7353-5101 ?
Dans la majorité des cas, l'erreur Netflix M73535101 est causée par une extension de navigateur interférente. Désactiver simplement tous les modules complémentaires du navigateur est généralement le meilleur moyen de résoudre ce problème. Effacer le cache et supprimer les cookies Netflix est également une bonne idée, en corrigeant les erreurs de configuration mineures.
Mais lorsque cette solution de base ne résout pas votre problème, vous devez creuser plus profondément. Les mises à jour sont votre prochaine étape – essayez de mettre à jour votre navigateur Web, le module de contenu Widevine et enfin votre installation Windows. Redémarrez votre ordinateur et tout devrait fonctionner correctement.
Si essayer de regarder des émissions de télévision Netflix vous donne toujours le code d'erreur M73535101, vous faites face à un problème plus rare. Il peut s'agir d'un écran secondaire, d'un outil antivirus tiers ou même de votre serveur proxy. Essayez de désactiver ces fonctionnalités avancées pour que Netflix fonctionne à nouveau correctement.

