En måte å nyte nettleseropplevelsen på er å tilpasse nettleseren. Hvis du bruker Google Chrome, har du flere måter å få favorittnettleseren din til å passe til stilen, humøret eller preferansene dine.
Fra å bruke et tema til automatisk å endre bakgrunnen daglig til å ordne siden Ny fane, her er hvordan du tilpasser Google Chrome og gjør den til din egen.
Innholdsfortegnelse
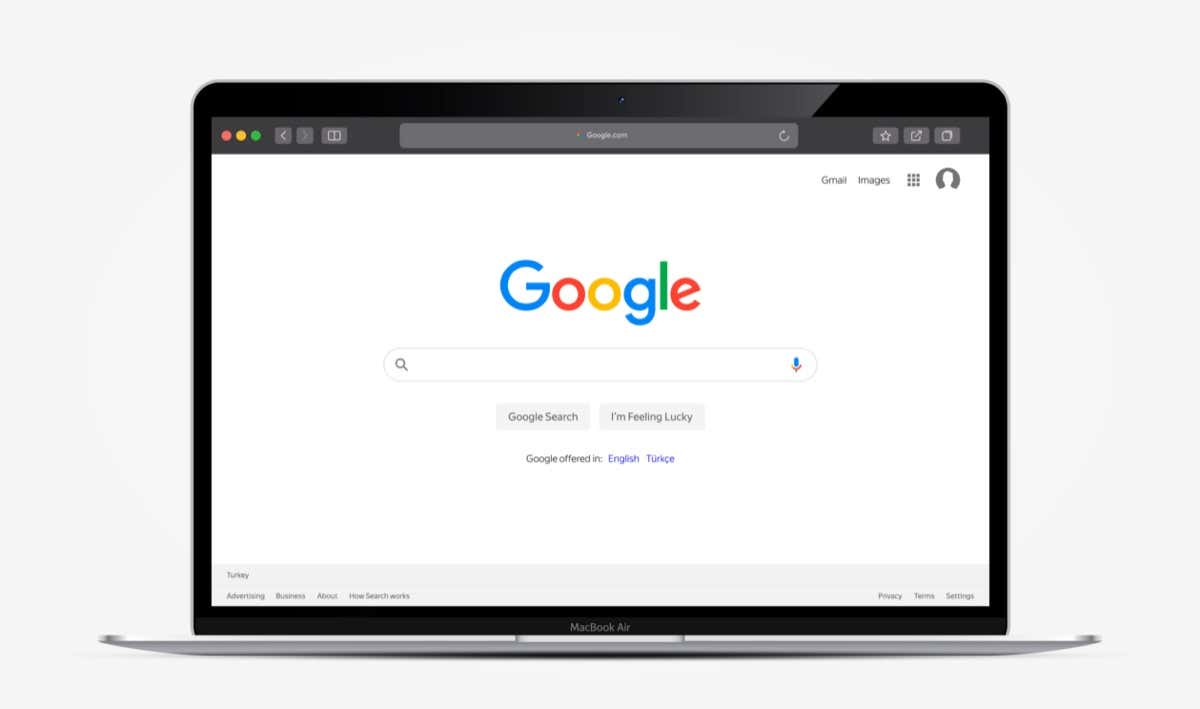
1. Bruk et Google Chrome-tema
En av de raskeste og enkleste måtene å tilpasse Google Chrome på er med et tema. Dette gjelder hele Chrome-vinduet, inkludert fanene og siden Ny fane.
Du kan bla gjennom temaer ved å gå til Chrome Nettmarked og velge Temaer under søkeboksen til venstre.
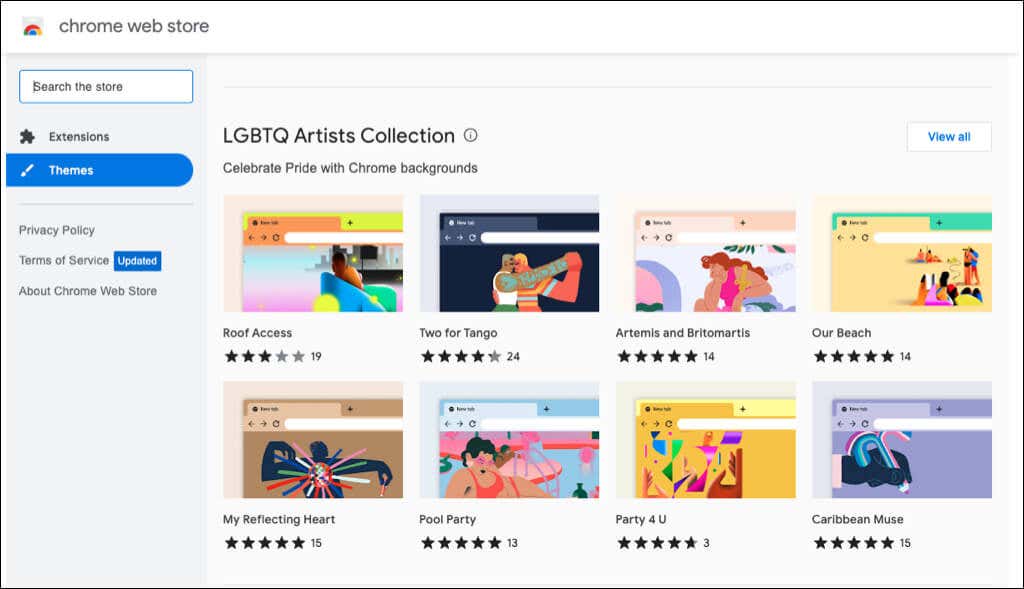
Du kan også gå direkte til temadelen av butikken fra Chrome-nettleserinnstillingene.
- Velg de tre prikkene øverst til høyre i Chrome og velg Innstillinger.
- Velg Utseende til venstre.
- Velg tema øverst for å gå til Chrome Nettmarked.
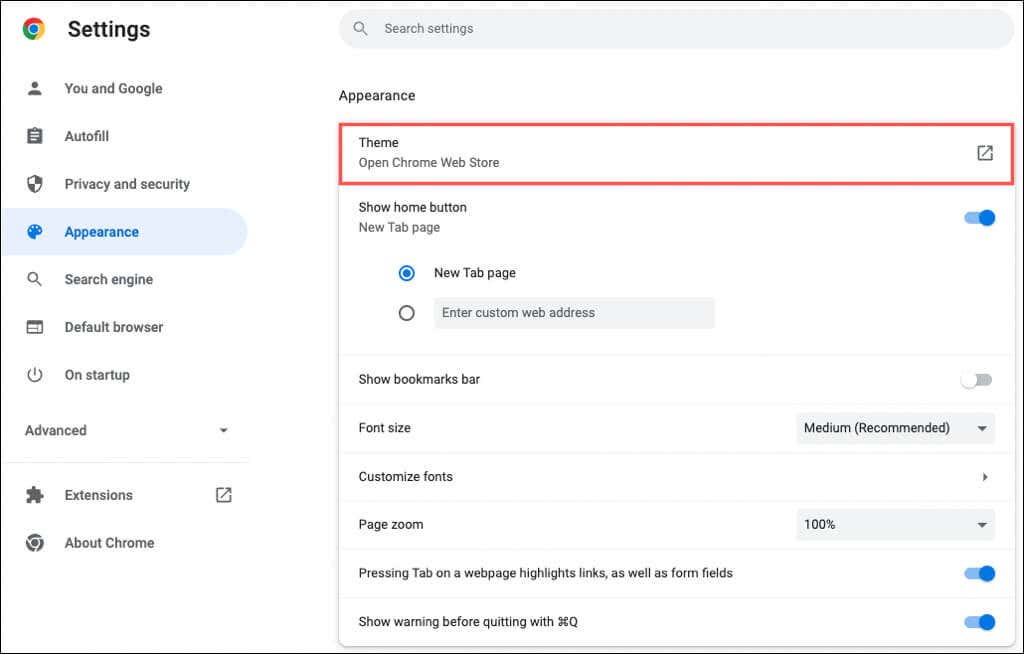
Du kan velge mellom alle slags av temaer. Fra mørkt og svart til fargeklatt til kule biler til vakre blomster, du vil se mange alternativer.
Velg et tema, velg Legg til i Chrome, og nyt det nye landskapet ditt.
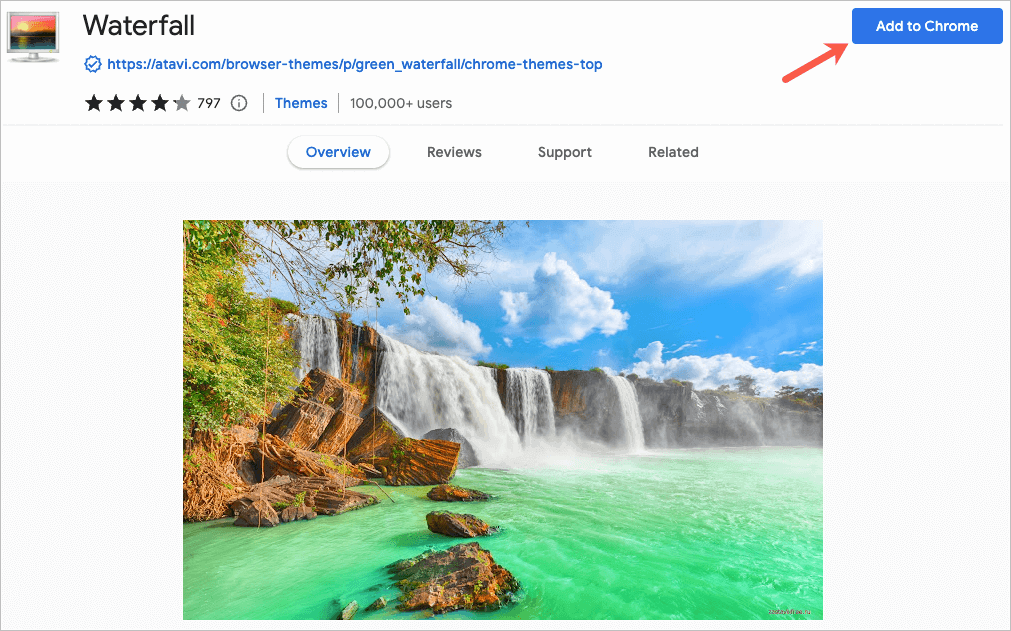
2. Velg et fargeskjema
Hvis du bestemmer deg for ikke å bruke et Chrome-tema, kan du fortsatt endre fargen på nettleservinduet. Du har to steder å få tilgang til denne funksjonen fra.
Velg et skjema i Chrome-innstillingene
- Åpne innstillingene med de tre prikkene øverst til høyre.
- Velg Du og Google til venstre.
- Velg Tilpass profil.
- Velg et fargeskjema nedenfor Velg en temafarge.
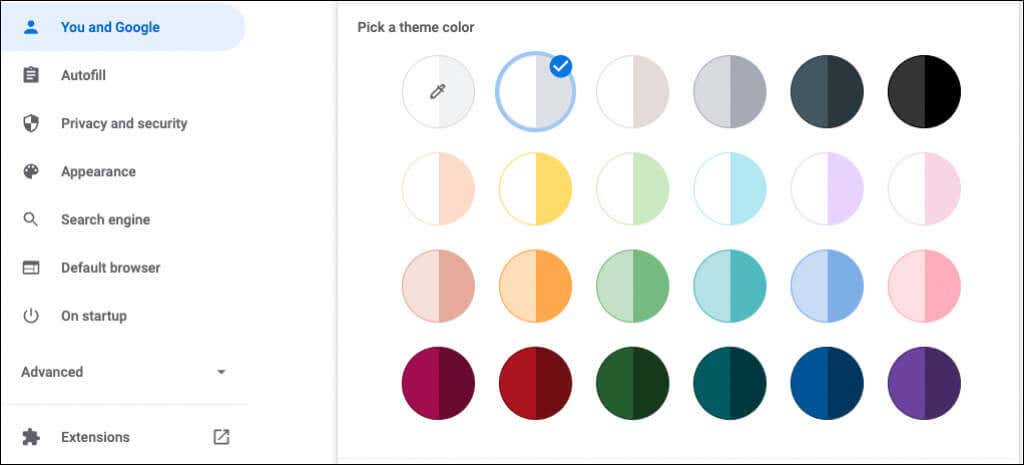
Velg et skjema på siden Ny fane < ol start="1">
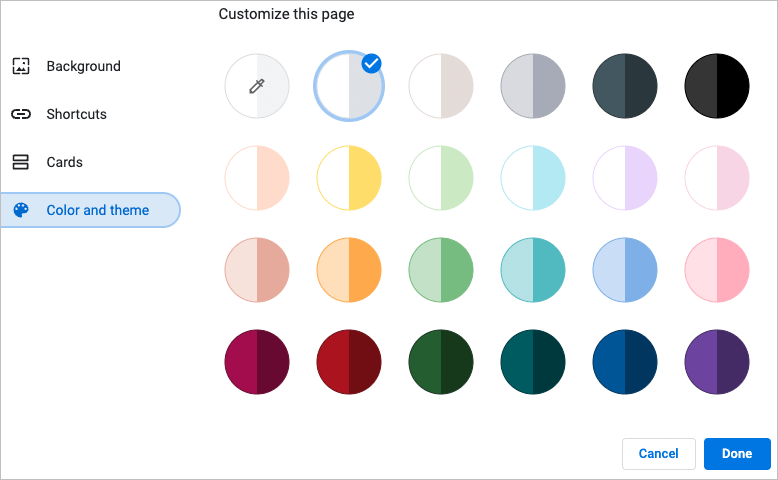
Hvert fargeskjema inneholder to farger. Det er en mørkere farge for vinduet og fanene og en lysere farge for den aktive fanen.
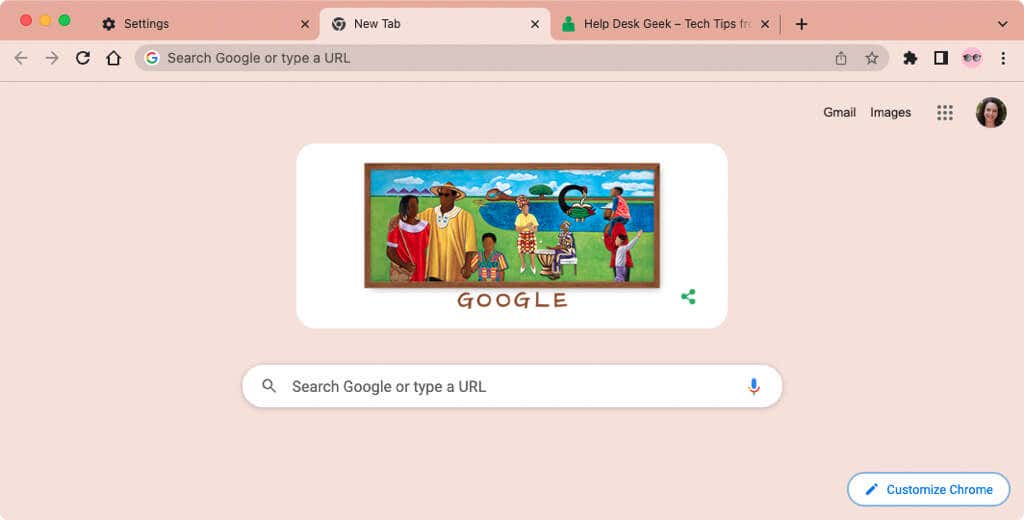
3. Velg skriftene dine
For å tilpasse skriftene dine kan du ikke bare velge størrelser, men også stiler.
- Åpne innstillingene dine ved å bruke de tre prikkene øverst til høyre.
- Velg Utseende til venstre.
- Til høyre ser du et alternativ for å velge skriftstørrelse. Medium er den anbefalte størrelsen, men du kan også velge mellom Very Small, Small, Large og Very Large.
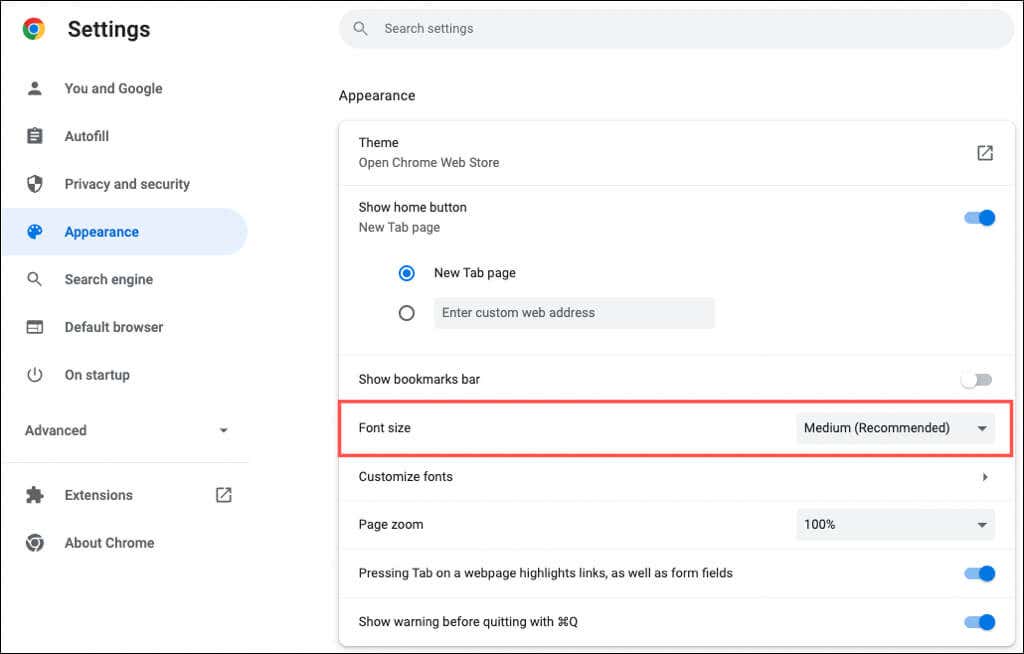
- < li>Under den innstillingen velger du Tilpass skrifter.
- Du kan deretter bruke glidebryterne øverst til å stille inn fonten og minimumsfonten til nøyaktige størrelser.
- Under disse innstillingene kan du velge en skriftstil for Standardfont, Serif-skrift, Sans-Serif-skrift og skrift med fast bredde.
Når du gjør endringer i Tilpass fonter-delen, vil du se eksempler.
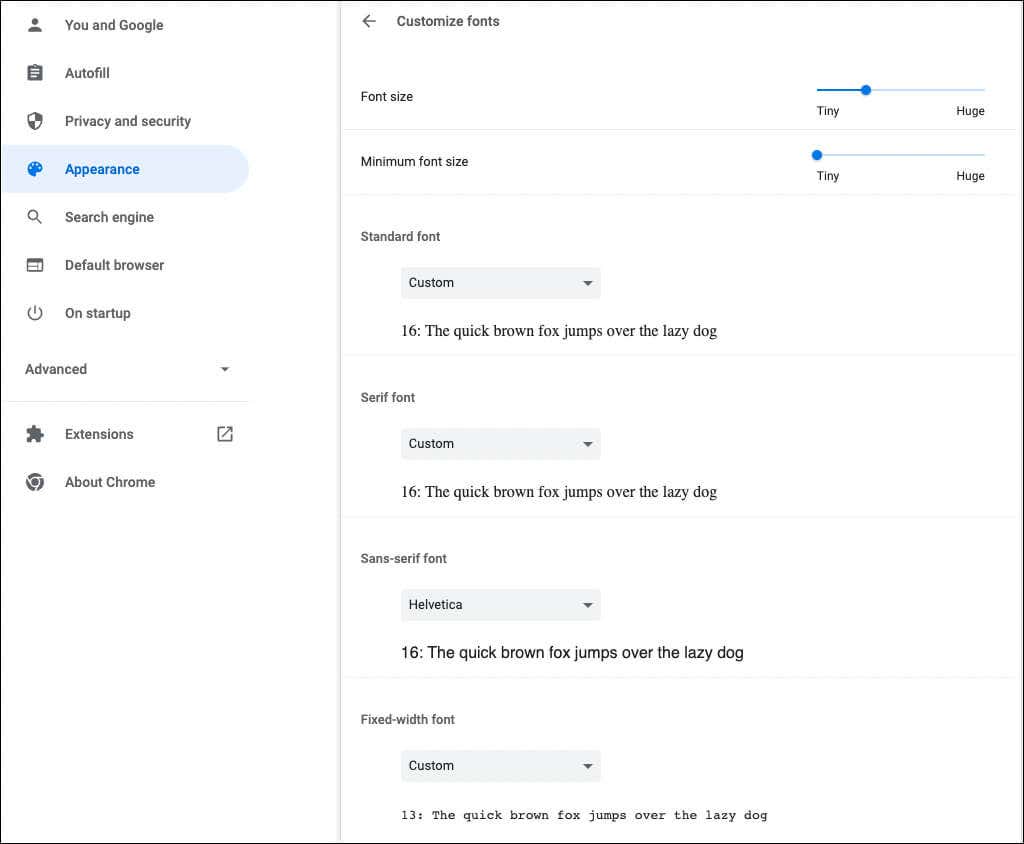
4. Juster sidezoom
Som standard vises alle sider med 100 prosent. Dette er en annen innstilling du kan endre og er nyttig hvis du sliter litt med å lese nettsider.
- Åpne innstillingene ved å bruke de tre prikkene øverst til høyre.
- Velg Utseende til venstre.
- Til høyre bruker du rullegardinlisten ved siden av Sidezoom for å velge mengde zoom.
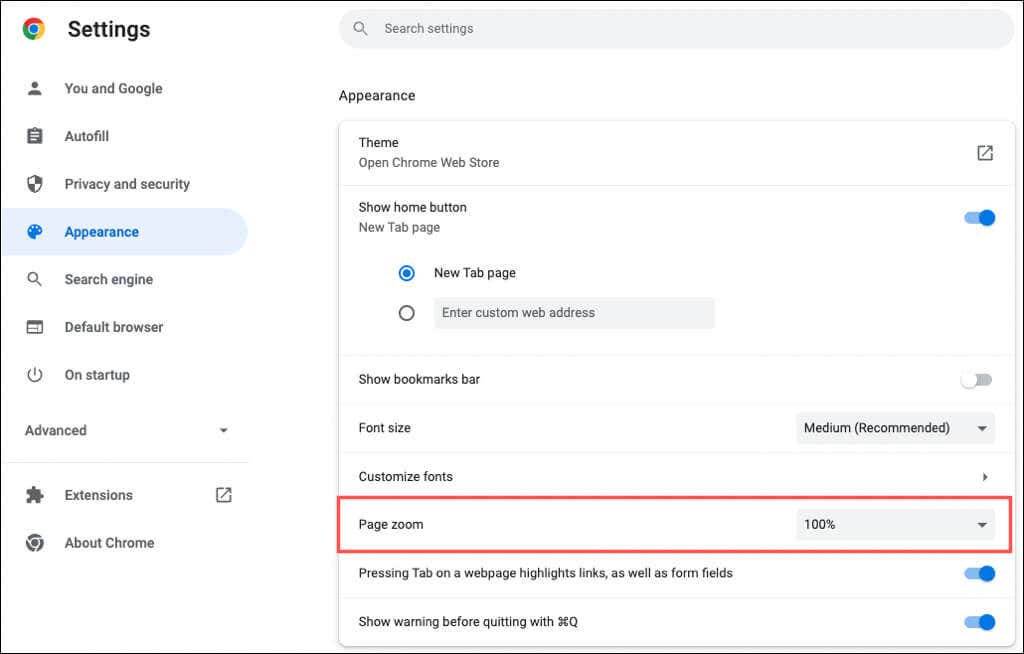
5. Velg en avatar
Hvis du logger på Chrome med Google-kontoen din, vil du se avataren din øverst til høyre i vinduet. Med den kan du administrere synkroniseringen din, få tilgang til Google-kontoen din eller logge av.
Hvis du ønsker å bruke en annen avatar enn den som er tilordnet Google-kontoen din, er dette mulig.
- Åpne innstillingene ved å bruke de tre prikkene øverst til høyre.
- Velg Du og Google til venstre.
- Velg Tilpass profil.
- Velg en avatar nedenfor Velg en avatar.
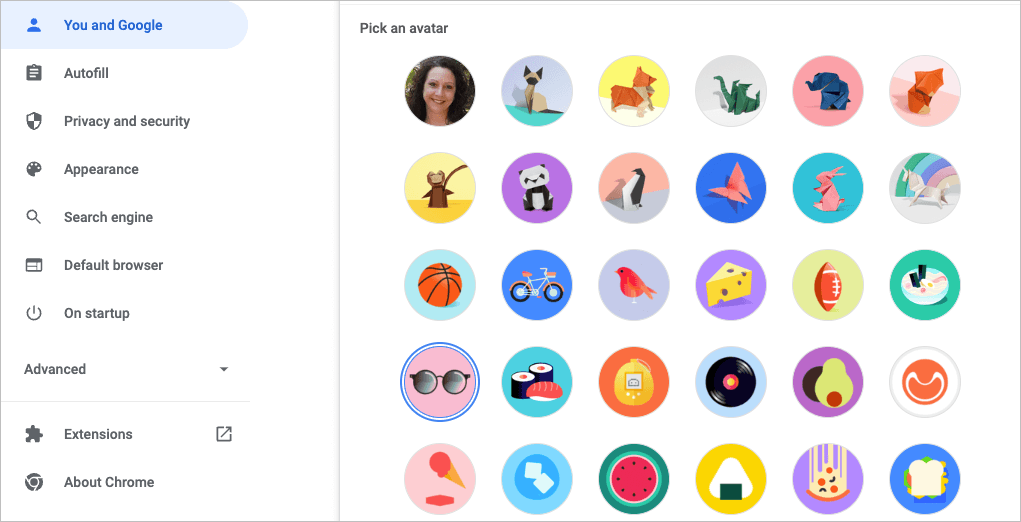
6. Tilpass Ny fane-siden
Sammen med å tilpasse Chrome-vinduet, skriftene og sidezoom, kan du tilpasse Ny fane-siden.
For å se alternativene dine, åpne en ny fane-side og velg Tilpass Chrome eller Tilpass denne siden (blyant)-ikonet nederst til høyre.
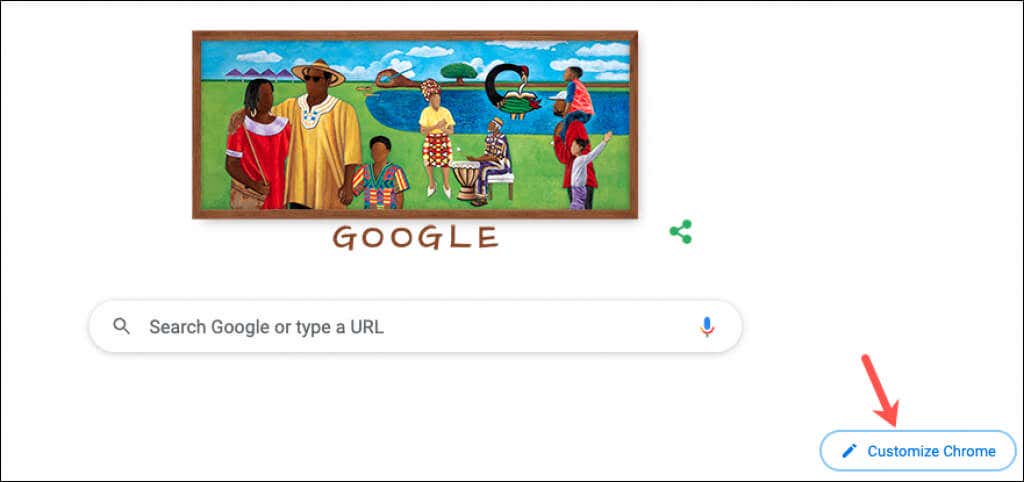
Velg en bakgrunn
Ny fane-siden i Chrome er fin for å gjøre et raskt Google-søk eller favorittnettstedene dine. Med dette følger tilpasning av bakgrunnen.
- I popup-vinduet velger du Bakgrunn til venstre.
- Du kan laste opp et eget bilde eller velge en kategori som Jord, kunst eller geometriske former.
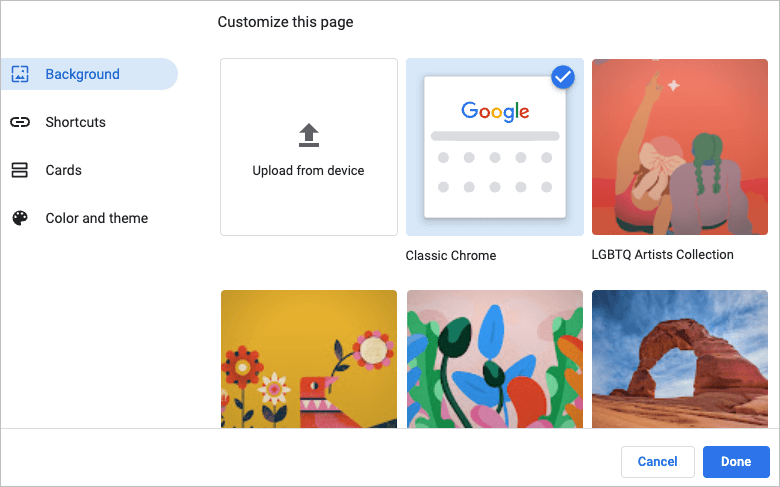
- < li>Hvis du velger en kategori, kan du velge et spesifikt bakgrunnsbilde fra den samlingen.
- For å endre bakgrunnen din automatisk hver dag, slå på bryteren for Oppdater daglig. Du vil da se et nytt bilde fra den kategorien daglig når du åpner Chrome.
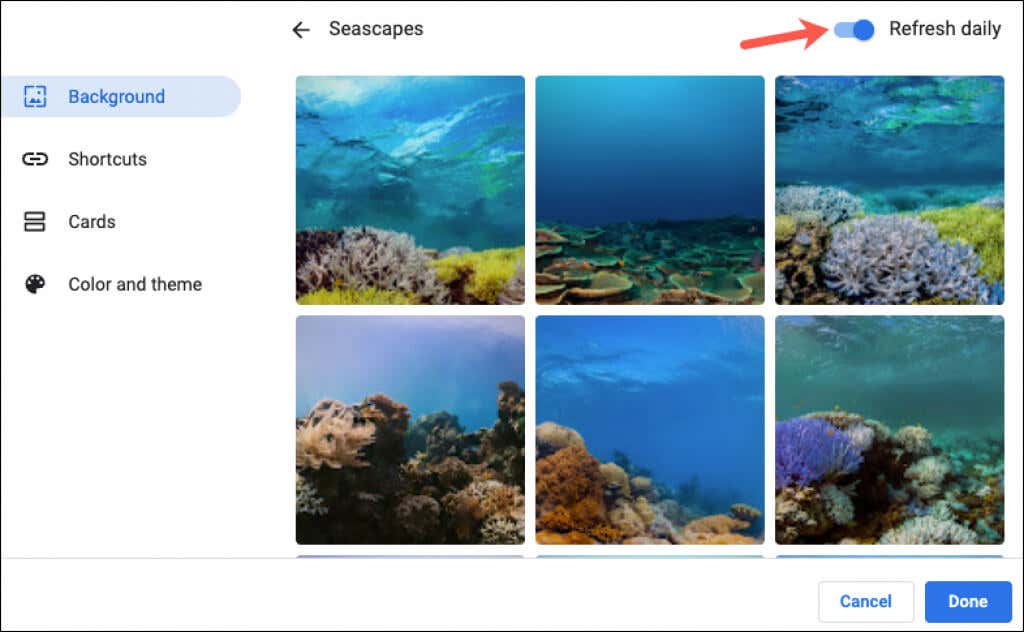
- < li>Velg Ferdig når du er ferdig.
Velg snarveiene dine
Du kan lage dine egne snarveier, se de mest besøkte nettstedene dine eller skjule snarveiene.
- I popup-vinduet velger du Snarveier til venstre.
- Velg alternativet til høyre du vil bruke for snarveiene.
- Velg Ferdig når du er ferdig.
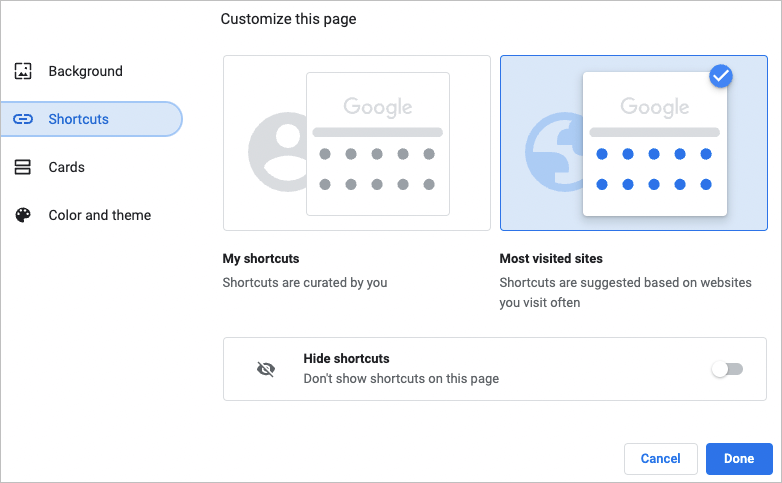
Legg til, omorganiser eller fjern snarveier
Du kan enkelt legge til, omorganisere eller fjerne snarveier fra siden Ny fane.
Hvis du velger Mine snarveier ovenfor, bruker du ikonet Legg til snarvei under søkeboksen for å angi et navn og en URL for et nettsted.
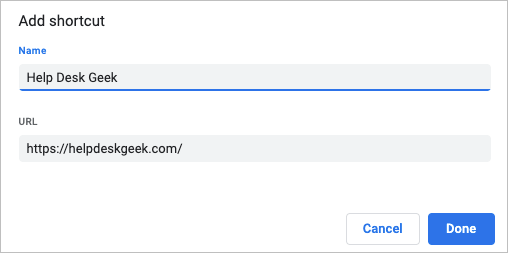
For å omorganisere nettstedene, dra og slipp. For å fjerne en, bruk de tre prikkene øverst til høyre for å velge Fjern.
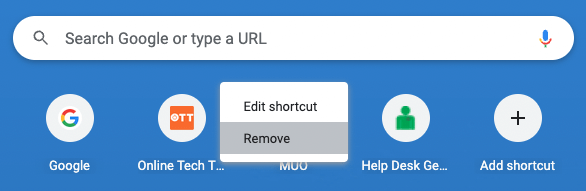
Hvis du velger Mest besøkte nettsteder ovenfor, vil du se nettsteder du åpner regelmessig automatisk vises under søkeboksen. Du kan ikke omorganisere disse sidene, men for å fjerne en, velg X-en øverst til høyre på den.
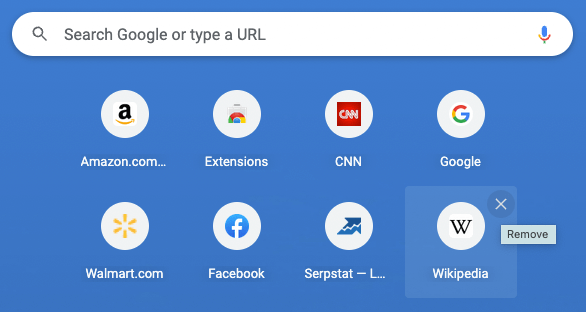
Vis kort
Google Chrome tilbyr det den kaller kort som vises nederst på siden Ny fane. Så lenge du er logget på Google-kontoen din, kan du velge å se nylige oppskrifter eller handlekurver.
- I popup-vinduet velger du Kort til venstre.
- Velg Tilpass kort og bruk deretter bryterne for å vise korttypene du ønsker. Hvis du ombestemmer deg senere, gå tilbake til dette stedet og velg Skjul alle kort.
- Velg Ferdig når du er ferdig.
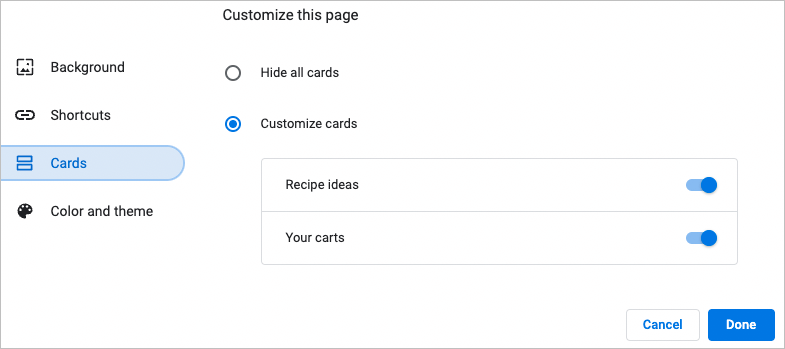
Oppskriftskort vises for oppskrifter du søkte etter ved hjelp av Google og nylig sett. Handlevognskort vises for forhandlere du har besøkt og lagt til varer i handlekurven din, men som ikke fullførte betalingsprosessen.
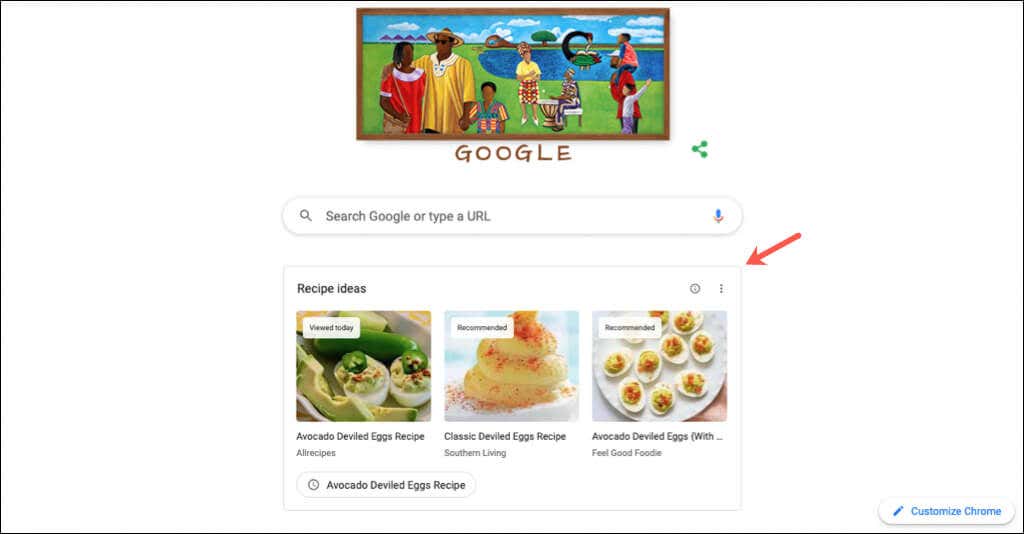
Kort gir deg en rask og enkel måte å besøke på nytt disse oppskriftene eller handlekurvene.
Disse funksjonene og alternativene kan hjelpe deg med å tilpasse Chrome. For mer, se på hvordan du gjør Chrome til standard nettleser på Mac og iOS eller hvordan du aktiverer mørk modus i Chrome for bruk i apper som Google Dokumenter.

