Selv om du har erfaring med grafisk designprogramvaren Adobe InDesign, kan du noen ganger synes det er vanskelig å oppnå den effekten du ønsker. I denne artikkelen skal vi erobre læringskurven og vise deg hvordan du kurver tekst i et InDesign-dokument.
Denne opplæringen vil dekke hvordan du buer tekst ved å lage en buet bane, legge til tekst langs den banen og formatere teksten slik at Indesign-prosjektet ditt ser ut slik du ønsker. Hvis du jobber med vektorgrafikk, lær hvordan du snur tekst på en bane i Illustrator.
Innholdsfortegnelse


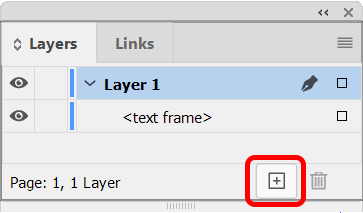
Velg Vindu > Lag for å vise lagpanelet eller bruk tastatursnarveien F7. Velg deretter Nytt lag-knappen for å lage et nytt lag.
Opprett en bane
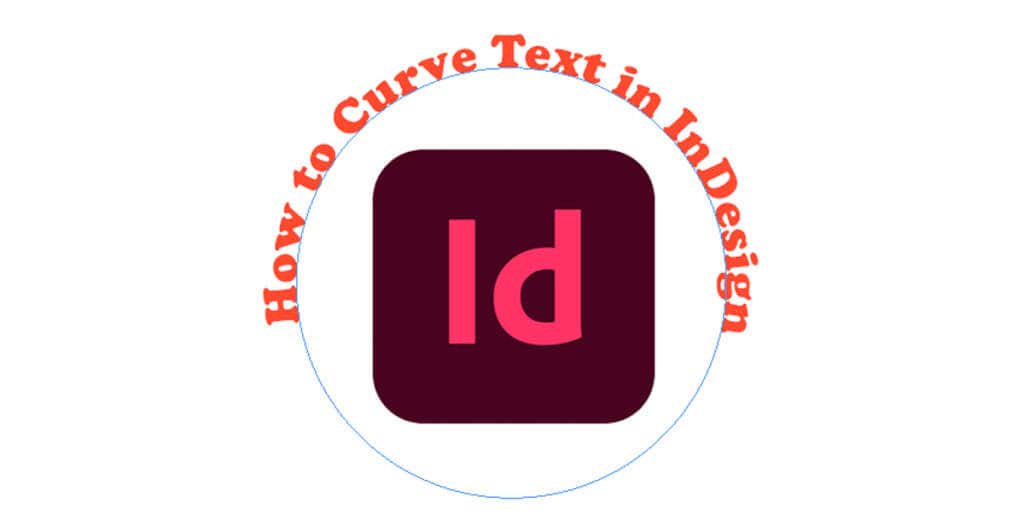
InDesign har flere verktøy du kan bruke til å lage en bane. For å lage en buet bane, kan du bruke Ellipseverktøyet eller pennverktøyet. Mens du kan bruke et hvilket som helst formverktøy for å lage en bane, bruker vi i dette eksemplet Ellipseverktøyet for å lage en perfekt sirkel.
Hvordan lage en perfekt sirkelbane
Velg først Ellipse-verktøyet. Det kan være skjult bak rektangelverktøyet. Hvis det er det, klikk og hold nede pilen på rektangelverktøyikonet til du ser de ekstra alternativene vises, inkludert Ellipseverktøyet. Alternativt kan du bruke tastatursnarveien L for å aktivere Ellipse-verktøyet.
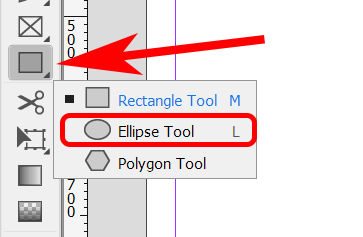
Med Ellipse-verktøyet valgt, hold nede Shift-tasten, og klikk og dra markøren for å lage en perfekt sirkel.
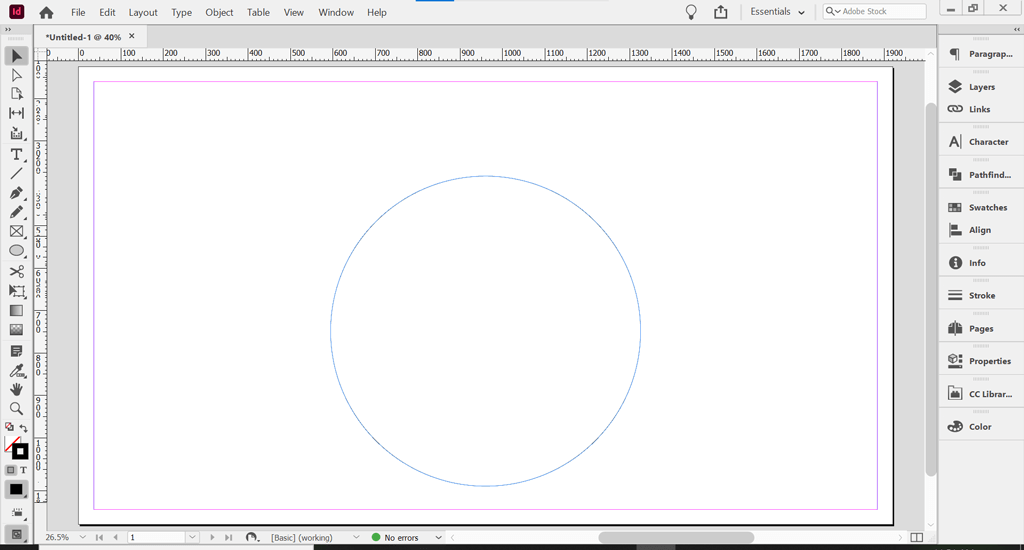
For å lage buet tekst i InDesign, skriver du på en vei. Dette er den buede banen vi legger til tekst på.
Gjør banen usynlig
Baner er usynlige som standard. Men hvis grunnfarge og strekfarge er slått på, må du slå dem av for å gjøre banen usynlig.
Bruk markeringsverktøyet til å velge sirkelbanen du nettopp opprettet. Du finner markeringsverktøyet øverst på verktøylinjen eller ved å bruke hurtigtasten V.
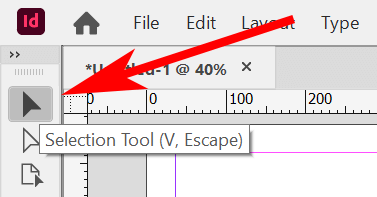
Med markerings- eller direktevalgverktøyet valgt, klikk på sirkelbanen. Velg deretter Egenskaper-panelet. I Essentials-arbeidsområdet velger du Windows > Egenskaper for å vise egenskapspanelet.
Hvis sirkelbanen har en fyllfarge og/eller strek brukt på banen, vil du se det i Egenskaper-panelet. Velg alternativet Ingen under Fyll.
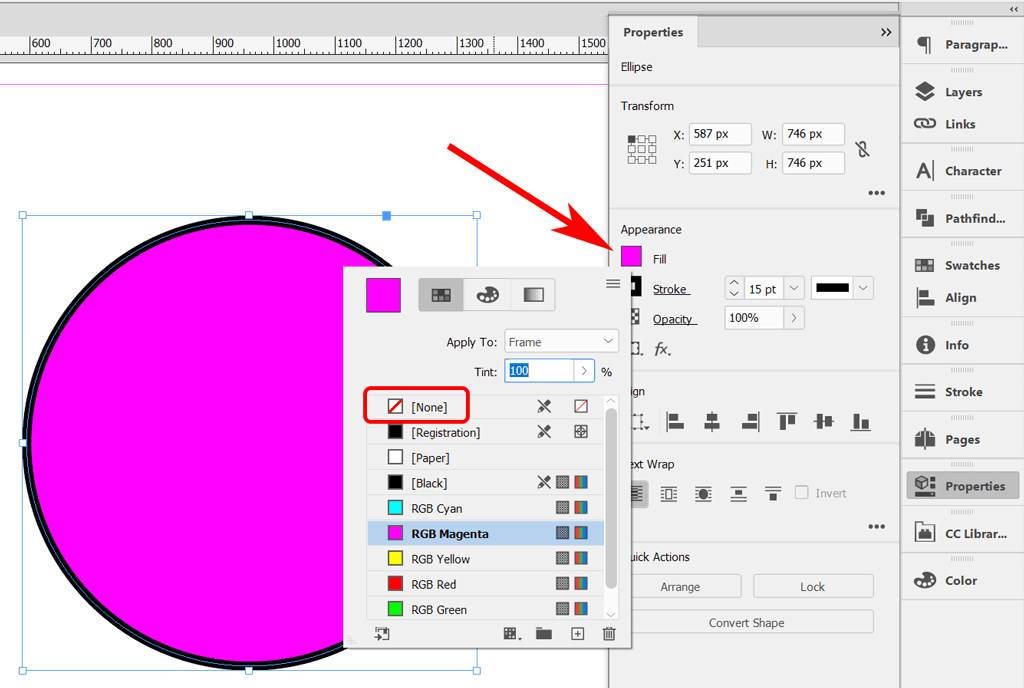
Gjør så det samme for å fjerne streken. Velg alternativet Ingen under Stroke.
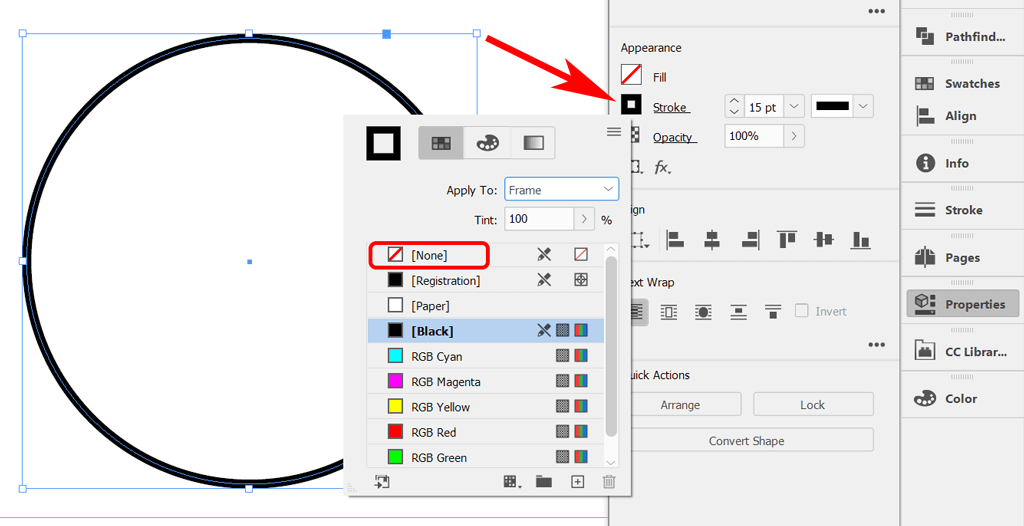
Du bør sitte igjen med en enkel sirkelbane uten fyll eller strek.
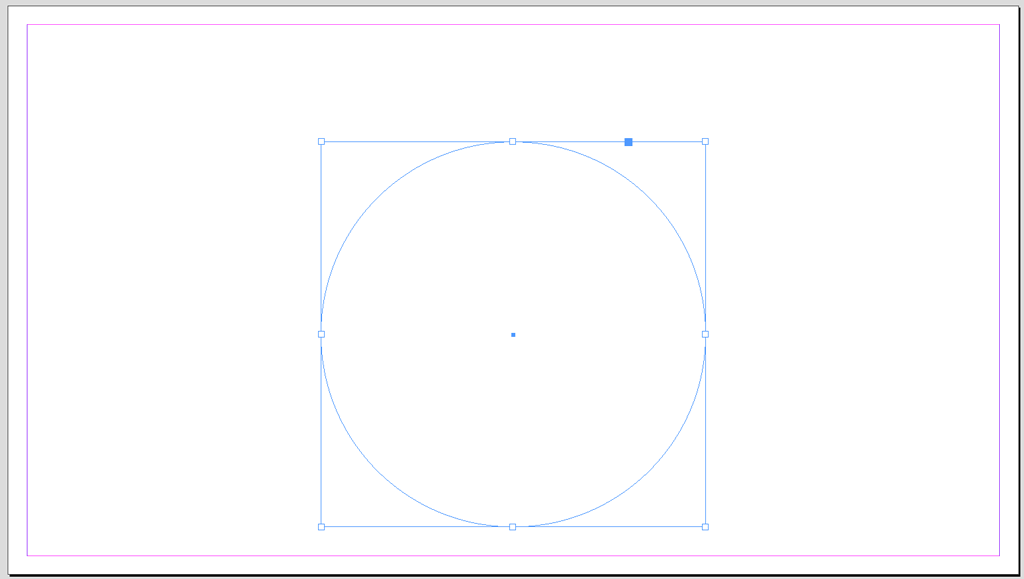
Deretter legger vi til tekst på den buede linjen av stien.
Legg til teksten din
For å legge til tekst, velg først verktøyet Skriv på en bane fra verktøylinjen. Det kan være skjult under Type-verktøyet. Klikk og hold nede museknappen på tekstverktøyet for å vise verktøyet Skriv på en bane. Alternativt kan du bruke tastatursnarveien Shift + T for å velge Type on a Path-verktøyet.
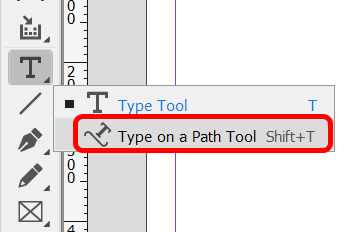
Neste, med Type on a Path-verktøyet valgt , flytt markøren til sirkelen. Når du ser et pluss-ikon ved siden av verktøyikonet Skriv på en bane, klikker du på sirkelen. Plussikonet betyr at du kan legge til tekst der.
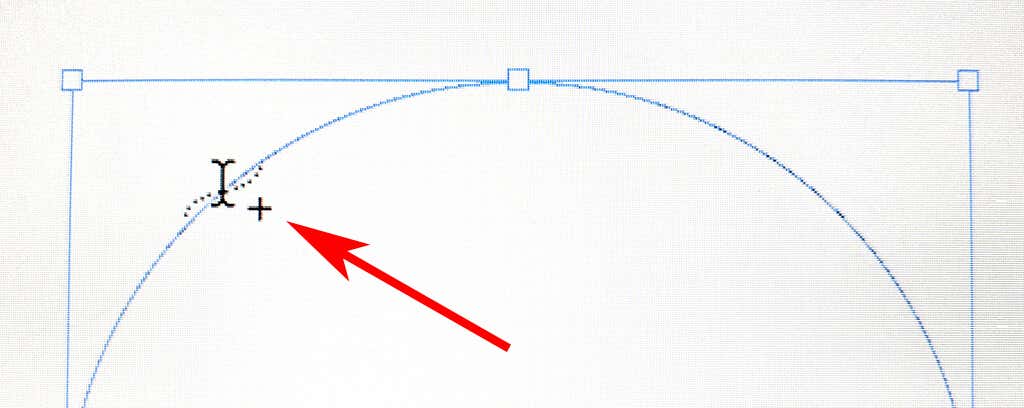
Når du klikker på banen, vil du se en markør på banen der du kan legge til tekst. Skriv inn en tekstlinje.
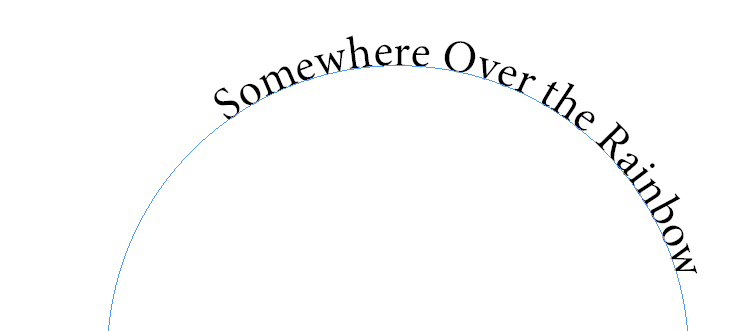
For å justere fonten og størrelsen på typen, aktiver tegnpanelet ved å velge Vindu > Skriv & Tabeller > Tegn eller bruk hurtigtasten Ctrl + T eller Kommando + T for Mac.
For å justere fargen på typen, aktiver fargepanelet ved å velge Vindu > Farge > Fargelegg eller bruk hurtigtasten F6. Velg tekst og bruk fargen.
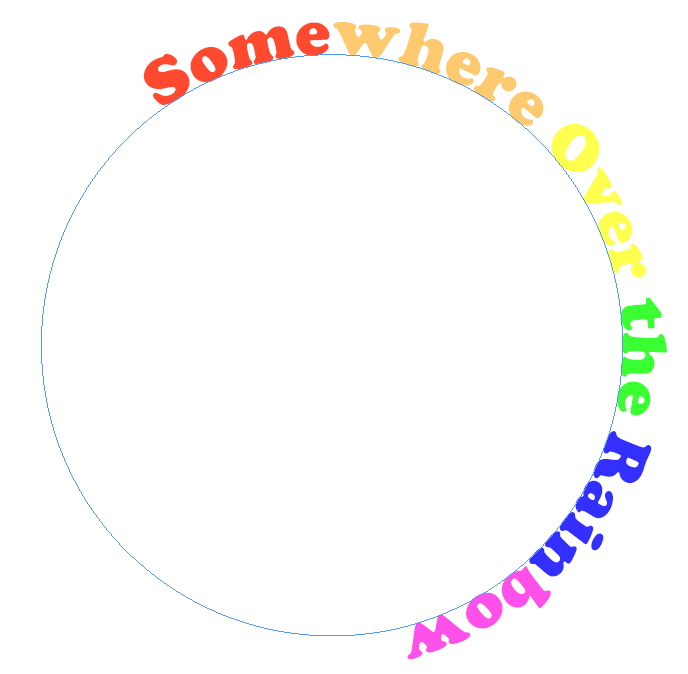
Deretter plasserer vi teksten nøyaktig der du vil ha den på sirkelbanen.
Flytt teksten langs kurven
For å flytte teksten langs kurven, bruk markeringsverktøyet til å velge typen på en bane. Hold pekeren over typens begynnelses- eller sluttparentes til du ser et ikon med en pil ved siden av pekeren. Unngå at braketten er i port eller ut port – de brukes til å tre tekstrammer fra den ene til den neste.
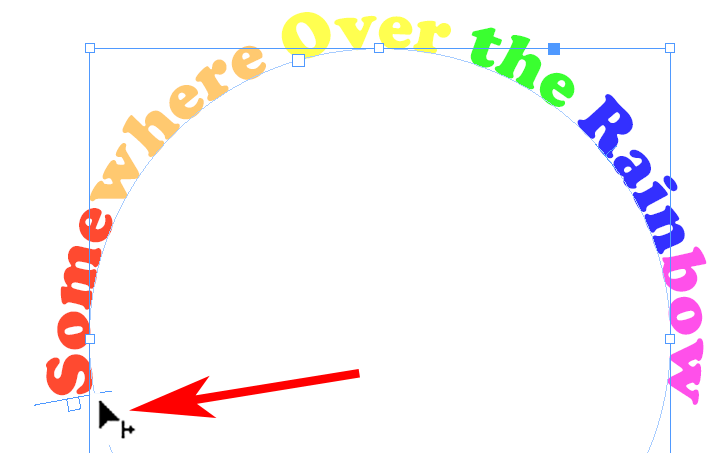
Dra teksten langs banen til ønsket posisjon .
Type on a Path-alternativer
Type on a Path-verktøyet kommer med en rekke alternativer. Velg Type > Skriv på en bane > Alternativer for å vise dialogboksen.
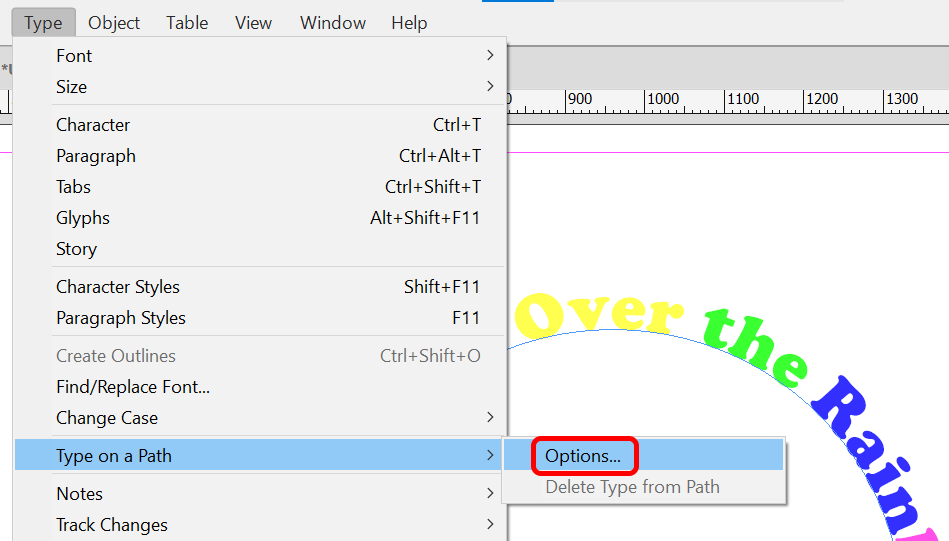
Du kan legge til alternativer for effekt, justering og avstand.
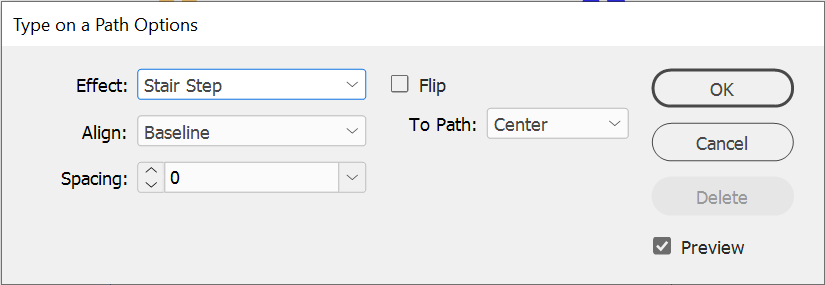
Sørg for at forhåndsvisningsboksen er merket av, og prøv alle alternativene i rullegardinmenyen Effekt. Rainbow er standardeffekten, men se på andre som Stair Step eller Skew for å se hvilken teksteffekt du liker best.
Merk av for Flip-boksen for å plassere ankerpunktet på innsiden av sirkelbanen. Du kan også bruke Juster-alternativene for å justere hvor teksten vises i forhold til banens linje. Grunnlinje er standard. Generelt sett vil det å velge Ascender justere toppen av teksten til banen. Hvis du velger Descender, justeres bunnen av teksten til banen.
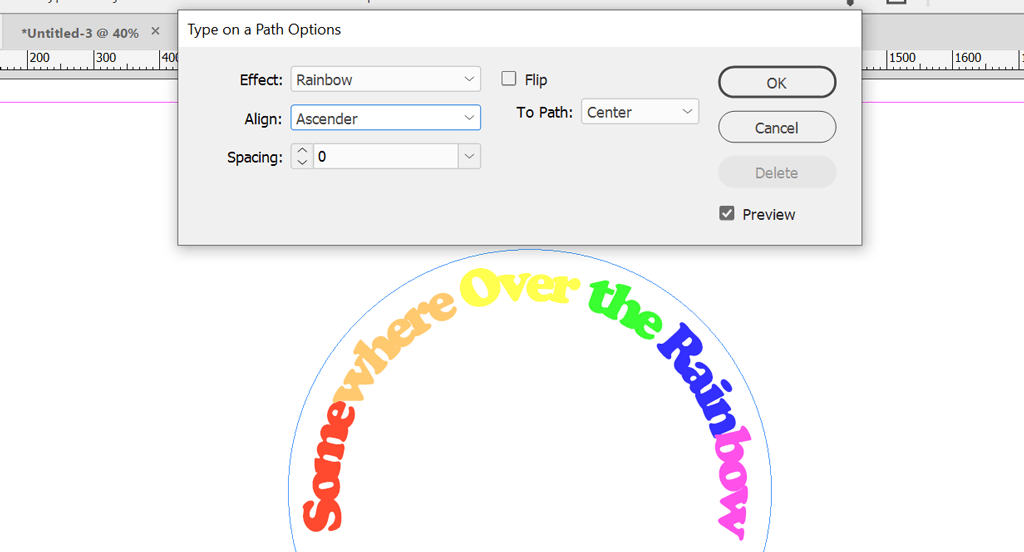
Alternativet Avstand kontrollerer avstanden til teksten rundt kurven.
Adobe-apper fungerer sammen
Den beste delen av Adobes Creative Cloud-apper er hvordan de fungerer sammen. Photoshop, Illustrator og InDesign er viktige grafiske designverktøy. Sjekk ut noen av våre andre opplæringsprogrammer:
- Hvordan koble sammen tekstbokser i Indesign
- Hvordan maskere i Photoshop for å skjule lag
- Hvordan klippe ut Ut en form i Adobe Illustrator
Jo mer du jobber med Adobe-apper, desto mer komfortabel blir du med å lage nye design.

