Auch wenn Sie Erfahrung mit der Grafikdesign-Software Adobe InDesign haben, fällt es Ihnen manchmal schwer, den gewünschten Effekt zu erzielen. In diesem Artikel überwinden wir die Lernkurve und zeigen Ihnen, wie Sie Text in einem InDesign-Dokument krümmen.
In diesem Lernprogramm erfahren Sie, wie Sie Text wölben, indem Sie einen gekrümmten Pfad erstellen, Text entlang dieses Pfads hinzufügen und den Text so formatieren, dass Ihr Indesign-Projekt so aussieht, wie Sie es möchten. Wenn Sie mit Vektorgrafiken arbeiten, erfahren Sie, wie Sie Text auf einem Pfad in Illustrator spiegeln.
Inhaltsverzeichnis
Erstellen Sie eine Ebene für Text
Wenn Ihr Design sowohl Grafiken als auch Text enthalten soll, sollten Sie zunächst eine dedizierte Ebene für die gesamte Typografie erstellen.

Fenster auswählen > Ebenen, um das Ebenenbedienfeld anzuzeigen, oder verwenden Sie die Tastenkombination F7. Wählen Sie dann die Schaltfläche Neue Ebene, um eine neue Ebene zu erstellen.
Pfad erstellen
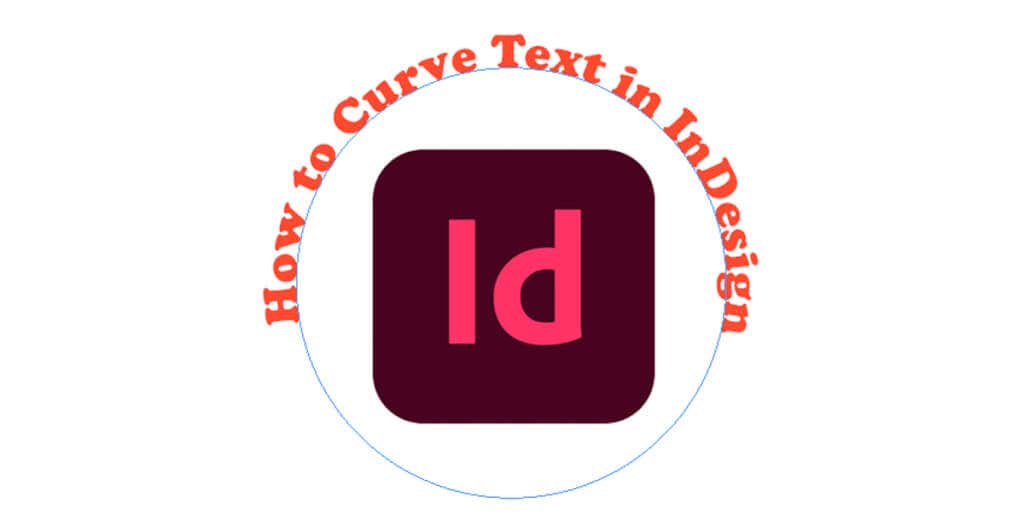
InDesign verfügt über mehrere Werkzeuge, mit denen Sie einen Pfad erstellen können. Um einen gekrümmten Pfad zu erstellen, können Sie das Ellipse-Werkzeug oder das Stift-Werkzeug verwenden. Während Sie jedes Formwerkzeug verwenden können, um einen Pfad zu erstellen, verwenden wir in diesem Beispiel das Ellipsenwerkzeug, um einen perfekten Kreis zu erstellen.
So erstellen Sie einen perfekten Kreispfad
Wählen Sie zuerst das Ellipse-Werkzeug aus. Es könnte hinter dem Rechteck-Werkzeug versteckt sein. Wenn dies der Fall ist, klicken und halten Sie den Dropdown-Pfeil auf dem Symbol des Rechteck-Werkzeugs, bis die zusätzlichen Optionen angezeigt werden, einschließlich des Ellipsen-Werkzeugs. Alternativ können Sie die Tastenkombination L verwenden, um das Ellipse-Werkzeug zu aktivieren.

Halten Sie bei ausgewähltem Ellipsen-Werkzeug die Umschalttaste gedrückt und klicken und ziehen Sie den Cursor, um einen perfekten Kreis zu erstellen.
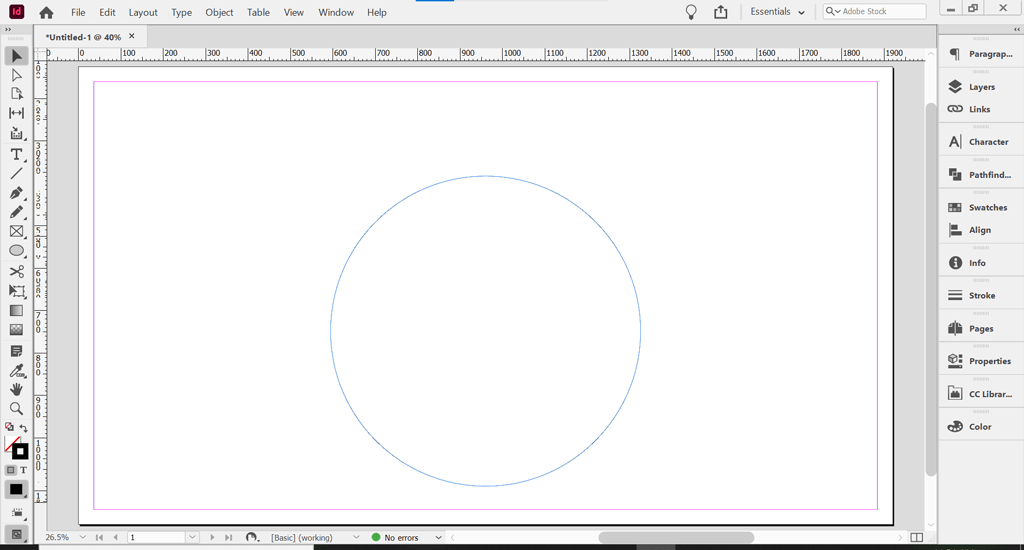 < /figure>
< /figure>
Um gekrümmten Text in InDesign zu erstellen, tippen Sie auf einem Pfad. Dies ist der gekrümmte Pfad, dem wir Text hinzufügen werden.
Den Pfad unsichtbar machen
Pfade sind standardmäßig unsichtbar. Wenn jedoch Grundfarbe und Strichfarbe aktiviert sind, müssen Sie sie deaktivieren, um den Pfad unsichtbar zu machen.
Wählen Sie mit dem Auswahlwerkzeug den gerade erstellten Kreispfad aus. Sie finden das Auswahlwerkzeug oben in der Symbolleiste oder über die Tastenkombination V.

Wenn das Auswahl- oder Direktauswahl-Werkzeug ausgewählt ist, Klicken Sie auf den Kreispfad. Wählen Sie dann das Bedienfeld „Eigenschaften“ aus. Wählen Sie im Essentials-Arbeitsbereich Windows > Eigenschaften, um das Eigenschaftenfenster anzuzeigen.
Wenn auf den Kreispfad eine Füllfarbe und/oder Kontur angewendet wurde, sehen Sie dies im Bedienfeld „Eigenschaften“. Wählen Sie unter Füllen die Option Keine aus.

Machen Sie dann dasselbe, um den Strich zu entfernen. Wählen Sie unter Strich die Option Keine.

Sie sollten einen einfachen Kreispfad ohne Füllung oder Kontur haben.

Als Nächstes fügen wir der gekrümmten Linie des Pfads Text hinzu.
Fügen Sie Ihren Text hinzu
Um Text hinzuzufügen, wählen Sie zuerst das Werkzeug Text auf einem Pfad aus der Symbolleiste aus. Es kann unter dem Textwerkzeug verborgen sein. Klicken Sie auf das Textwerkzeug und halten Sie die Maustaste gedrückt, um das Werkzeug „Auf einem Pfad schreiben“ anzuzeigen. Alternativ können Sie das Tastaturkürzel Umschalt + T verwenden, um das Werkzeug Pfad eingeben auszuwählen.

Als nächstes bewegen Sie den Cursor mit ausgewähltem Werkzeug „Auf Pfad schreiben“ auf den Kreis. Wenn Sie ein Plus-Symbol neben dem Symbol „Pfad eingeben“ sehen, klicken Sie auf den Kreis. Das Plus-Symbol bedeutet, dass Sie dort Text hinzufügen können.

Sobald Sie auf den Pfad klicken, sehen Sie einen Cursor auf dem Pfad, wo Sie Text hinzufügen können. Geben Sie eine Textzeile ein.

Um die Schriftart und -größe des Textes anzupassen, aktivieren Sie das Zeichenbedienfeld, indem Sie Fenster > Geben Sie & Tabellen > Zeichen oder verwenden Sie die Tastenkombination Strg + T oder Befehl + T für Macs.
Um die Farbe des Textes anzupassen, aktivieren Sie das Farbbedienfeld, indem Sie Fenster > Farbe > Farbe oder verwenden Sie die Tastenkombination F6. Wählen Sie Text aus und wenden Sie die Farbe an.

Als Nächstes positionieren wir den Text genau dort, wo Sie ihn auf dem Kreispfad haben möchten.
Text entlang der Kurve verschieben
Um Ihren Text entlang der Kurve zu verschieben, verwenden Sie das Auswahlwerkzeug, um den Text auf einem Pfad auszuwählen. Bewegen Sie den Mauszeiger über die Anfangs- oder Endklammer des Typs, bis Sie ein Symbol mit einem Pfeil neben dem Mauszeiger sehen. Vermeiden Sie den Eingangs- oder Ausgangsport der Klammer – diese werden verwendet, um Textrahmen von einem zum nächsten zu verketten.
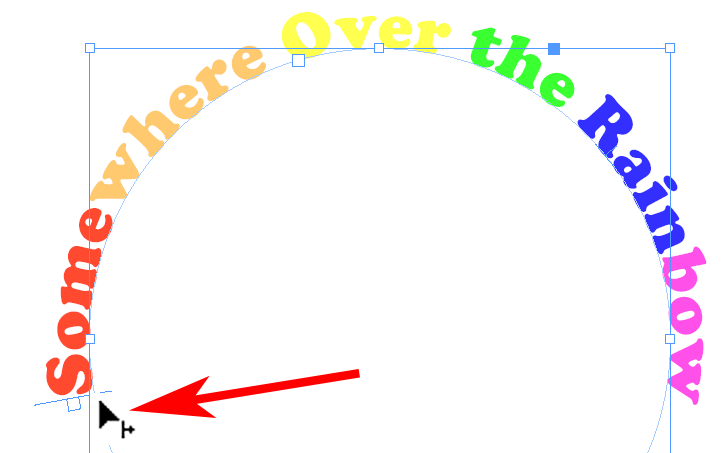 < /figure>
< /figure>
Ziehe den Text entlang des Pfades an die gewünschte Position.
Optionen zum Eingeben von Pfaden
Das Werkzeug zum Eingeben von Pfaden enthält eine Vielzahl von Optionen. Typ auswählen > Geben Sie einen Pfad ein > Optionen zum Anzeigen des Dialogfelds.

Sie können Effekt-, Ausrichtungs- und Abstandsoptionen hinzufügen.

Stellen Sie sicher, dass das Kontrollkästchen Vorschau aktiviert ist, und probieren Sie alle Optionen im Dropdown-Menü Effekt aus. Rainbow ist der Standardeffekt, aber schauen Sie sich andere wie Stair Step oder Skew an, um zu sehen, welcher Texteffekt Ihnen am besten gefällt.
Aktivieren Sie das Kontrollkästchen Spiegeln, um den Ankerpunkt innerhalb des Kreispfads zu platzieren. Sie können auch die Ausrichtungsoptionen verwenden, um anzupassen, wo der Text relativ zur Linie des Pfads angezeigt wird. Grundlinie ist die Standardeinstellung. Im Allgemeinen richtet die Auswahl der Oberlänge den oberen Rand des Textes am Pfad aus. Wenn Sie Unterlänge auswählen, wird der untere Rand des Textes am Pfad ausgerichtet.

Die Abstandsoption steuert den Abstand des Textes um die Kurve.
Adobe Apps arbeiten zusammen
Das Beste an den Creative Cloud-Apps von Adobe ist, wie sie zusammenarbeiten. Photoshop, Illustrator und InDesign sind unverzichtbare Grafikdesign-Tools. Sehen Sie sich einige unserer anderen Tutorials an:
- Wie man Textfelder in Indesign verknüpft
- Wie man in Photoshop maskiert, um Ebenen auszublenden
- Wie man ausschneidet Erstellen Sie eine Form in Adobe Illustrator
Je mehr Sie mit Adobe-Apps arbeiten, desto komfortabler werden Sie neue Designs erstellen.