Når du jobber med mange åpne nettleserfaner, kan det være vanskelig å bytte mellom dem. “Pin Tab”-funksjonen hjelper til med å løse dette problemet. Det har lenge vært en funksjon i mange populære nettlesere – Google Chrome, Firefox, Microsoft Edge, Safari osv.
Å feste faner hjelper deg med å finne viktige nettsider i nettleseren din. Festede faner tar opp mindre plass enn en vanlig fane, og de overlever også en nettleserstart (forutsatt at de er i det siste nettleservinduet du lukker). Denne opplæringen forklarer hvordan du fester en fane i Google Chrome. Du vil også lære alt annet om konfigurering og bruk av Chromes «Pin Tab»-funksjon.
Innholdsfortegnelse

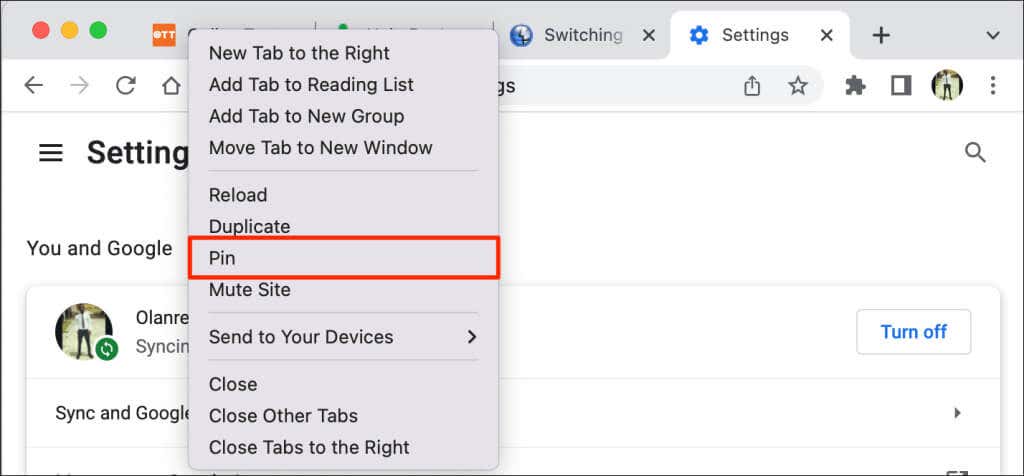
Alternativt kan du høyreklikke på fanen og trykke P på tastaturet. Chrome vil markere Fest-alternativet på menyen. Trykk Enter/Retur for å feste fanen.
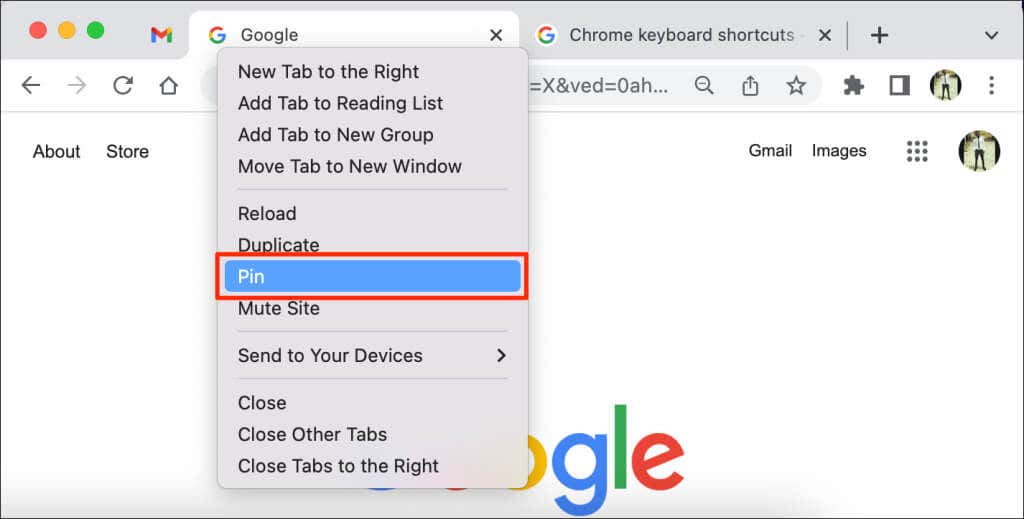
Chrome vil flytte fanen til “Pin-området” på fanelinjen. Festede faner skjuler sidetittelen og viser bare nettstedets ikon på miniatyrbildet. I tillegg er festede faner mindre (firkantede) enn ikke-festede faner med sidetitler.
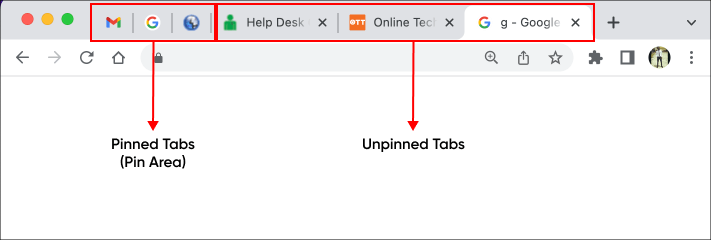
For å løsne en fane, høyreklikk på fanen i Pin-området og velg Løsne.
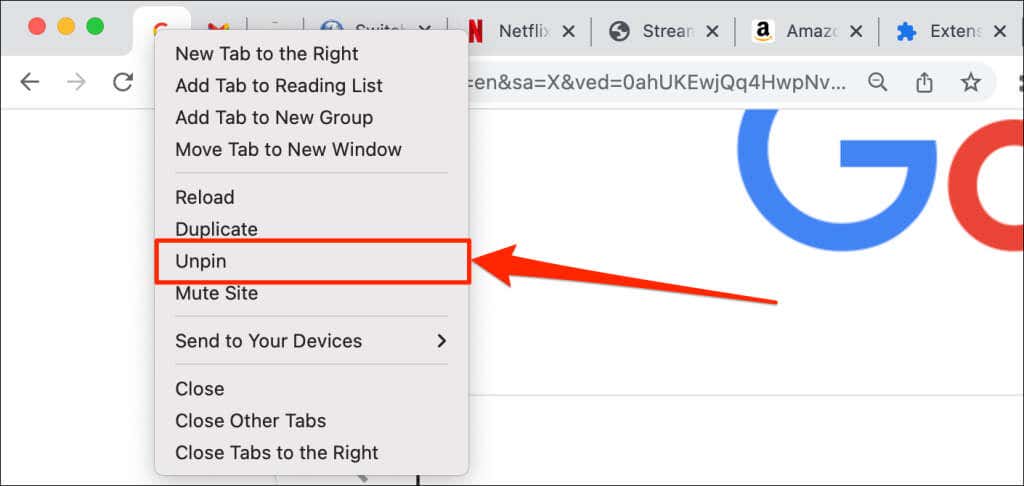
(Re)Organiser festede faner
Google Chrome ordner faner fra venstre mot høyre i rekkefølgen du festet dem. Den første fanen du fester forblir festet til venstre kant av fanelinjen mens påfølgende festede faner er på linje med høyre.
Du kan alltid omorganisere festede faner innenfor Pin-området. Google Chrome støtter ikke flytting eller plassering av festede faner utenfor Pin-området.
For å flytte en festet fane, klikk på fanen og dra den til ønsket posisjon i Pin-området.
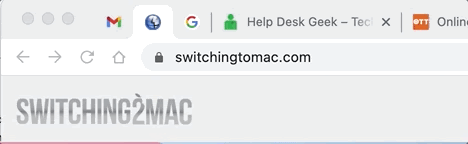
Fasting vs. gruppering av faner: Hva er forskjellig
Google lar deg gruppere faner i Chrome-nettleseren. Gruppering av faner rydder opp fanelinjen og gjør det enklere å finne faner. Du kan opprette alle grupper som hjelper deg å holde deg mer organisert. Du kan for eksempel opprette en gruppe faner for å undersøke et prosjekt og en annen for «underholdning»-apper som Netflix eller Hulu. Du kan også opprette forskjellige fanegrupper for forskjellige prioriterte faner (som ting du må ta vare på med en gang og ting som kan vente).
I motsetning til festede faner, flytter ikke Chrome grupperte faner til venstre side av fanelinjen. I stedet filer og fargekoder nettleseren fanen i en ny seksjon på fanelinjen. Du kan også gi grupperte faner et navn eller en tittel.
Slik legger du faner inn i grupper i Google Chrome.
- Trykk og hold Control eller Command (på Mac-datamaskiner) ) og velg fanene du vil gruppere. Chrome bør markere alle valgte faner.
- Høyreklikk på en av de valgte fanene og velg Legg til faner i ny gruppe.
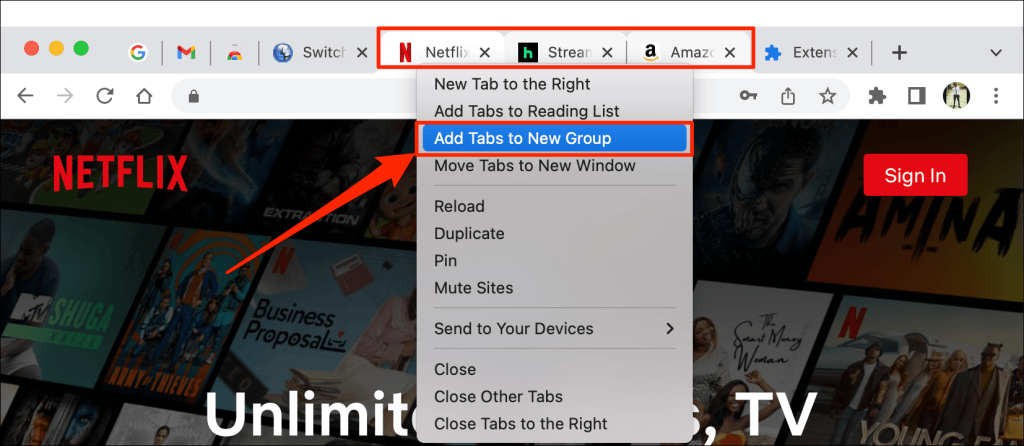
- Gi gruppen et navn og velg en foretrukket fargekode eller tema for gruppen. Trykk Enter eller Retur for å fortsette.
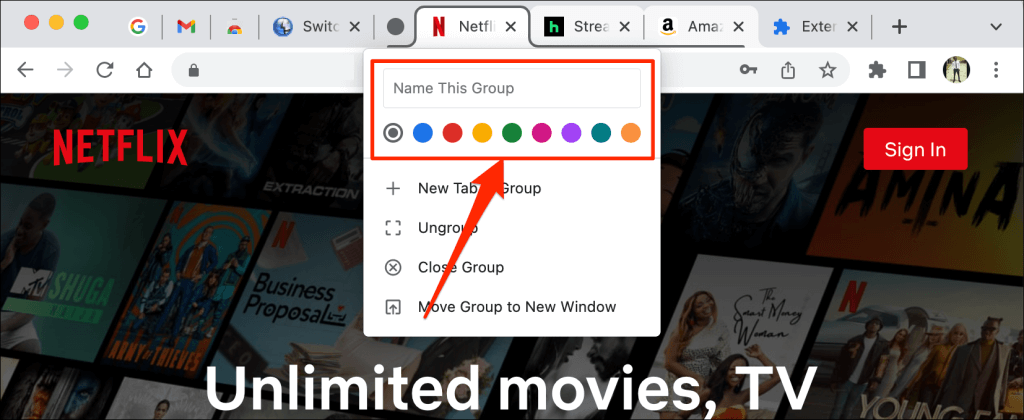
- Du bør nå se fanegruppen på Chromes fanelinje. Velg den grupperte fanen for å utvide og vise fanene i gruppen. Velg gruppen igjen for å skjule gruppen.
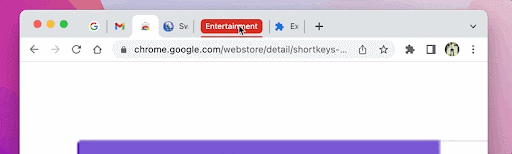
- For å fjerne en fane fra gruppen, utvider du gruppen, høyreklikk på fanen, og velg Fjern fra gruppe.
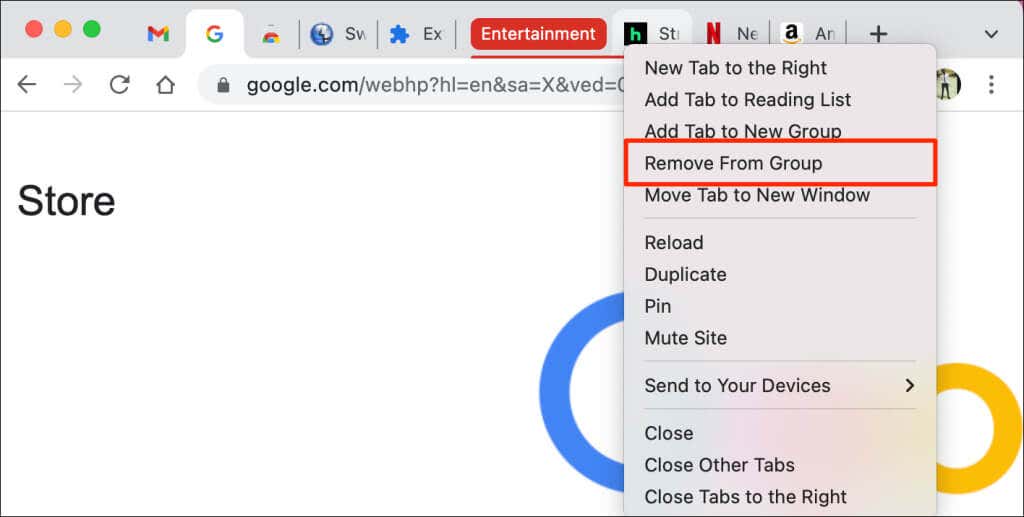
Å dra en fane utenfor gruppen er en annen rask måte å fjerne en fane fra en gruppe. Du kan også legge til en fane i en eksisterende gruppe ved å dra den inn i gruppen.
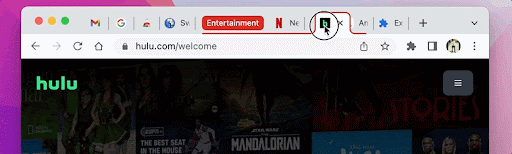
- Til del gruppen inn i individuelle faner, høyreklikk på gruppetittelen/navnet og velg Ungroup.
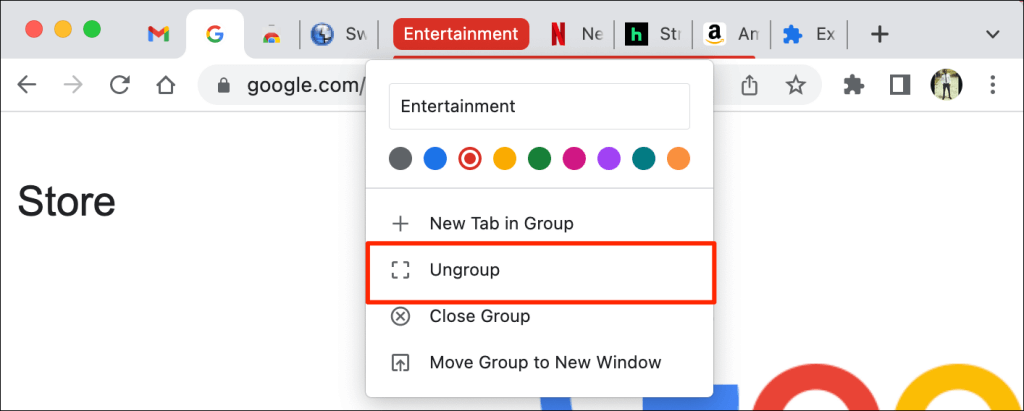
- «Lukk gruppe»-alternativet sletter gruppen og lukker alle medlemsfaner. Høyreklikk på gruppetittelen og velg Lukk gruppe for å dele gruppen og lukke faner i gruppen.
Du kan ikke feste en gruppe faner. Chrome lar deg imidlertid feste individuelle faner i en gruppe. Når du fester en fane i en gruppe, flytter Chrome fanen ut av gruppen til Pin-området.
Fest fanen ved hjelp av hurtigtast
Google Chrome har ikke en innebygd hurtigtast for å feste og løsne faner. Du kan imidlertid opprette en tastatursnarvei manuelt ved å bruke en tredjeparts Chrome-utvidelse.
- Gå til siden Snarveier (egendefinerte tastatursnarveier) på Chrome Nettmarked og velg Legg til Chrome.
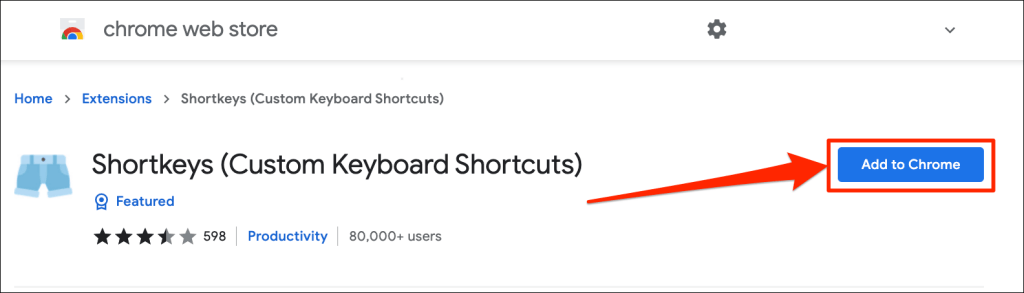
- Velg Legg til utvidelse.
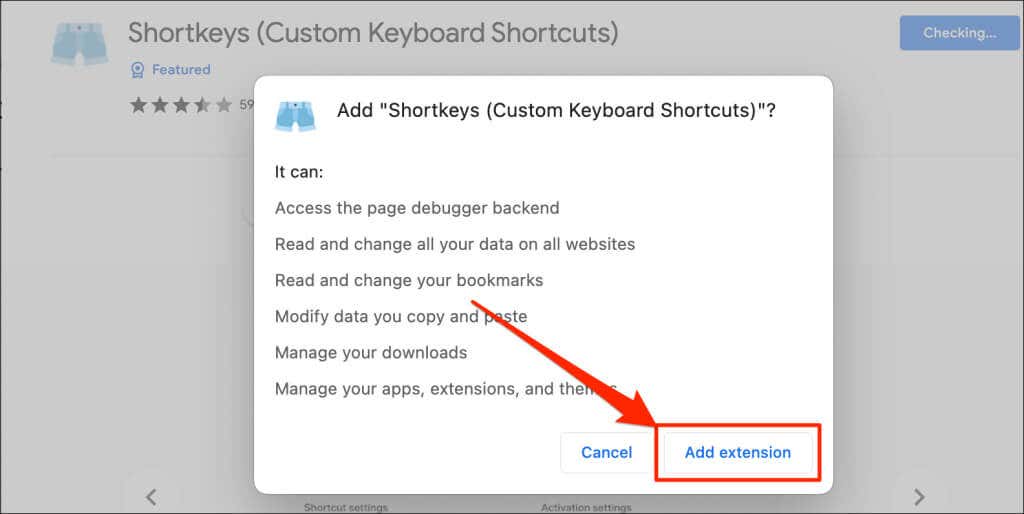
Fortsett til neste trinn når Chrome har installert utvidelsen.
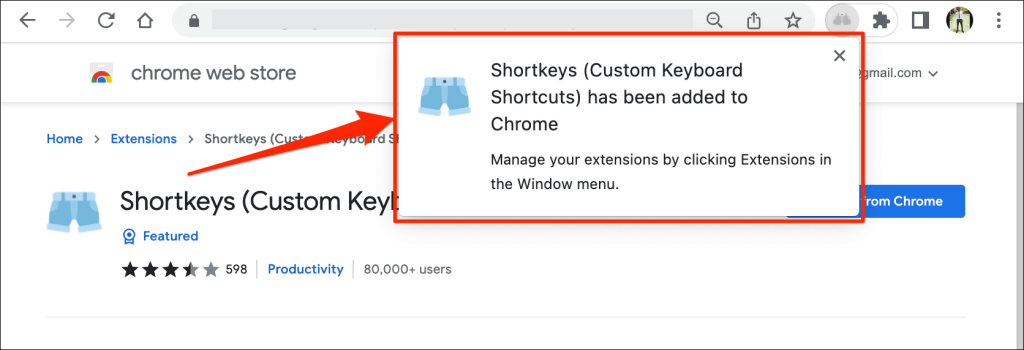
- Skriv eller lim inn chrome://utvidelser i adressefeltet og trykk Enter (på Windows-PCer) eller Return (på Mac).
- Velg hamburgermenyikon øverst til venstre på «Utvidelser»-siden.

- Velg Tastatursnarveier.
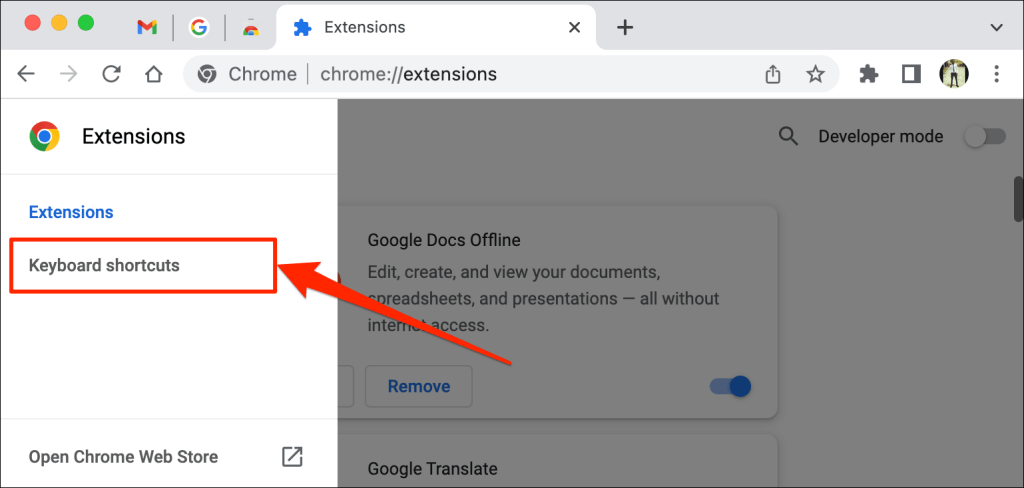
- Rull til delen “Snarveier (egendefinerte tastatursnarveier)”. Deretter velger du blyantikonet ved siden av dialogboksen i Fest/løsne-fanen-raden.
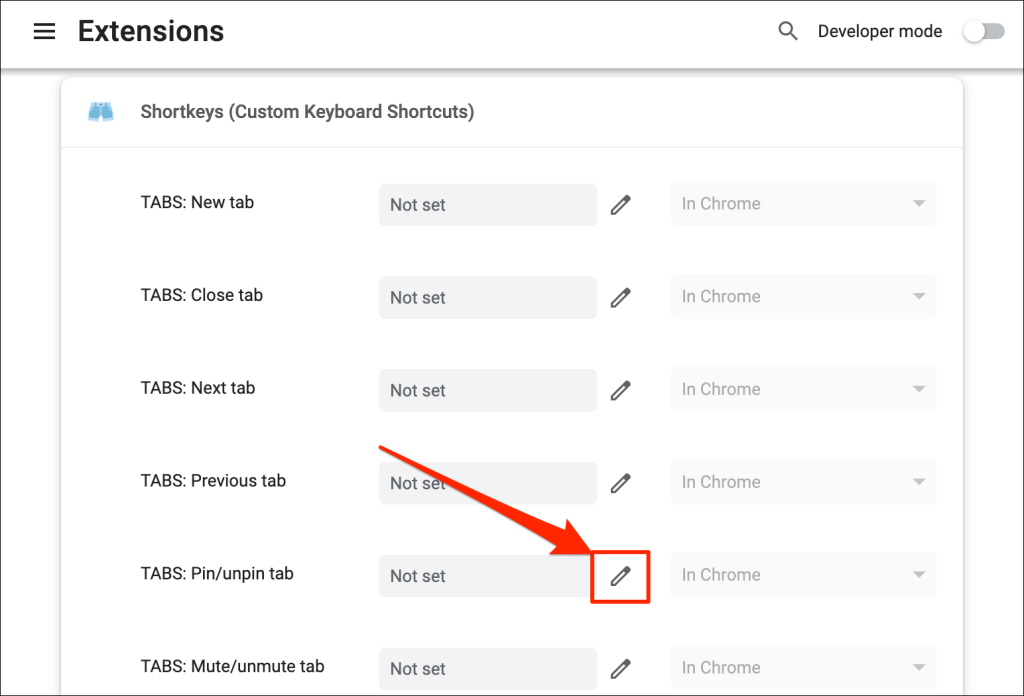
- Trykk på tastekombinasjonen du vil tilordne til å feste og løsne faner. For eksempel Ctrl + P eller Shift + P. For denne opplæringen registrerer vi Control + Psom snarveien for å feste og løsne Chrome-faner på den bærbare macOS-maskinen vår. Til slutt setter du neste rullegardinmenyalternativ til I Chrome.
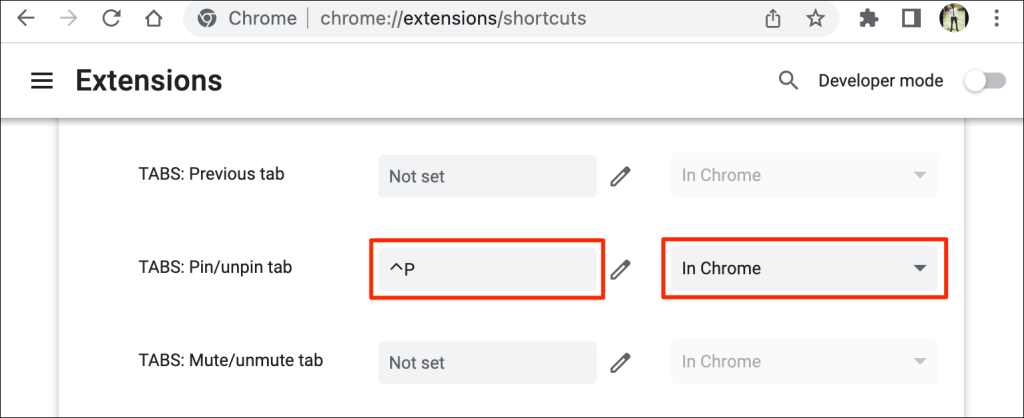
Du skal nå kunne bruke den nye hurtigtasten for å feste og løsne faner i Chrome. En siste ting du må gjøre er å konfigurere Shortkeys-utvidelsen til å fungere i inkognitomodus.
Chrome deaktiverer tredjepartsutvidelser i inkognitomodus, så snarveien vil ikke fungere når du åpner et inkognitovindu. For å feste nettleserfaner ved hjelp av hurtigtaster, aktiver utvidelsen til å fungere i inkognitomodus.
- Skriv eller lim inn chrome://extensions
strong> i adressefeltet og trykk Enter eller Retur på tastaturet.
- Finn “Snarveier (egendefinerte tastatursnarveier)” og velg >Detaljer-knappen.
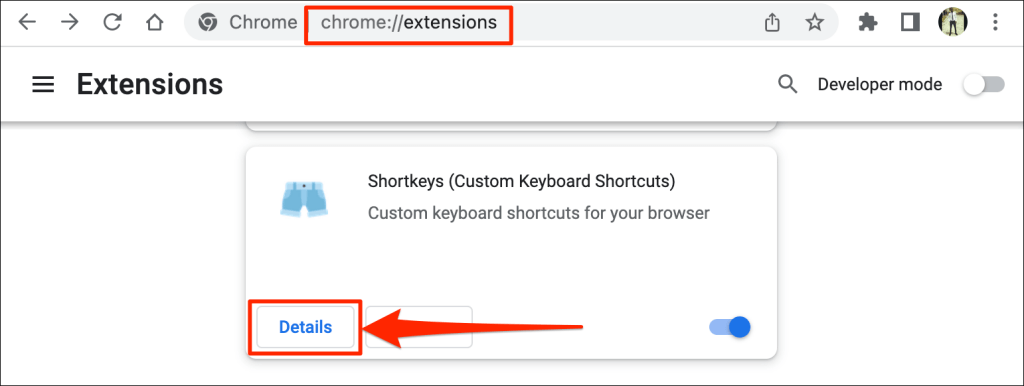
- Slå på Tillat i inkognito strong>.
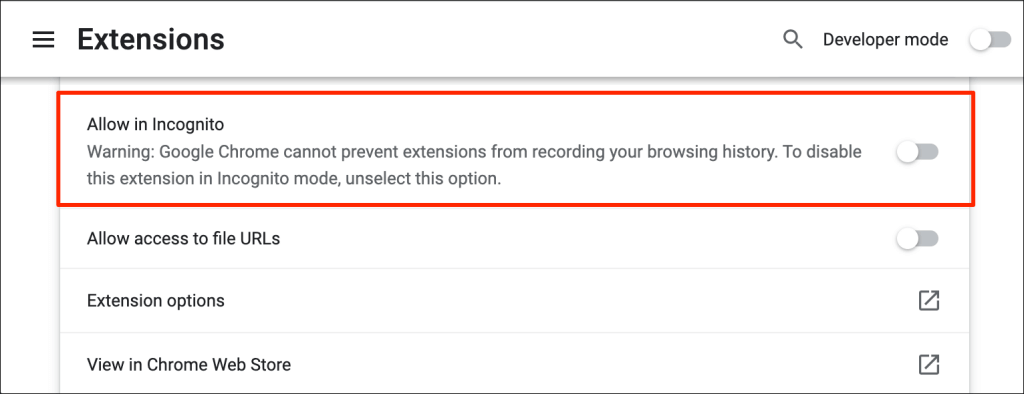
Ditt egendefinerte tastatur snarveien vil nå feste og løsne faner i vanlig og inkognitomodus.
Åpne Chrome med festet fane
Google Chrome fikser festede faner permanent til fanelinjen. Med mindre du løsner eller lukker festede faner, forblir de i «Pin-området» selv når du lukker (og åpner) nettleseren din. Grupperte faner og andre vanlige faner lukkes.
Vær imidlertid oppmerksom på at du kan miste festede faner i Chrome hvis du ikke lukker nettleseren på riktig måte. Hvis du holder flere nettleservinduer åpne, lukk alltid vinduet med festede faner sist.
Hvis du bruker en Mac-datamaskin, må du ikke lukke Chrome ved å klikke på det røde ikonetøverst til venstre i nettleservinduet. Høyreklikk i stedet på Chrome på Dock, og velg Avslutt. Alternativt, trykk og hold Command + Q i ca. 3 sekunder til nettleseren lukkes.
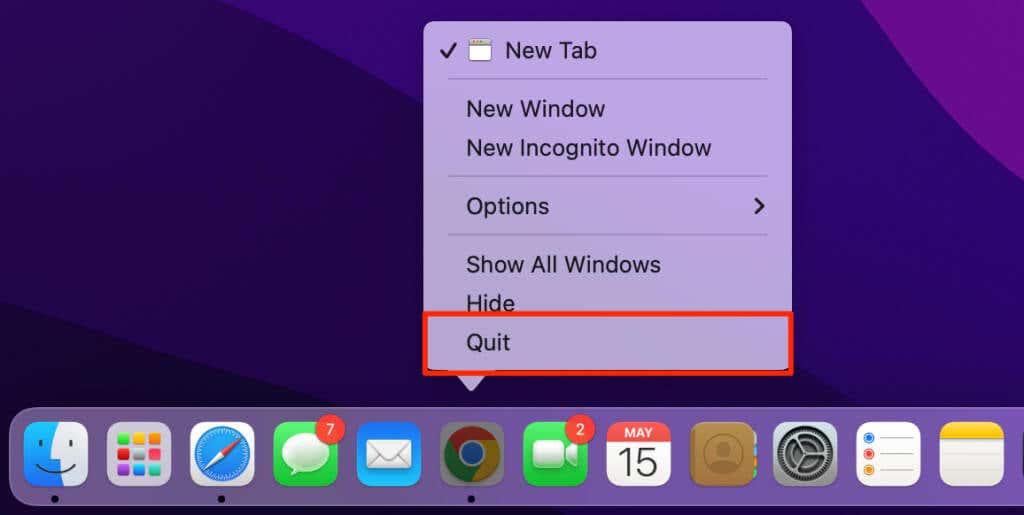
Når du åpner Google Chrome på nytt, vil den umiddelbart åpne nettleseren med de festede fanene dine.
Fest de viktige fanene
Hvis du ikke kan feste faner, sørg for at du kjører den nyeste versjonen av Google Chrome på enheten din.
Skriv eller lim inn chrome://settings/help i adressefeltet og trykk Enter/Retur. Vent til Chrome laster ned den nyeste versjonen av nettleseren.
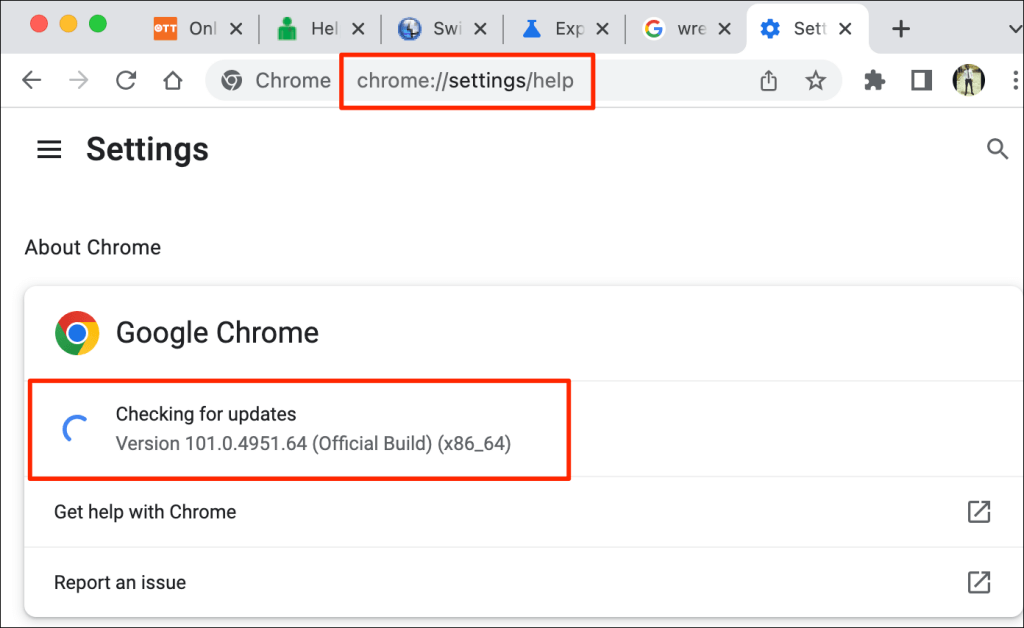 < p>Du må kanskje lukke og åpne Chrome på nytt for å installere oppdateringen. Se veiledningen vår om oppdatering av Chrome for mer informasjon.
< p>Du må kanskje lukke og åpne Chrome på nytt for å installere oppdateringen. Se veiledningen vår om oppdatering av Chrome for mer informasjon.

