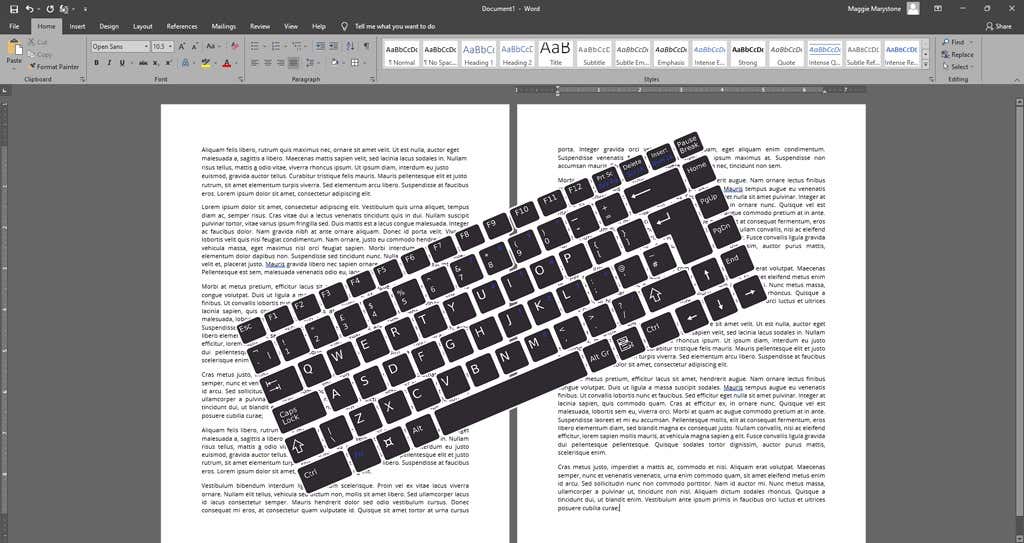Se crei o modifichi spesso documenti di Word, prenditi del tempo per imparare alcune scorciatoie da tastiera di MS Word. Di seguito, esamineremo alcuni dei migliori. Come bonus, molte di queste scorciatoie funzionano in altre applicazioni di Microsoft Office come Excel e PowerPoint.
Questo tutorial sulle scorciatoie è principalmente per utenti Windows, ma abbiamo incluso alcune scorciatoie da tastiera per macOS. Se utilizzi le scorciatoie da tastiera sul tuo computer macOS, noterai che molte di queste scorciatoie da tastiera funzioneranno anche su iPhone e iPad abbinati a tastiere esterne.
Sommario

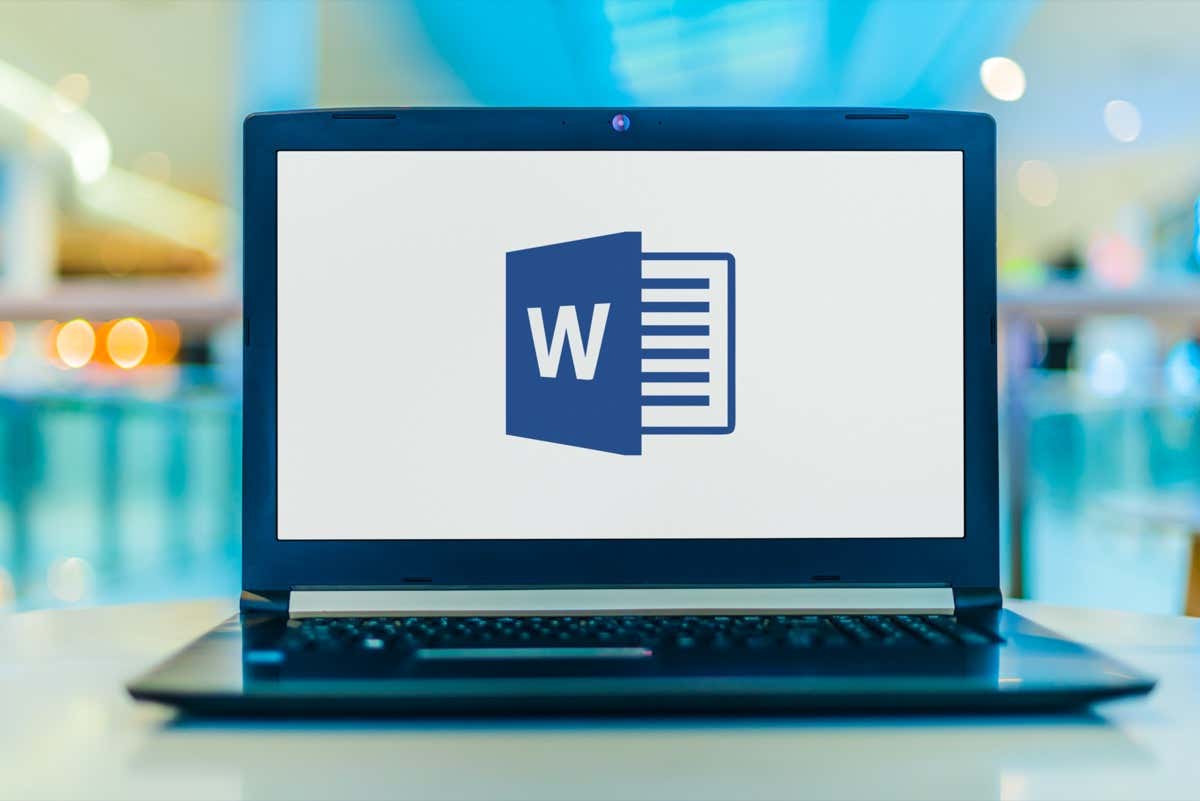
Gli utenti Android che utilizzano una tastiera esterna scopriranno che molte di queste combinazioni di tasti funzioneranno e la maggior parte di queste scorciatoie funzionerà anche su Word per il Web.
Suggerimento bonus: passando il mouse sopra un lo strumento sulla barra dei menu visualizzerà un menu a discesa con le informazioni sulla scorciatoia da tastiera per quell'opzione.
1-26. Impara l'alfabeto: Ctrl/Comando + dalla A alla Z
Per prima cosa, esaminiamo l'alfabeto di Ctrl/Comando + scorciatoie. Gli utenti Windows devono utilizzare il tasto Ctrl. Gli utenti Apple che eseguono Word per Mac o iOS devono utilizzare il tasto Comando.
- Ctrl + A: seleziona tutto.
- Ctrl + B: grassetto.
- Ctrl + C< /strong>: copia negli appunti.
- Ctrl +D: cambia la formattazione dei caratteri. Lo usiamo per accedere a opzioni di effetti come barrato, barrato doppio, apice e pedice. È anche utile per cambiare il testo minuscolo in maiuscolo o maiuscolo. Puoi anche usarlo per cambiare il carattere, lo stile del carattere e la dimensione del testo selezionato.

- Ctrl + E: Allinea al centro.
- Ctrl + F: trova. Ctrl + G: vai a. Ctrl + H: sostituisci. Queste tre scorciatoie da tastiera vanno insieme e sono particolarmente utili quando lavori con documenti lunghi. La scorciatoia da tastiera Trova potrebbe avviare il riquadro di navigazione invece della finestra di dialogo mostrata di seguito. La finestra di dialogo ha più opzioni che mancano nel riquadro di navigazione. Puoi sempre usare il Ctrl +G o Ctrl + H scorciatoie da tastiera per avviare la finestra di dialogo Trova e sostituisci. Ogni funzione (trova/sostituisci/vai a) è una scheda separata nella casella.
- Ctrl + I: corsivo.
- Ctrl + J: giustifica.
- Ctrl + K: Inserisci collegamento ipertestuale. Questo non è solo per i collegamenti a pagine Web e indirizzi e-mail. Puoi collegarti a un'altra posizione all'interno dello stesso documento o a un altro documento interamente. Puoi persino usarlo per creare un nuovo file vuoto e collegarlo ad esso, e Word ti consentirà di scegliere di modificare il nuovo documento in un secondo momento o immediatamente.
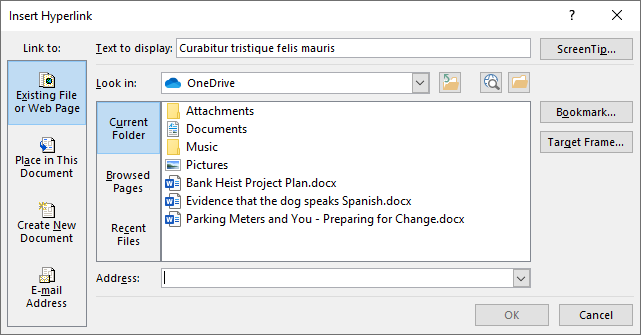
- Ctrl + L: allinea a sinistra.
- Ctrl + M: Rientro paragrafo.
- Ctrl + N: Nuovo documento.
- Ctrl + O: apri il documento.
- Ctrl + P: stampa .
- Ctrl + Q: rimuove la formattazione del paragrafo. Immagina di aver formattato un paragrafo utilizzando uno degli strumenti seguenti. Non importa da quanto tempo hai applicato la formattazione, se posizioni il cursore all'interno di quel paragrafo e premi Ctrl + Q, la formattazione del paragrafo verrà rimossa.
- Ctrl + R: Giustifica a destra.
- Ctrl + S: Salva.
- Ctrl + T: crea rientro sporgente (scheda).
- Ctrl + U: sottolineato.< /li>
- Ctrl + V: Incolla.
- Ctrl + W: Chiudi il documento.
- Ctrl + Y: Ripristina precedentemente annullato azione.
- Ctrl + Z: Annulla un'azione.
- Ctrl + Fine sposta il cursore alla fine del documento. Comando + Fine su Mac e Comando + Fn + Freccia destra su un MacBook.
- Ctrl + Home sposta il cursore all'inizio del documento. Comando + Home su un Mac e Comando + Fn + Sinistra freccia su un MacBook.
- Ctrl + Pagina su sposta il cursore all'inizio della pagina precedente. Comando + Pagina su su Mac e Comando + Fn + Su freccia su un MacBook.
- Ctrl + Pagina giù sposta il cursore all'inizio della pagina successiva. Comando + Pagina giù su Mac e Comando + Fn + Freccia giù su un MacBook.
- Ctrl + Freccia sinistra il tasto sposterà il cursore di una parola a sinistra. Opzione + Freccia sinistra su Mac.
- Ctrl + Freccia destra per spostare il cursore una parola a destra. Opzione + Freccia destra su Mac.
- Ctrl + Su la freccia sposta il cursore verso l'alto un paragrafo. Comando +Freccia su su Mac.
- Ctrl + freccia giù sposta il cursore in basso di un paragrafo. Comando +Freccia giù su Mac.
- Ctrl + Maiusc + Freccia sinistra selezionerà la parola a sinistra del cursore. Maiusc + Opzione + Freccia sinistra su un Mac.
- Ctrl + Maiusc + Freccia destra selezionerà la parola a destra del cursore. Maiusc + Opzione + Freccia destra su un Mac.
- Ctrl + Maiusc + Freccia su selezionerà da dove è posizionato il cursore all'inizio di quel paragrafo. Comando + Maiusc + Freccia su su Mac.
- Ctrl + Il tasto Maiusc + Freccia giù selezionerà da dove è posizionato il cursore fino alla fine di quel paragrafo. Comando + Maiusc + Freccia giù su Mac.
< /ul>
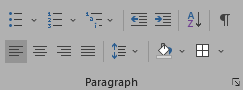
< li>Ctrl + X: Taglia.
Se memorizzi quei 26 tasti di scelta rapida, scoprirai che l'utilizzo di Microsoft Word diventa molto più semplice e veloce. Per diventare un utente esperto, tuttavia, dai un'occhiata a queste altre scorciatoie da tastiera di Microsoft Word meno conosciute.
27. Ctrl/Comando + [ (parentesi sinistra) e Ctrl/Comando + ] (parentesi destra): Aumenta & Diminuisci la dimensione del carattere
Queste due combinazioni di tasti sono modi rapidi per ridurre o aumentare la dimensione del carattere di un punto. Ctrl + [ riduce la dimensione del carattere del testo selezionato e Ctrl + ] aumenta la dimensione.
28. Ctrl/Comando + Invio per inserire un'interruzione di pagina
Aggiungi rapidamente un'interruzione di pagina premendo Ctrl + Invio.

28. Usa Alt per le scorciatoie da tastiera della barra multifunzione
Questo set di scorciatoie è solo per utenti Windows. Premendo il tasto Alt da solo verranno visualizzati i suggerimenti per i tasti, che sono scorciatoie a diversi strumenti sulla barra multifunzione. Premendo Altti mostrerà le scorciatoie per le diverse schede sulla barra multifunzione. Quindi puoi combinare Alt con la scorciatoia della scheda della barra multifunzione per passare a una scheda specifica sulla barra multifunzione.
Premi il tasto Esc in qualsiasi momento per uscire dalla modalità di selezione e usa il >Ctrl + Barra spaziatrice per chiudere un riquadro attività.
Ad esempio, premere Alt per visualizzare i suggerimenti per i tasti per le schede sulla barra multifunzione. Quindi, combina Alt con la scorciatoia per una scheda specifica. Premendo Alt + N si accede alla scheda Inserisci. Da lì, vedrai i suggerimenti chiave per le opzioni nella scheda Inserisci. Digita semplicemente le lettere per lo strumento o l'opzione che desideri.

Ecco un altro esempio. Puoi regolare l'ingrandimento dello zoom sul tuo documento senza mai allontanare le mani dalla tastiera. Una volta che lo impari, lo userai sempre. Premi il tasto Alt. Quindi premi W e poi Q. Quindi usa il tasto Tab per navigare nella finestra di dialogo Zoom per selezionare il valore che stai cercando. Premi Invio per selezionare il pulsante OK.
29. Naviga nel documento con i tasti di scelta rapida Ctrl
Probabilmente stai già utilizzando Fine, Home, Pagina sue i tasti Pagina giù per spostarti nel documento. Fine sposterà il cursore alla fine della riga su cui si trova. Home sposta il cursore all'inizio di quella riga. Pagina su e Pagina giù scorri il documento verso l'alto o verso il basso. Usa le combinazioni di tasti con Ctrl per ottimizzare la navigazione nel documento.

30. Usa Ctrl per selezionare grafica e testo
Il tasto Ctrl è utile anche per selezionare testo e grafica. Usalo in combinazione con Maiusc e i tasti freccia per effettuare le selezioni.