Er zijn maar weinig dingen frustrerender dan alleen op een Instagram-afbeelding te tikken om de melding 'Kan afbeelding niet laden' te zien. Tik om opnieuw te proberen “fout. Er zijn veel redenen waarom deze fout optreedt, waarvan de meeste gerelateerd zijn aan de Instagram-app of je netwerkverbinding.
Gelukkig heb je verschillende manieren om deze fout in je Instagram-account op te lossen. Je kunt controleren of de servers van Instagram een storing hebben, je internetverbinding testen en de cachebestanden van de app wissen om het probleem op te lossen.
Inhoudsopgave
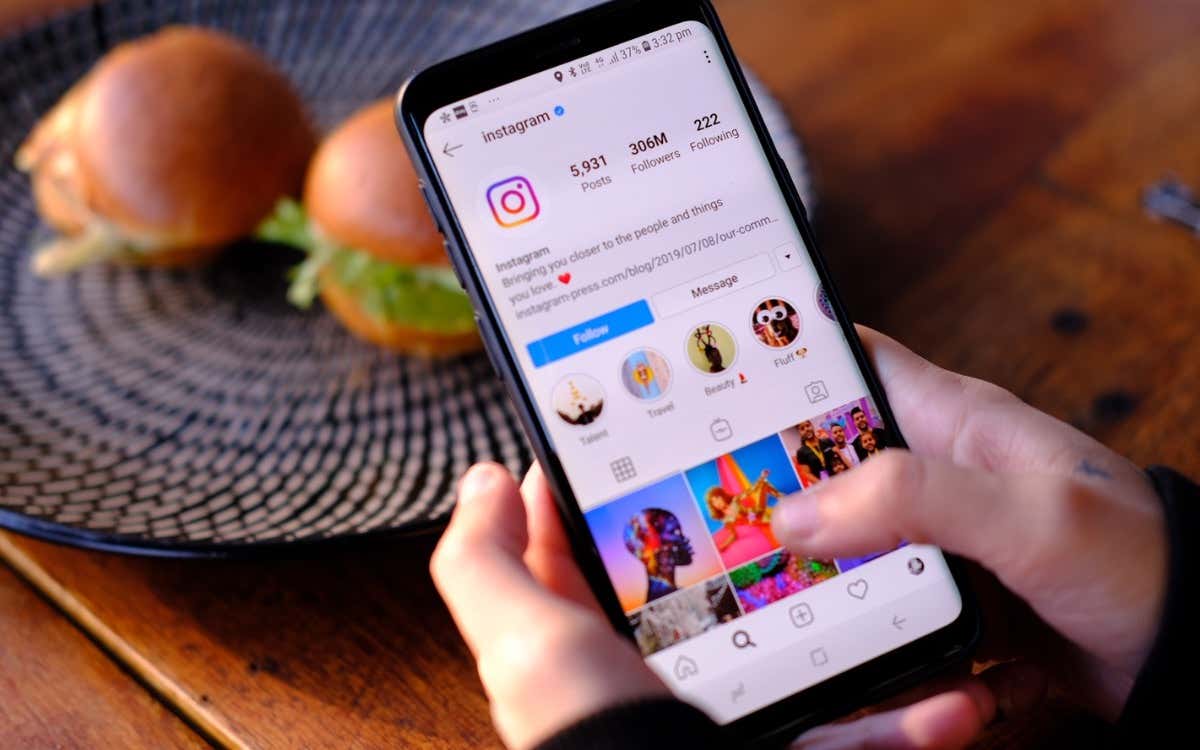
Controleer of Instagram niet werkt
Het is niet altijd de Instagram-app op je telefoon die problemen veroorzaakt. Soms werken de eigen servers van Instagram niet meer. Uw “Kan afbeelding niet laden. Tik om opnieuw te proberen'-fout kan het gevolg zijn van een serverprobleem.
Controleer in dit geval of Instagram inderdaad downtime ervaart. U kunt dit doen door een online sitestatuschecker zoals DownDetector te gebruiken. De site vertelt je de huidige status van de servers van Instagram.
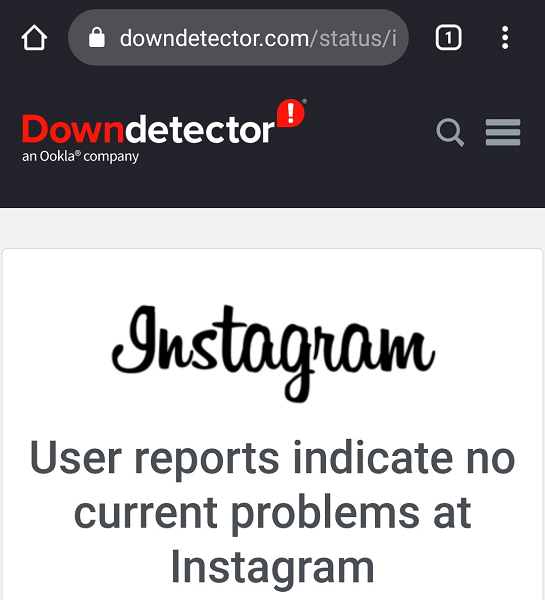
Als u merkt dat de servers het probleem veroorzaken, wacht dan tot het bedrijf deze servers weer beschikbaar maakt. Aan jouw kant kun je niets doen.
Start je iPhone of Android-telefoon opnieuw op
Als de Instagram-servers actief zijn, kan je iPhone of Android-telefoon heeft mogelijk een kleine storing, waardoor de Instagram-app uw inhoud niet laadt. Start in dit geval je apparaat opnieuw op en kijk of je probleem is opgelost.
Als je je telefoon opnieuw opstart, worden veel kleine problemen opgelost, waaronder die met betrekking tot de Instagram-app.
U kunt een moderne iPhone op deze manier opnieuw opstarten:
- Houd een van de Volume-knop en de Zijknop ingedrukt totdat je ziet een schuifregelaar op het scherm van je iPhone.
- Sleep de schuifregelaar om je apparaat uit te schakelen.

- Schakel uw apparaat weer in door de . ingedrukt te houdenZijknop.
Je start de meeste Android-telefoons op deze manier opnieuw op:
- Houd de
Aan/uit-knop op je telefoon. - Kies Herstart in het menu dat wordt geopend.

Open Instagram wanneer de telefoon opnieuw opstart en de app zou moeten werken zoals verwacht.
Schakelen tussen wifi en mobiele data op je telefoon
Instagram is sterk afhankelijk van de internetverbinding van je telefoon om te functioneren, dus je moet ervoor zorgen dat je verbinding werkt. U kunt schakelen tussen Wi-Fi en mobiele data om te zien of uw “Kan afbeelding niet laden. Het probleem 'Tik om opnieuw te proberen' is opgelost.
Schakelen tussen wifi en mobiele data op een iPhone
- Open < strong>Instellingen op je iPhone.
- Selecteer Wi-Fien maak verbinding met uw voorkeursnetwerk als u mobiele data gebruikt.

- Tik op < strong>Wi-Fi en schakel de optie Wi-Fi uit als u een draadloos netwerk gebruikt. Je telefoon gebruikt je mobiele data.
Schakelen tussen wifi en mobiele data op Android
- Trek vanaf de bovenkant van het scherm van je telefoon naar beneden.
- Tik op het pictogram Wi-Fi om de functie uit te schakelen en over te schakelen naar mobiele data als je momenteel wifi gebruikt.

- Navigeer naar Instellingen > Wifi & Netwerk > Wi-Fiop je telefoon en maak verbinding met je draadloze netwerk als je momenteel mobiele data gebruikt.
Zet je VPN-service uit
Een VPN app leidt het internetverkeer van je telefoon via servers van derden, wat soms problemen kan veroorzaken met verschillende apps. Dit kan van invloed zijn op het vermogen van Instagram om inhoud te laden en weer te geven.
Daarom moet je de VPN-service van je telefoon tijdelijk uitschakelen en kijken of Instagram werkt. Als de app werkt, moet je je VPN uitgeschakeld houden terwijl je Instagram gebruikt.
Als u de melding 'Kan afbeelding niet laden. Tik om opnieuw te proberen'-foutbericht, lees verder om meer oplossingen te ontdekken.
Log uit en terug in je account op Instagram
Wanneer u problemen ondervindt met het laden van inhoud of andere accountproblemen, is het de moeite waard om uit te loggen en weer terug te gaan naar de Instagram-app op uw telefoon. Hierdoor kan de app opnieuw verbinding maken met je account op de Instagram-servers en kleine synchronisatieproblemen oplossen.
Houd je Instagram-inloggegevens bij de hand, want die heb je nodig om weer in te loggen op je account.
Houd je Instagram-inloggegevens bij de hand. p>
- Open Instagram op je telefoon.
- Selecteer het profielpictogram in de rechterbenedenhoek.
- Kies de drie horizontale lijnen in de rechterbovenhoek.
- Selecteer Instellingen in het menu.
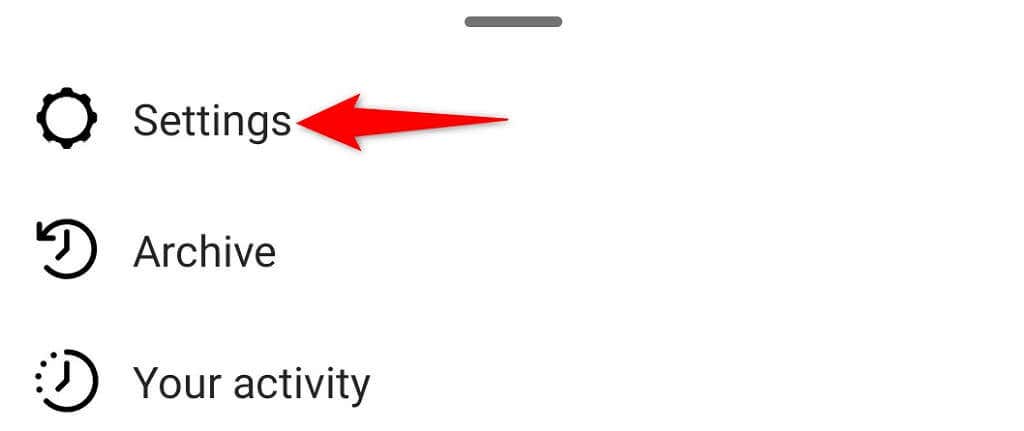
- Scroll de pagina Instellingen helemaal naar beneden en tik op Uitloggen.
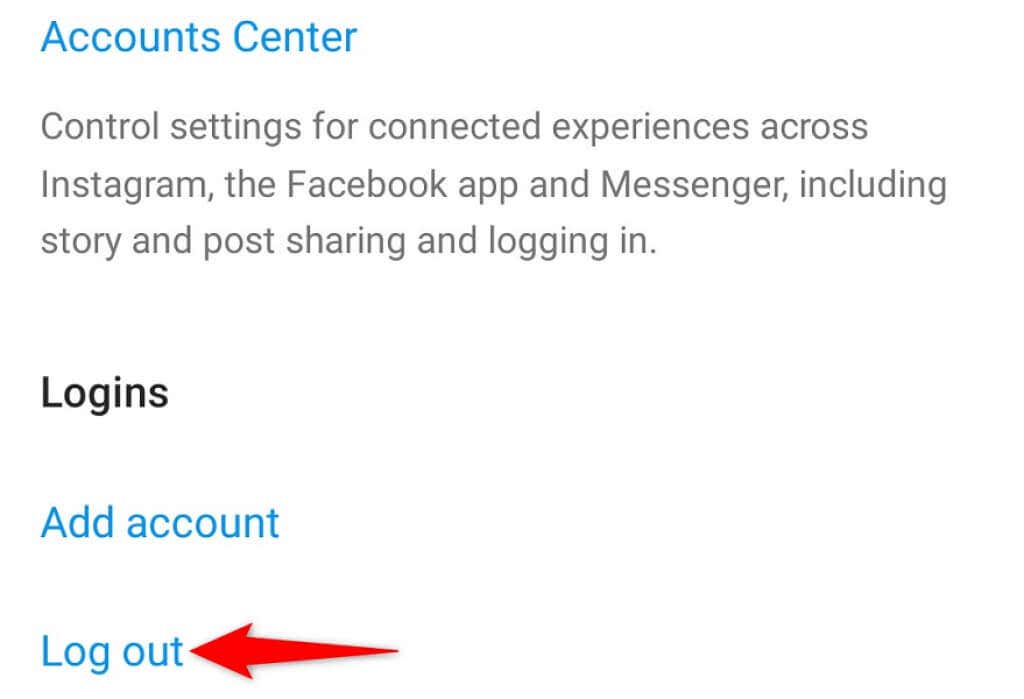
< ol type="1" start="6">
Wis de cache van Instagram op je telefoon
Instagram slaat tijdelijke bestanden (ook wel cache genoemd) op je telefoon op om je app-ervaring te versnellen en te verbeteren. Deze bestanden worden soms problematisch en zorgen ervoor dat de app niet goed werkt.
Uw cachebestanden kunnen beschadigd raken, geïnfecteerd raken met een virus of malware of andere problemen hebben. Gelukkig kunt u al deze bestanden wissen zonder uw persoonlijke gegevens te beïnvloeden. Je app werkt dan naar wens.
Je kunt de cachebestanden van Instagram alleen wissen op een Android-telefoon, aangezien de iPhone je dat niet toestaat.
- Open Instellingen op je Android-telefoon.
- Navigeer naar Apps & meldingen > Instagram in Instellingen.
- Selecteer Opslag & cache op de app-pagina.

- Kies Cache wissen om de cachebestanden van Instagram te wissen.
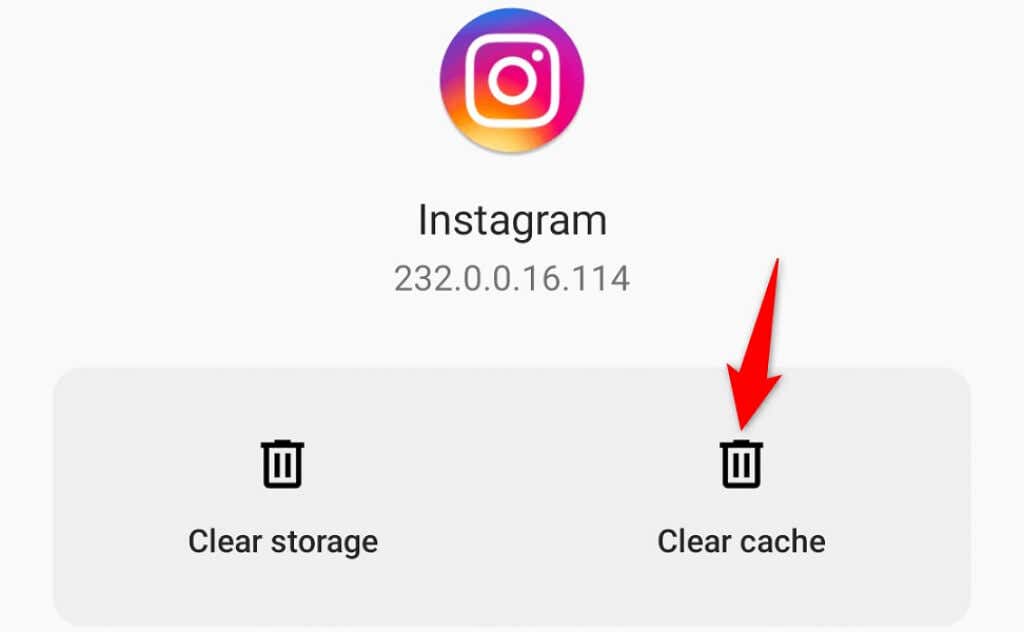
- Lanceer de Instagram-app.
Instagram bijwerken op je iPhone of Android-telefoon
Net als bij uw computer is het belangrijk om de apps van uw telefoon up-to-date te houden. Hiermee kun je verschillende bugs in de oudere app oplossen en toegang krijgen tot de nieuwste app-functies.
Je kunt Instagram gratis updaten op zowel je iPhone als je Android-telefoon. Je gebruikt de respectievelijke app store om de app-updates te downloaden en te installeren.
Instagram bijwerken op een iPhone
- Open de App Store op je iPhone.
- Selecteer Updates onderaan.
- Kies Update naast Instagram.

- Lanceer Instagram wanneer je de updates hebt geïnstalleerd.
< p>Instagram bijwerken op Android
- Open de Google Play Store op je telefoon.
- Zoek en selecteer Instagram.
- Tik op Bijwerken om de app bij te werken. Je ziet de . nietUpdate-knop in de onderstaande schermafbeelding omdat onze app al up-to-date is.

- Toegang tot de onlangs bijgewerkte app.
Installeer Instagram opnieuw op uw iPhone of Android-telefoon
Als je Instagram's “Couldn’t Load Image. Tik om opnieuw te proberen “fout, de kernbestanden van uw app zijn mogelijk beschadigd geraakt. Dit gebeurt om verschillende redenen, waaronder het feit dat uw telefoon is geïnfecteerd met een virus.
Een snelle manier om de systeembestanden van uw app te herstellen, is door de app te verwijderen en opnieuw op uw telefoon te installeren. Als u dit doet, worden de bestaande bestanden van de app gewist en worden nieuwe bestanden uit de app store opgehaald.
Nadat u de app opnieuw heeft geïnstalleerd, kunt u inloggen op uw account en toegang krijgen tot uw inhoud.
Installeer Instagram opnieuw op een iPhone
- Houd de app Instagram op het startscherm van je iPhone ingedrukt.
- Selecteer X in de linkerbovenhoek van Instagram.

- Kies Verwijderen in de prompt om de app te verwijderen.
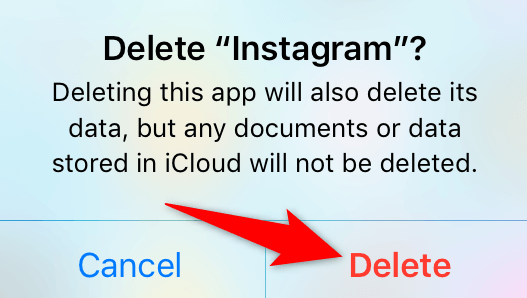
- Open de App Store, zoek naar Instagram en tik op het downloadpictogram.
- Start de gedownloade app.
Installeer Instagram opnieuw op Android
- Houd de Instagram ingedrukt app in de app-lade van je telefoon.
- Kies Verwijderen in het menu.
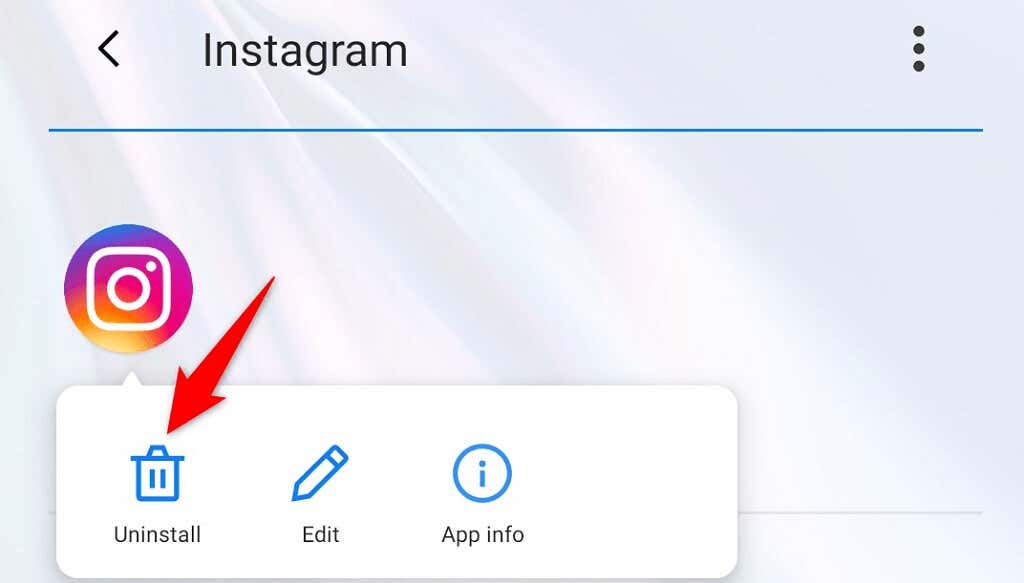
- Selecteer OK in de prompt om de app te verwijderen.
- Open de Google Play Store, zoek naar en selecteer Instagramen tik op Installeren.
- Toegang tot de nieuw geïnstalleerde app.
Clean Installeer de firmware op uw telefoon
Als het je nog steeds niet lukt om Instagram foto's en video's te laten laden, is er mogelijk een probleem met de firmware van je telefoon. Dergelijke problemen kunnen worden opgelost door de firmware opnieuw op het apparaat te installeren.
U kunt iOS op uw iPhone opschonen om het probleem mogelijk op te lossen. Flash op Android de originele firmware op je telefoon om het probleem van Instagram op te lossen. Onthoud dat u al uw telefoongegevens kwijtraakt wanneer u de firmware schoon installeert.
Google zou u moeten helpen de handleiding te vinden waarin wordt uitgelegd hoe u een schone versie van het besturingssysteem op uw specifieke Android-model kunt installeren. De procedure verschilt per apparaatmodel.
Gebruik Instagram op het web
Als al het andere niet werkt, is je laatste redmiddel om nog steeds toegang te krijgen tot je Instagram-feed en deze te bekijken, om de service op internet te gebruiken. Instagram heeft een webversie die je kunt openen vanuit een webbrowser.
Deze versie geeft je toegang tot bijna alle functies die je in de Instagram-app hebt. Je kunt berichten verzenden en ontvangen, foto's en video's bekijken en verschillende accountinstellingen wijzigen met de browserversie van Instagram.

Je hebt toegang tot Instagram voor het web via de volgende link: https://www.instagram.com/
Laat Instagram de werkelijke inhoud laden en geen foutmelding
Als Instagram geen toegang heeft tot je geselecteerde inhoud, geeft de app een 'Kan afbeelding niet laden' weer. Tik om opnieuw te proberen” fout. Dit gebeurt meestal door een netwerkprobleem, maar het systeem van je telefoon kan ook de boosdoener zijn.
Je zou je Instagram-probleem moeten kunnen oplossen met de hierboven beschreven methoden. Dan heb je toegang tot zowel je eigen als die van anderen. foto's en video's.

