Windows- og Mac-datamaskiner har mange hurtigtaster som hjelper deg å få ting gjort raskere. Det samme gjør Chrome OS-drevne datamaskiner. Vi viser noen Google Chromebook-snarveier for å utføre vanlige, dagligdagse oppgaver raskere.
Du finner dem nyttige for tekstredigering og formatering, nettsidenavigering, justering av systeminnstillinger osv. Dette er noen av de beste Chromebook-snarveistastene du bør kjenne til – uten spesiell rekkefølge.
Innholdsfortegnelse


1. Slå Cap Locks på og av
I motsetning til Mac- og Windows-enheter har ikke Chromebook-tastaturer en dedikert Caps Lock-knapp . Det du finner i stedet er søke-/startknappen.
Så, hvordan slår du på Caps Lock på Chromebook? Ved å trykke Alt + Søk-tastene. Trykk på knappene igjen for å slå av Caps Lock.
Hvis Chromebooken din har en oversiktstast (sirkelikon), trykker du på oversiktstasten + Alt for å slå Caps Lock på eller av.
2. Ta et skjermbilde
Det finnes forskjellige metoder for å ta skjermbilder på Chromebook, men det er raskest å bruke en hurtigtast.
Trykk på Ctrl + Vis Windows-tasten for å ta et skjermbilde av Chromebook-skjermen.
Trykk Ctrl + Shift + Vis Windowstastene for å starte skjermbildemenyen. Du kan ta et delvis skjermbilde, ta opp skjermen din eller endre hvor skjermbilder lagres fra skjermbildemenyen.
3. Åpne Oppgavebehandling
Ikke så mange Chromebook-brukere vet at enheten deres har et dedikert oppgavebehandlingsverktøy. Du kan tvinge ned apper som ikke reagerer og overvåke hvordan systemressurser forbrukes.
Trykk Søk + Esc (eller Start > + Esc) mens du er på skrivebordet eller bruker en app for å åpne Oppgavebehandling.
Velg en app du vil tvinge ned og velg Avslutt prosess-knappen nederst til høyre .
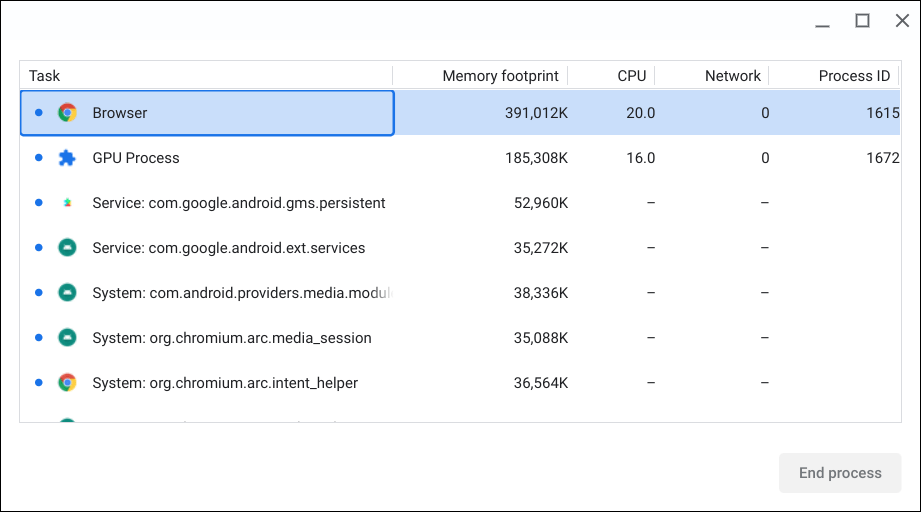
4. Se alle hurtigtaster
Chrome fungerer Systemet har en dedikert “Snarveier”-app hvor alle system- og app-snarveier er kompilert. Trykk på Ctrl + Alt+ / (skråstrek fremover) eller Ctrl + Alt + ? (spørsmålstegn)-tastene for å starte Snarveier-appen .
Du vil se forskjellige kategorier (populære snarveier, faner og Windows, side og nettleser osv.) på venstre sidefelt. Velg en kategori for å vise alle hurtigtaster i den kategorien. Deretter skriver du inn en funksjon i søkefeltet for å finne den tilsvarende hurtigtasten.
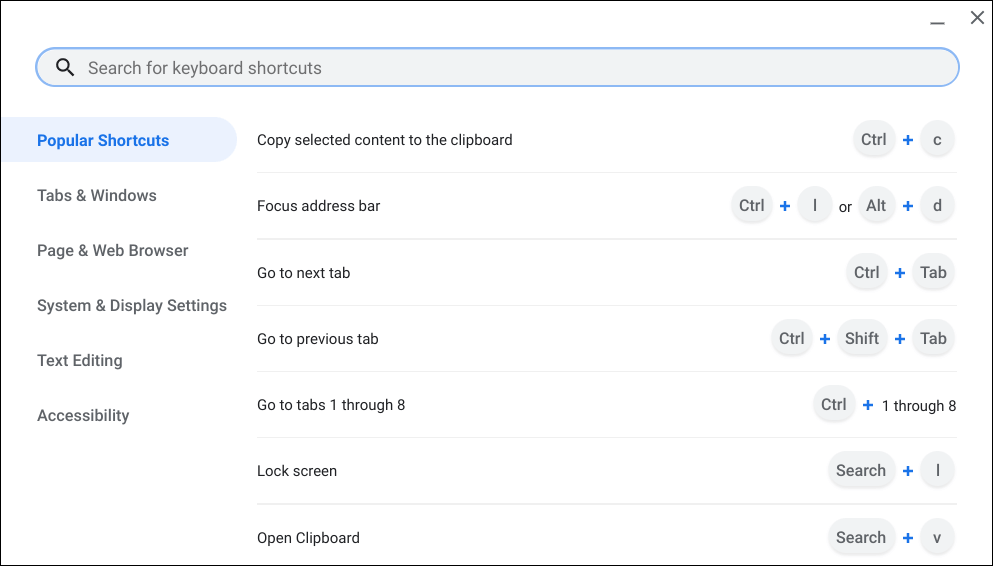
5. Åpne Chromebook-utklippstavlen
Kopierte tekster, bilder og nylige skjermbilder lagres midlertidig i utklippstavlen på Chromebooken. Chrome OS har de fem siste kopierte elementene i utklippstavlen.
Trykk på Søk + V eller Startprogram + V for å åpne Chromebookens utklippstavlemeny. Velg et element (tekst eller bilde) for å lime inn innholdet i en apps tekstredigerer.
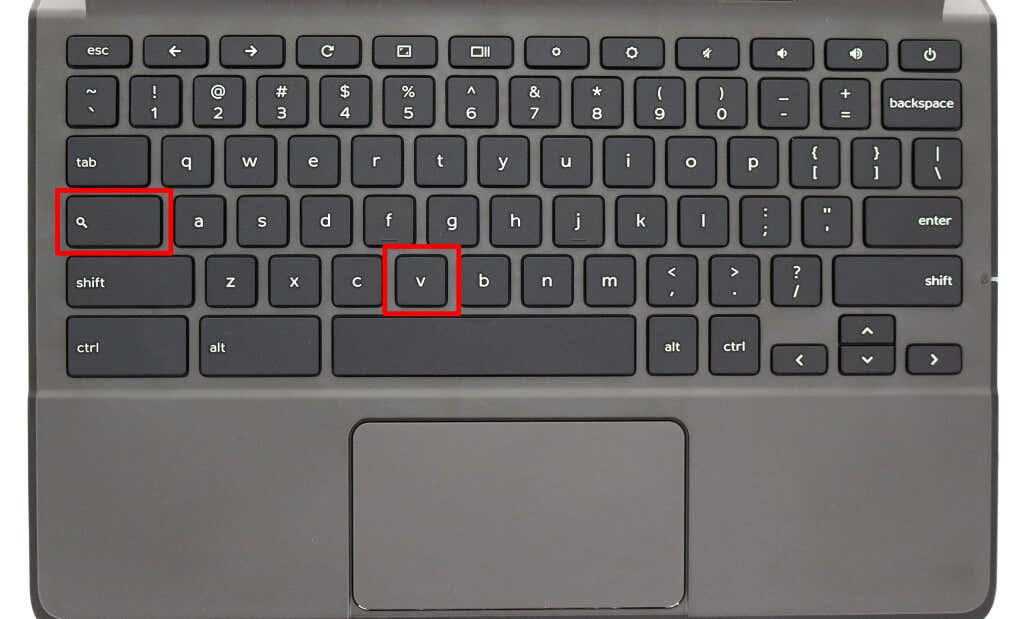
6. Bytt tastaturinndataspråk
Hvis flere inndataspråk er aktivert på din Chromebook, trykk Ctrl + Shift + mellomrom for å bytte mellom tastaturspråk.
Trykk Ctrl > + mellomrom for å bytte til sist brukte tastaturspråk eller inndatametode.
7. Lukk og åpne appen på nytt
Trykk på Ctrl+ Shift + W lukker det gjeldende vinduet eller appen du bruker. For å åpne den siste appen eller vinduet du lukket på nytt, trykk Ctrl + Shift + T. Du kan også bruke denne hurtigtasten til å åpne en nylig lukket nettleserfane i Google Chrome.
8. Lås Chromebooken din
Et enkelt trykk på strømknappen på Windows- og Mac-datamaskiner vil låse enhetene. På Chromebook må du trykke og holde inne strømknappen og velge Lås på strømmenyen. Søk + L eller Startprogram + L tastatursnarveien låser Chromebooken raskere.
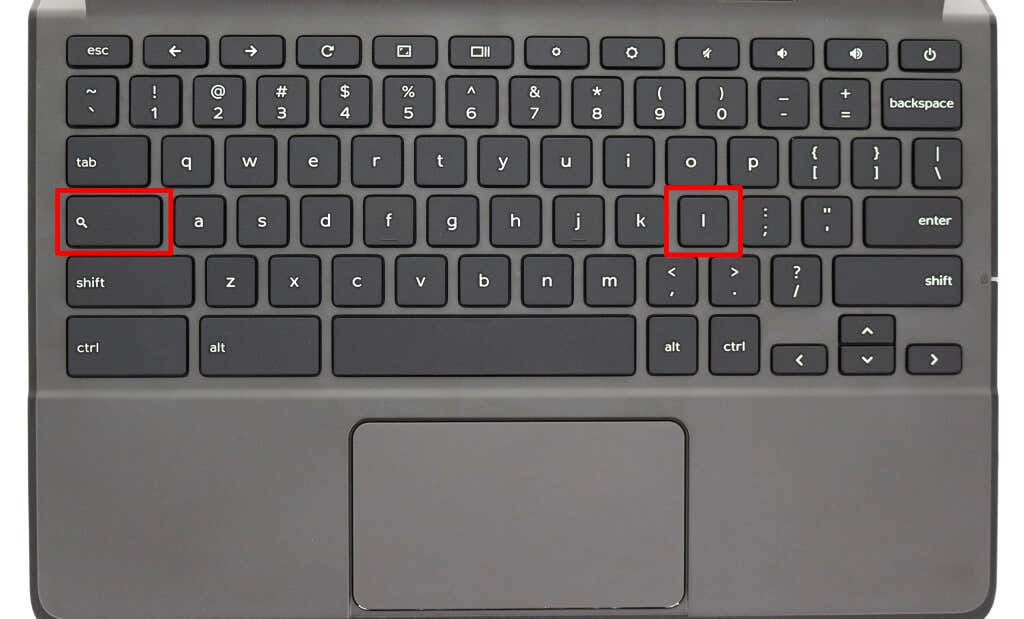
9. Del Chromebook-skjermen
Ved å dele opp Chromebook-skjermen kan du organisere to apper i et side-ved-side-oppsett. For å bruke apper i delt skjermmodus på Chromebooken, må du forankre begge appene side ved side på skjermen.
Åpne den første appen du vil bruke i delt skjermmodus og trykk på Alt + ] (høyre hakeparentes). Dette vil forankre appvinduene til den høyre halvdelen av Chromebook-skjermen.
Trykk på Alt + [ (venstre firkant) for å forankre den samme appen eller en annen app til venstre halvdel av skjermen.
10. Åpne URL eller nettside i en ny fane
Det er en hurtigtast for å åpne nettsider i en ny fane rett fra gjeldende fane. Skriv inn nettadressen i adressefeltet til gjeldende fane og trykk Alt + Enter for å åpne nettadressen i en ny fane.
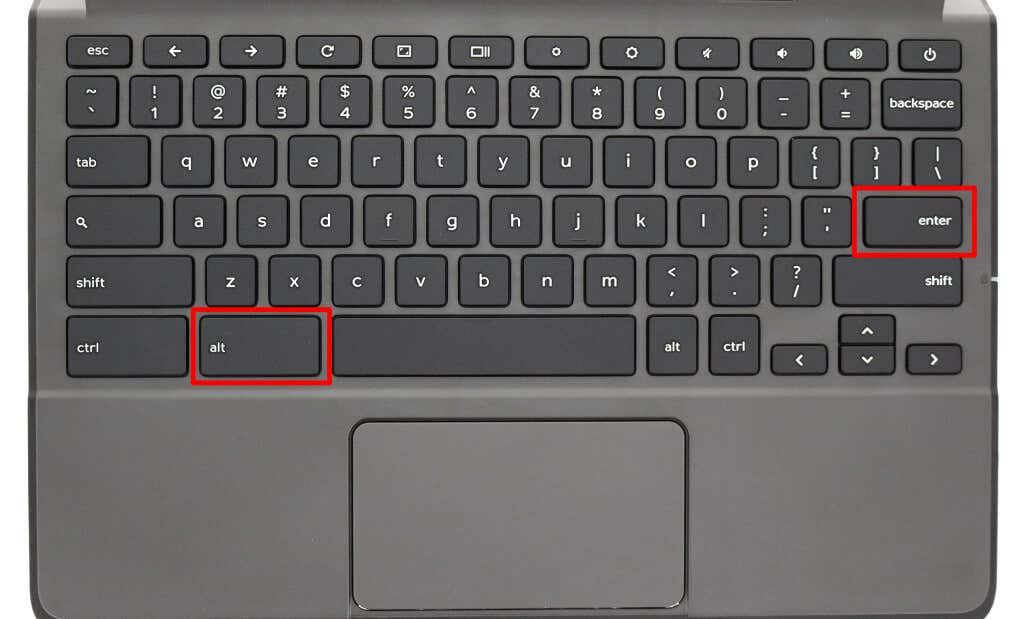
Du kan ikke bruke snarveiene i tredjeparts eller ikke-Google-nettlesere. Det fungerer bare for Chrome-nettleseren på Chromebook, Windows og Mac.
11. Åpne statusområdet/se alle varsler
Alt + Shift + N åpner Chromebookens statusområde (“Status Tray”) og viser alle uleste varsler.
12. Zoom inn og ut
Finner du elementene i en app (tekst, bilder osv.) for små? Trykk på Ctrl + + (plussikon) for å zoome inn og forstørre siden eller appens innhold. Trykk Ctrl + – (minus) for å zoome ut på siden.
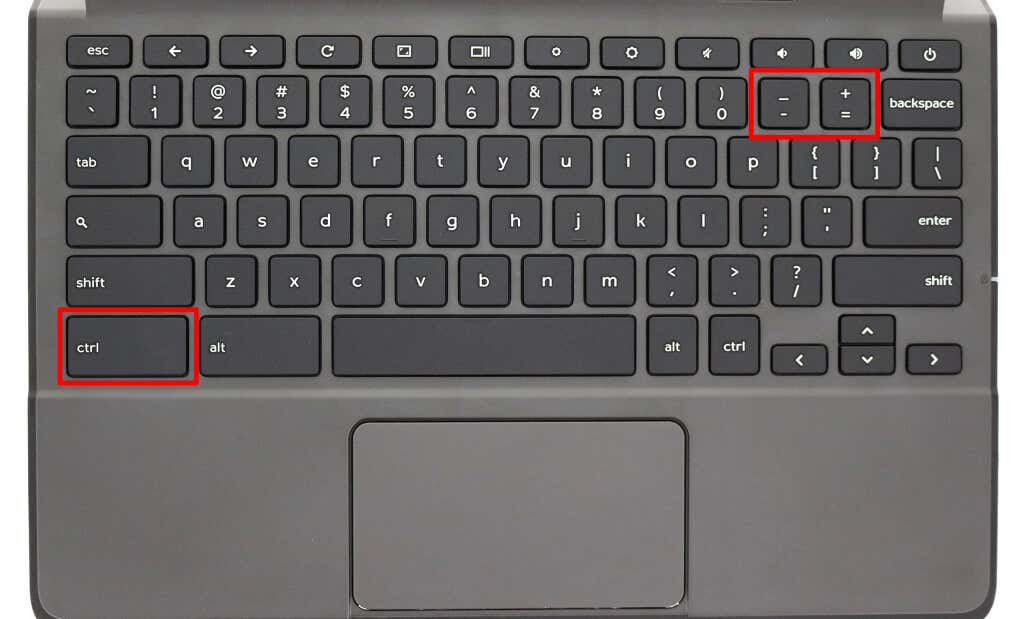
Ikke alle Android-apper støtter zoom-funksjonen i Chrome OS. Disse snarveiene fungerer på nettlesere, nettsider og utvalgte apper som Innstillinger, Filer, Kalender osv.
For å tilbakestille en app eller sides zoomnivå tilbake til standard, trykk Ctrl + 0 (nulltast).
13. Endre skjermstørrelse eller skjermoppløsning
Du kan forstørre eller redusere størrelsen på elementer på Chromebook-skjermen ved å justere skjermoppløsningen.
Shift + Ctrl + + (plussikon) og Shift + Ctrl + – (minusikon) er snarveiene for å øke og redusere Chromebook-skjermen størrelse.
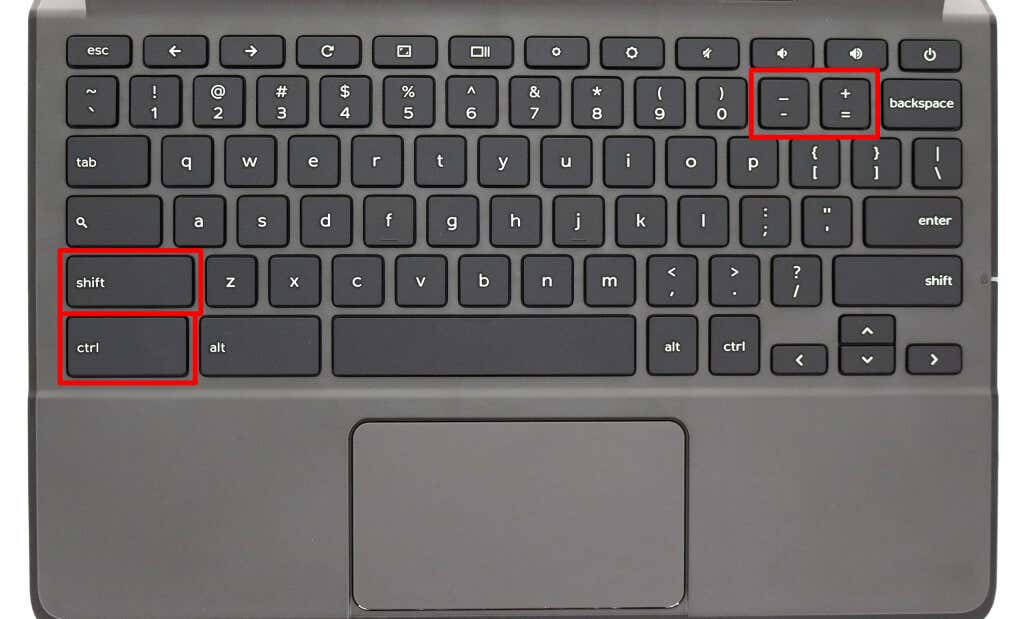
Trykk Shift
strong> + Ctrl + 0(null) taster for å tilbakestille skjermoppløsningen til den opprinnelige størrelsen.
14. Gå til begynnelsen eller slutten av et dokument
Å bla gjennom et langt dokument med musen eller styreflaten kan være slitsomt. Bruk snarveien Søk + Ctrl + < (venstre piltast) for å hoppe til begynnelsen av dokumentet du skriver.
For å gå til slutten av dokumentet, trykk Shift + Ctrl + > (høyre piltast). p>14. Flytt til begynnelsen eller slutten av en nettside
I Google Chrome, trykk på Ctrl + Alt + Pil opp ( >^) for å hoppe til toppen av en hvilken som helst nettside. Ctrl + Alt + Pil ned (˅) tastekombinasjon for å flytte til bunnen av en hvilken som helst nettside i Chrome.
 15. Flytt til begynnelsen eller slutten av en linje
15. Flytt til begynnelsen eller slutten av en linje
Bruk Søk + < (venstre pil)-tastene for å flytte Chromebook-markøren til begynnelsen av en linje i dokumentet ditt. Søk + > (høyre piltast) vil flytte markøren til slutten av linjen.
16. Velg neste eller forrige ord i et dokument < p>Trykk Shift + Ctrl + <(venstre piltast) for å velge ordet til venstre for markøren. Alternativt kan du bruke Shift + Ctrl + > (høyre piltast) for å velge neste ord etter markøren i dokumentet.
17. Åpne Google Chrome-menyen
Når du surfer på internett i Google Chrome, trykk Alt + E på en hvilken som helst side for å åpne nettleserens meny.
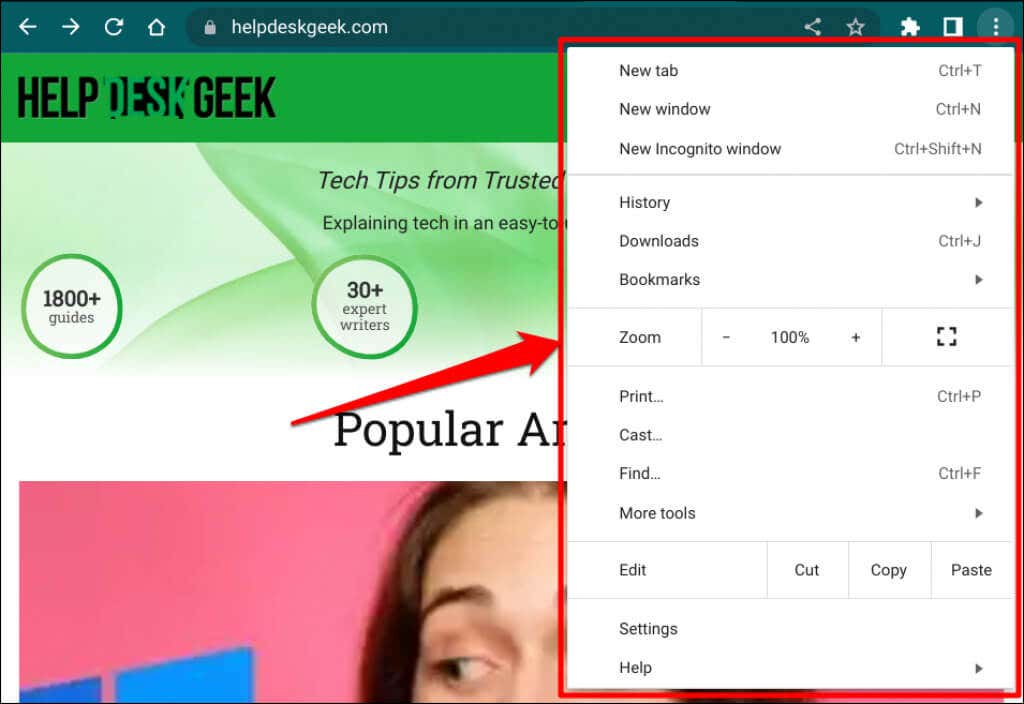
18. Roter Chromebook-skjermen
Du kan endre visningsretningen ved å bruke Shift + Ctrl + Rotate (eller Refresh)-tastene. Chromebook-skjermen vil rotere 90 grader hver gang du trykker på tastekombinasjonen.
19. Slett en fil eller mappe
Chromebook-tastaturer mangler en dedikert slettetast, men du kan fortsatt bruke tastaturet til å slette en fil eller mappe .
Åpne Filer-appen, velg elementet/elementene du vil slette, og trykk Alt + Tilbake.
20. Kopier eller lim inn innhold fra utklippstavlen
Ctrl + C og Ctrl + X vil kopiere og klippe ut valgt innhold (tekster eller bilder) til utklippstavlen, henholdsvis.
Trykk Ctrl + V for å lime inn tekst nøyaktig som kopiert fra kilden. Bruk Shift + Ctrl + V for å lime inn kopiert innhold som ren tekst – som fjerner teksten for all formatering.

