Vaak is het gemakkelijker om door content op je telefoon te bladeren dan via een ingebouwde browser op een tv. Chromecast is een streamingapparaat dat het mogelijk maakt om met slechts één tik rechtstreeks van je telefoon naar de tv te casten, maar er zijn ook een aantal mogelijke audioproblemen.
Je kunt bijvoorbeeld het volume van je tv behouden rond 15 — maar dit volumeniveau is te zacht om iets te horen tijdens het casten, dus je moet het op 30 zetten. Op het moment dat je stopt met casten, blaas je bijna je speakers uit met het volume. In dit artikel wordt beschreven hoe u deze audioproblemen met Chromecast kunt oplossen en meer.
Inhoudsopgave

9 manieren om Chromecast-audioproblemen op te lossen
Er zijn veel potentiële Chromecast-audioproblemen, van een te stil volume tot helemaal geen volume.
Controleer de verbinding
De eenvoudigste oplossing is om te controleren op de HDMI-poort waarop uw Chromecast is aangesloten. Als het geen beveiligde verbinding is, is uw audio mogelijk vervormd. Duw de Chromecast stevig in de poort en controleer of deze niet wiebelt.
Als de verbinding stabiel is, probeer dan een andere HDMI-poort. Sluit eerst hardwareproblemen met uw tv uit voordat u doorgaat met andere stappen. Als u bijvoorbeeld maar één HDMI-poort heeft, sluit u een ander apparaat aan en test u de audio om een defecte Chromecast zelf uit te sluiten.
Start uw media opnieuw op
Soms is het probleem met je audio is een storing. Probeer het eeuwenoude gezegde: zet het uit en weer aan. Sluit de mediaspeler, Hulu, YouTube, Netflix en stop met casten. Nadat je het volledig hebt afgesloten, hervat je het casten.
Hiermee kunnen veel van de meest voorkomende problemen worden verholpen. Soms kan zoiets eenvoudigs als pauzeren en hervatten het probleem oplossen — maar misschien moet je de cast opnieuw starten.

Controleer de audio-instellingen van uw apparaat
Als je vanaf je telefoon of tablet cast, is Chromecast mogelijk standaard ingesteld op de geluidsinstellingen van je apparaat in plaats van op die van je tv. Wanneer je cast, neemt het het volumeniveau van je televisie over. Probeer het volume op je telefoon aan te passen om te zien of dit een verschil maakt.
Soms is er een onderbreking tussen het volume op je telefoon en dat van de tv. Als u het volume zelfs met één punt wijzigt, kan Chromecast worden gedwongen te synchroniseren en de audioniveaus te corrigeren tot wat ze zouden moeten zijn.
Verbinding maken met het 5GHz-netwerk
Als uw wifi-netwerk meerdere banden uitzendt, maakt u rechtstreeks verbinding met de 5GHz-band in plaats van de 2,4GHz-band. Dit biedt de hoogste bandbreedte en helpt bij het oplossen van audio-/videosynchronisatieproblemen op het scherm.
Update uw browser
Als u rechtstreeks vanuit Chrome cast, zorg er dan voor dat u met behulp van de nieuwste versie van de browser. Verouderde versies van Chrome-cast resulteren in streams van lagere kwaliteit en audioproblemen.
Selecteer de 50 Hz HDMI-modus
Afhankelijk van de inhoud die u bekijkt, moet u mogelijk de 50 Hz HDMI-modus inschakelen. Bepaalde specifieke inhoud (zoals sportuitzendingen) is gecodeerd op deze frequentie.
- Open de Google Home-app.
- Selecteer uw Chromecast uit de apparaatlijst.
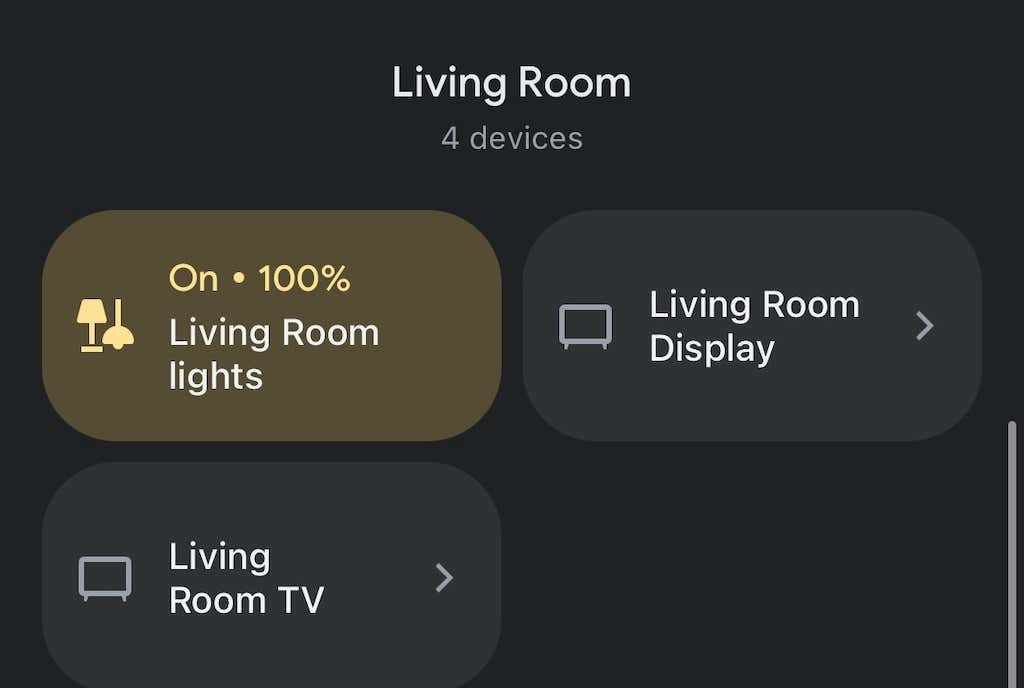
- Selecteer het tandwielpictogram in de rechterbovenhoek.
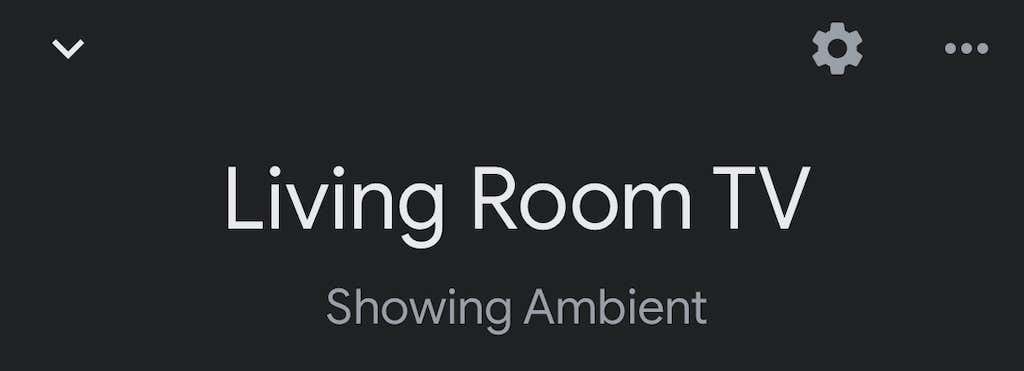
- < li>Tik op Video.
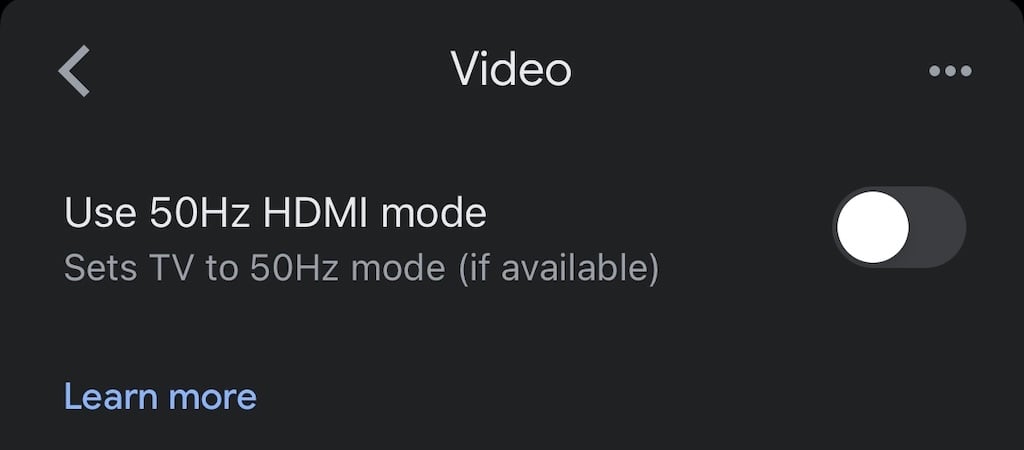
- Tik op de schakelaar om de 50Hz-modus in te schakelen.
Dit werkt alleen als je tv deze modus toestaat, maar het kan een gemakkelijke oplossing zijn voor een irritant probleem.
Herstart je Chromecast
Nogmaals, het antwoord zou kunnen liggen in “zet het uit en weer aan”. Je kunt dit rechtstreeks vanuit de Google Home-app doen.
- Open de Google Home-app.
- Selecteer uw Chromecast in de lijst met apparaten.
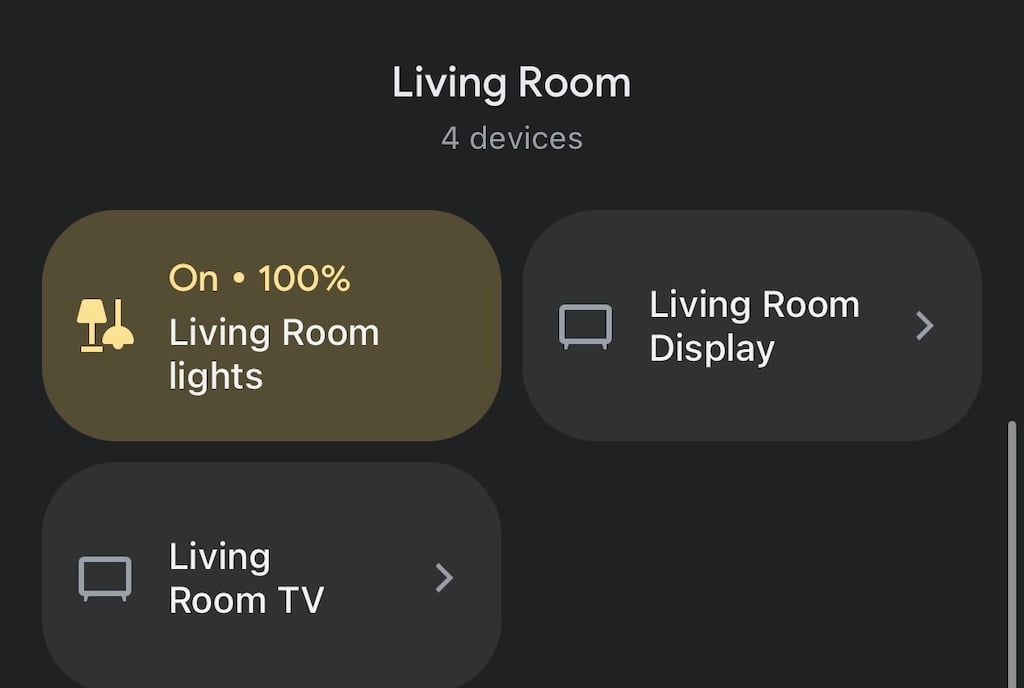
- Selecteer het tandwiel pictogram bovenaan -rechterhoek.
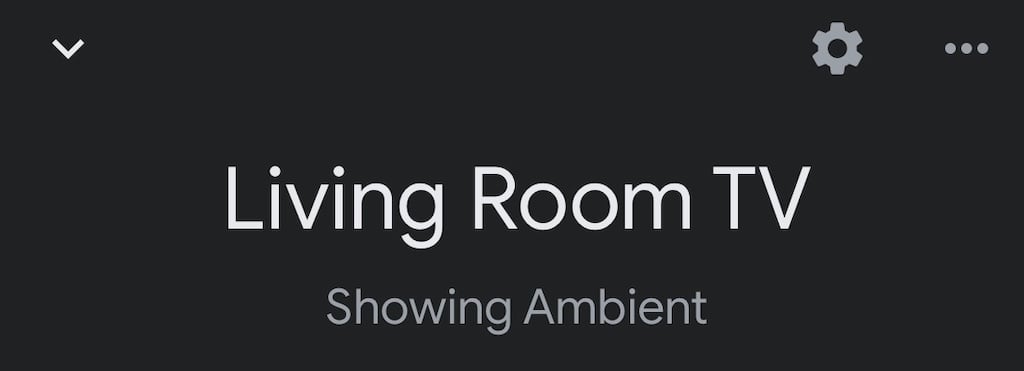
- < li>Selecteer de drie stippen in de rechterbovenhoek.

- Selecteer Opnieuw opstarten.
- Open de Google Home-app.
- Selecteer je Chromecast in de lijst met apparaten.
- Tik op het tandwiel pictogram in de rechterbovenhoek.
- Selecteer Audio.
- Selecteer Groep
vertraging correctie. - Verplaats de schuifregelaar naar links of rechts totdat uw audio wordt gesynchroniseerd .
- Open de Google Home-app.
- Selecteer je Chromecast uit de apparaatlijst.
- Selecteer het tandwiel pictogram.
- Selecteer de drie stippen in de rechterbovenhoek.
- Tik op Fabriek reset.< /li>
- Tik op Reset.
ol>
Het kan enkele minuten duren voordat uw Chromecast volledig opnieuw is opgestart en opnieuw verbinding heeft gemaakt met wifi en vervolgens is gecast. Dit lost vaak bestaande geluidsproblemen op.
Groepsverbinding vertragen
Als je geluid afspeelt via een groep luidsprekers, wordt je audio mogelijk niet goed gesynchroniseerd op elk apparaat . De Google Home-app heeft interne instellingen waarmee je de uitvoer kunt aanpassen.
< /ol>
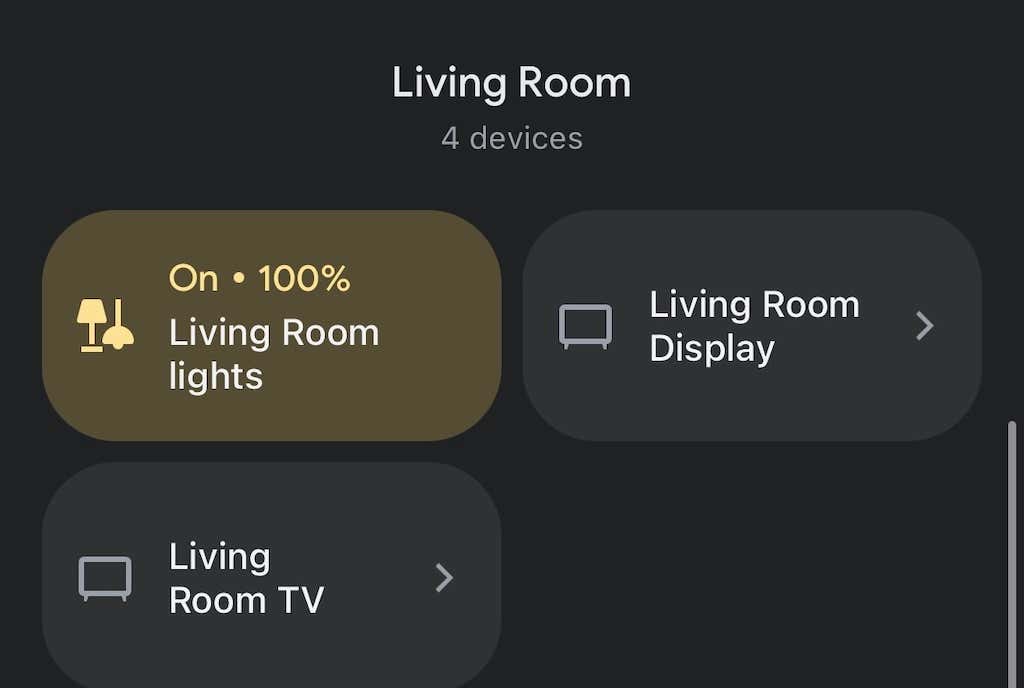
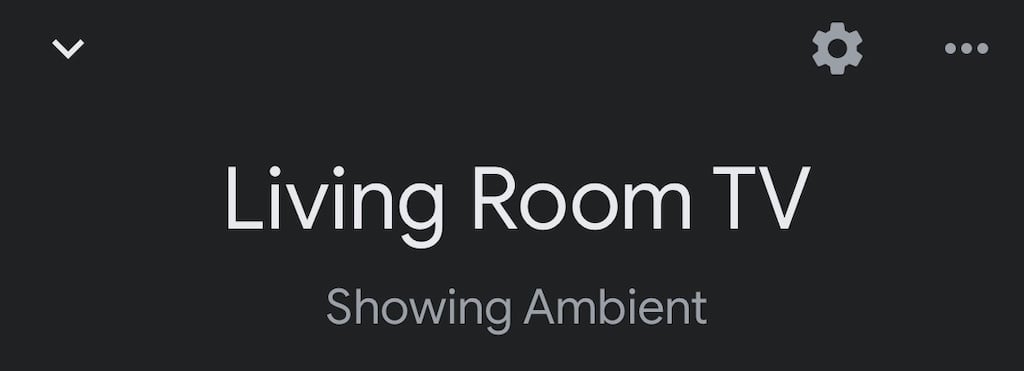


Dit is geen geautomatiseerd proces en het kan wat vallen en opstaan. Het is een goed idee om een nummer via de luidsprekers af te spelen terwijl je dit doet als referentiepunt voor de audio.
Chromecast terugzetten naar fabrieksinstellingen
Als al het andere faalt, zet je je Chromecast terug op de fabrieksinstellingen. Je kunt dit doen via het instellingenmenu in de Google Home-app.
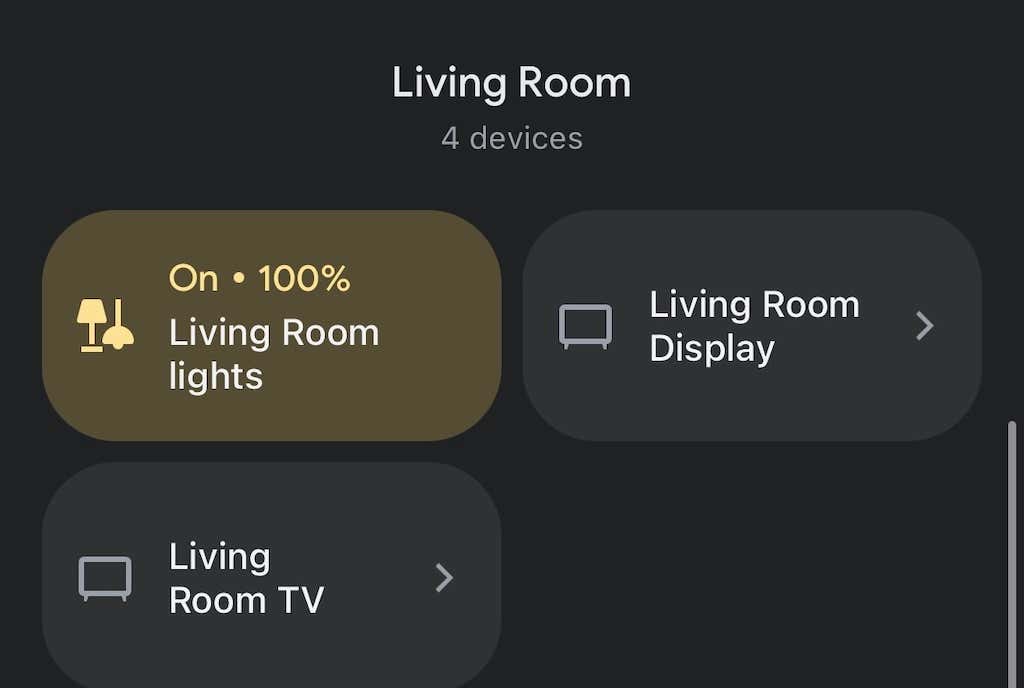
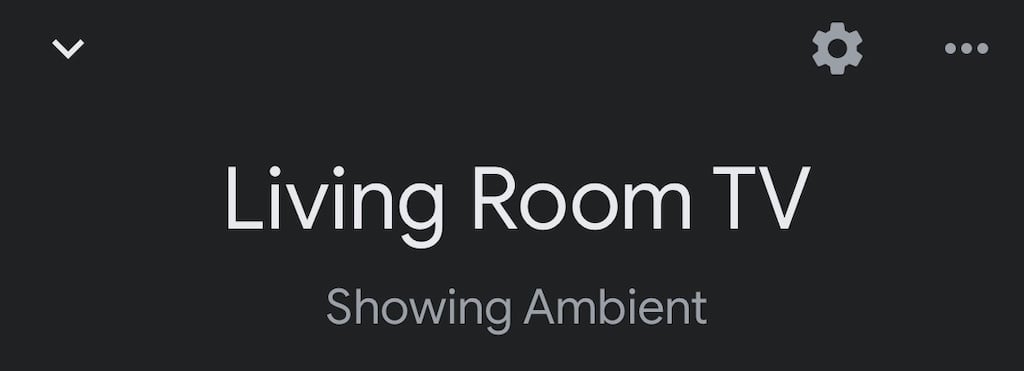
Zodra u dit doet, U moet uw Chromecast helemaal opnieuw instellen, maar de fabrieksreset lost veel problemen op.
Chromecast is een gemakkelijke manier om van elke tv (zolang deze een HDMI-poort heeft) een Smart TV. Hoewel je hier en daar wat fouten kunt tegenkomen, zijn de meeste eenvoudig op te lossen – volg gewoon de vorige stappen om eventuele audioproblemen op te lossen.

