Für Künstler, die das iPad verwenden, ist das Kunstprogramm Procreate eine der leistungsstärksten verfügbaren Anwendungen. Es stehen Tausende von Pinseln zur Auswahl, endlose Farbkombinationen und eine große Auswahl an Werkzeugen, die sie verwenden können.
Ein Merkmal von Procreate, das das Programm von vielen anderen Kunst-Apps abhebt, sind seine Animationsfähigkeiten. Sie können auf Procreate ganz einfach kurze Animationen erstellen und in mehreren Formaten exportieren. Dies kann nützlich sein, um größere Projekte in Abschnitten, Storyboards, YouTube-Intros zu animieren oder einfach nur ein einfaches animiertes GIF zu erstellen.
Inhaltsverzeichnis

Procreate hat diese Funktion benutzerfreundlich gemacht, Sie müssen sich also keine Sorgen machen, wenn Sie ein Anfänger sind. Lassen Sie uns lernen, wie Sie Ihre erste Procreate-Animation erstellen.
So animieren Sie auf Procreate
Nach dem Öffnen von Procreate müssen Sie zunächst eine neue Leinwand erstellen. Befolgen Sie die nachstehenden Schritte, um mit Ihrem Animationsprojekt zu beginnen.
- Tippen Sie auf das Plus-Symbol in der oberen rechten Ecke.
< figure class="aligncenter size-full">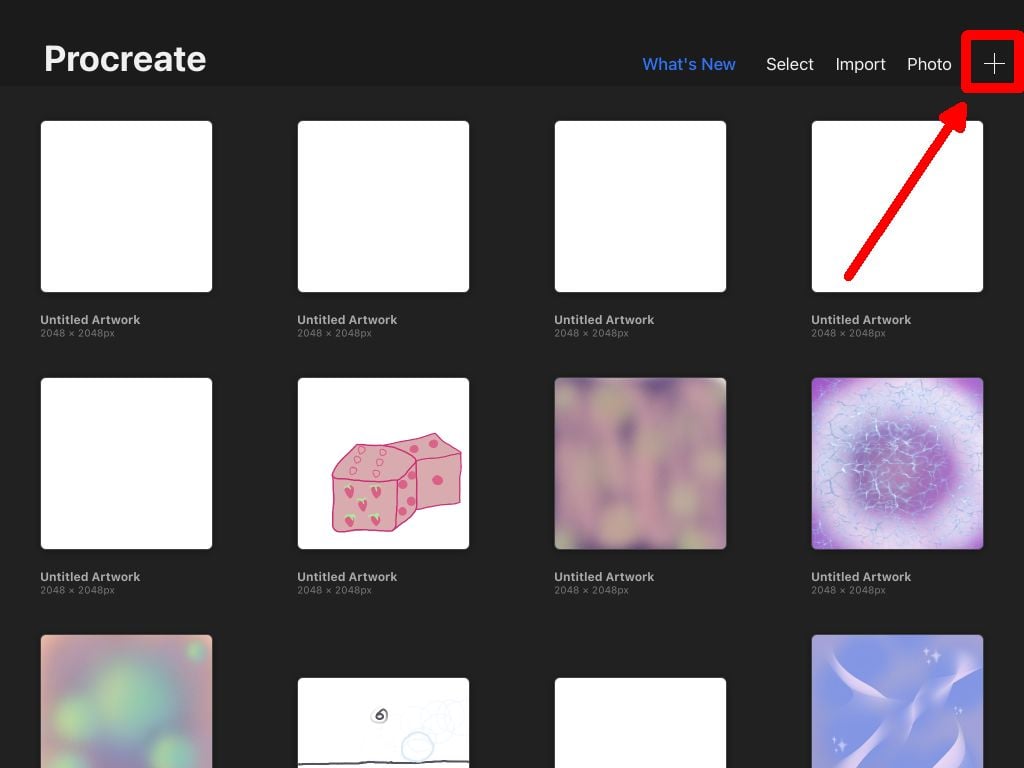
- Wählen Sie die gewünschte Leinwandgröße aus. Denken Sie daran, dass Ihre Animation dieselbe Größe behält, wenn Sie sich entscheiden, sie zu exportieren.
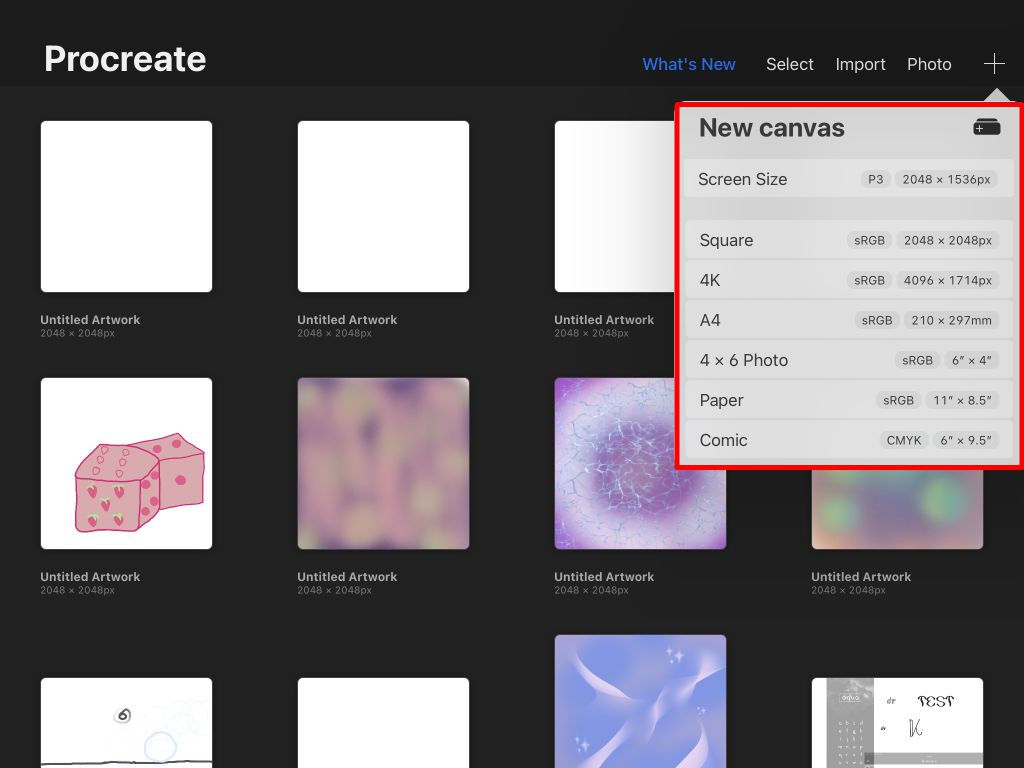
- Ihre neue leere Leinwand wird geöffnet.
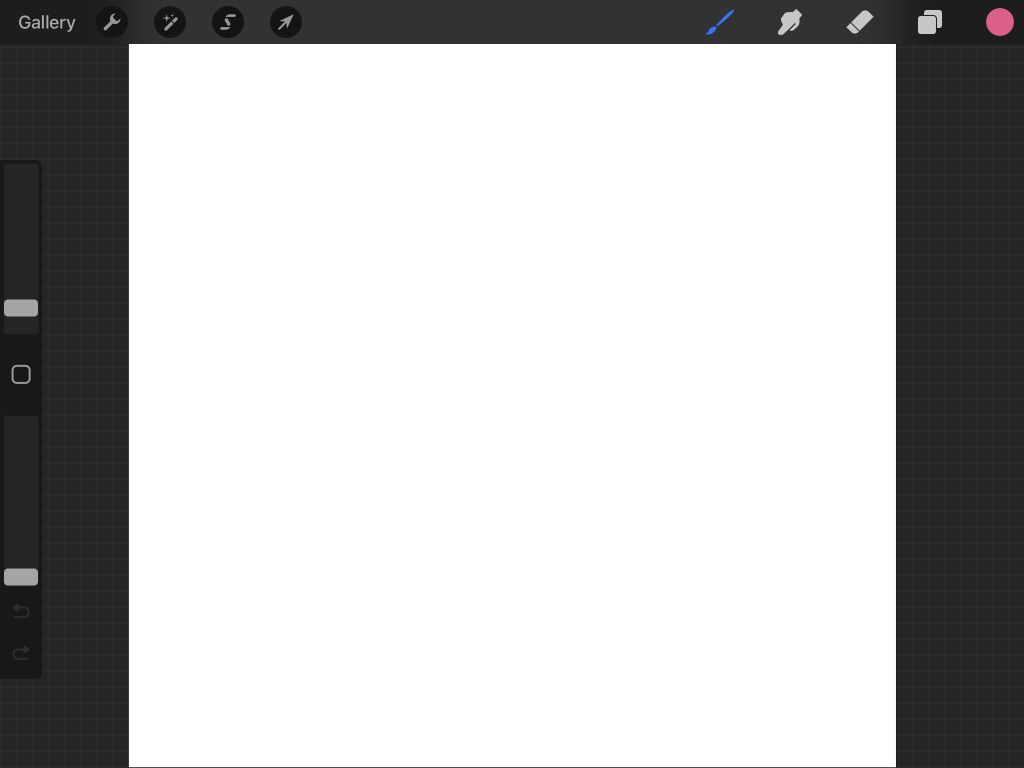
Wenn Sie Procreate bereits verwendet haben, sind Sie wahrscheinlich mit den Tools hier vertraut. Wenn nicht, lesen Sie unseren Artikel über die Grundlagen der Verwendung von Procreate. Jetzt können wir mit der Animation beginnen.
- Tippen Sie oben links auf das Schraubenschlüssel-Symbol, um das Menü Aktionen zu öffnen.
< figure class="aligncenter size-full">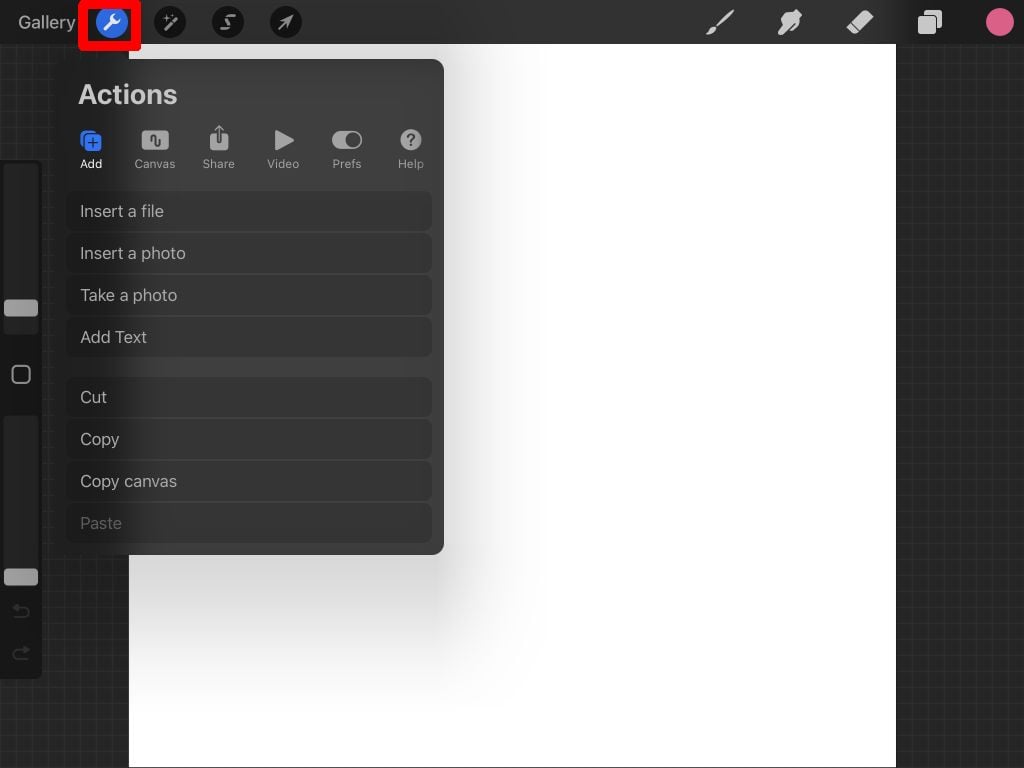
- Tippen Sie auf Leinwand.
- Aktivieren Sie Animation Assist.
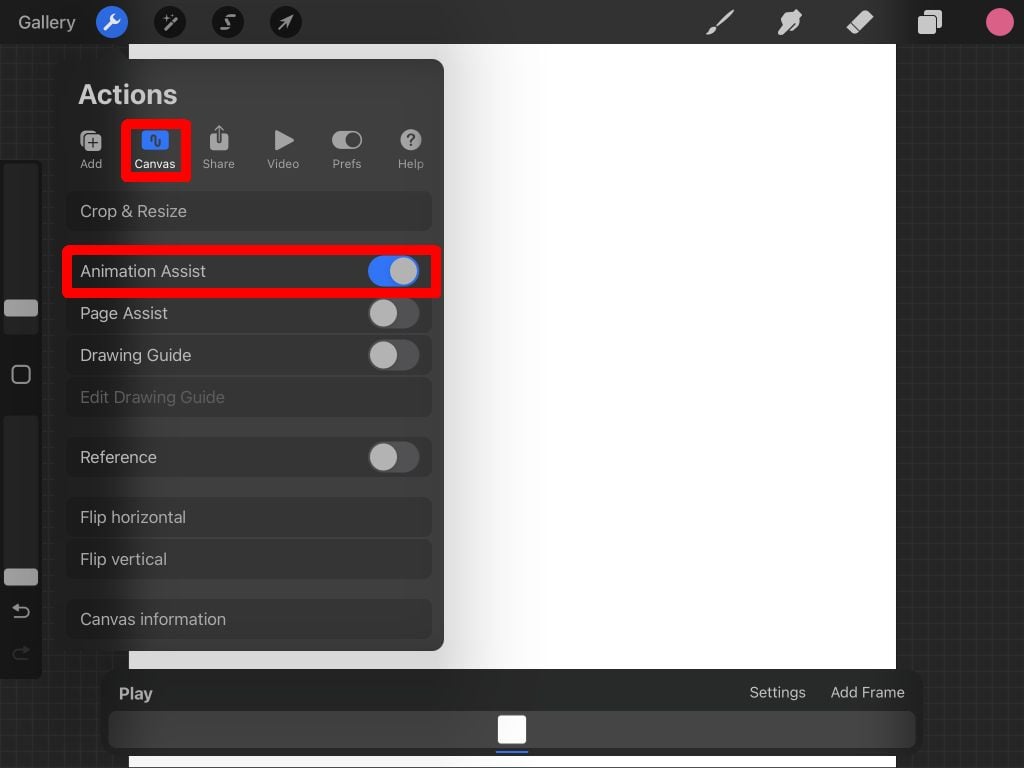
Die Oberfläche des Animationsassistenten
Sobald Sie die Funktion „Animationshilfe“ aktiviert haben, sehen Sie unten auf Ihrem Bildschirm ein neues Bedienfeld. Darauf sollten Sie sich beim Animieren am meisten konzentrieren. Es gibt ein paar verschiedene Teile dieses Steuerfelds, die Sie verstehen sollten.
Einstellungen:Mit der Schaltfläche “Einstellungen” können Sie verschiedene Animations- und Frame-Optionen ändern, z. B. ob die Animation in einer Schleife oder in einem Schuss abgespielt wird, die Frames pro Sekunde und die Zwiebelschale.
Wenn Sie mit Animationen nicht vertraut sind Terminologie können Sie mit Zwiebelschale alle anderen Rahmen sehen, die Sie bereits gezeichnet haben. Es ist hilfreich, Ihre Animation flüssig zu halten. Hier können Sie die Anzahl der Zwiebelschalenrahmen und die Zwiebelschalendeckkraft ändern.
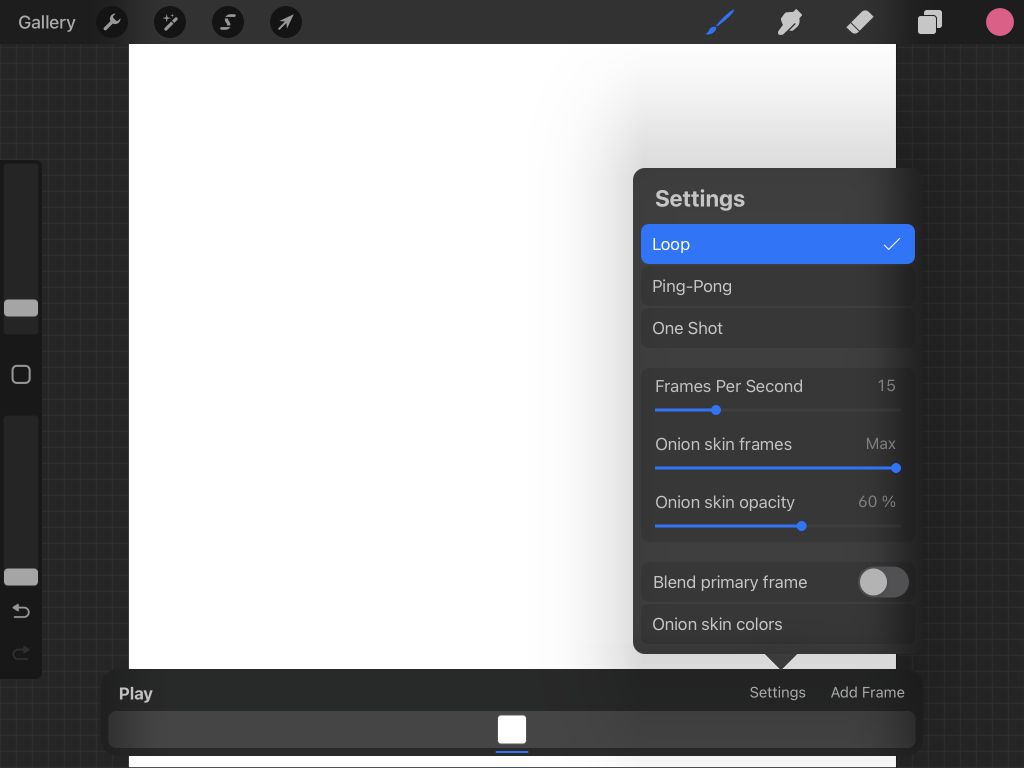
- Frame hinzufügen: Diese Schaltfläche im Animationsbereich fügt Ihren nächsten Frame zur Zeitachse hinzu, die sich direkt darunter befindet.
- Zeitachse: Die Zeitachse zeigt alle Ihre Frames und was du darauf gezeichnet hast. Sie können auf ein Bild tippen, um es anzuzeigen, oder tippen und halten, um es an eine andere Stelle in der Zeitachse zu verschieben. Wenn Sie auf einen angezeigten Frame tippen, können Sie die Haltedauer des Frames ändern, ihn duplizieren oder löschen.
- Play: Die Wiedergabe-Schaltfläche spielt Ihre Animation für Sie ab.
Zeichnen Ihrer Animation in Procreate
Jetzt kommt der spaßige Teil. Um Ihre Animation zu starten, müssen Sie nur zeichnen! In diesem Tutorial führen wir eine einfache Animation durch, um Ihnen zu zeigen, wie die Animation in Procreate funktioniert.
Wählen Sie zuerst aus den Procreate-Pinseln aus und zeichnen Sie dann Ihr Motiv an seiner Startposition in Ihrem ersten Frame.
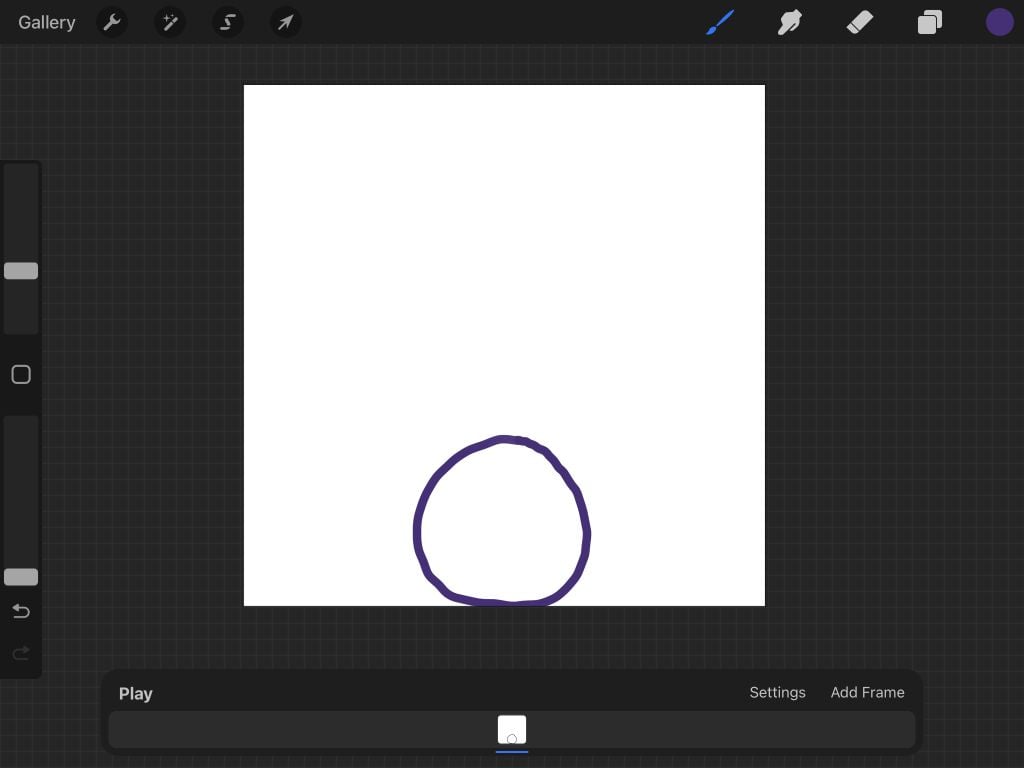
Wenn Sie fertig sind, tippen Sie auf Rahmen hinzufügen, um mit dem Zeichnen der Bewegung Ihres Motivs zu beginnen. Standardmäßig ist die Zwiebelschale aktiviert, sodass Sie auch das letzte Bild sehen, das Sie gezeichnet haben.

Wenn Sie Ihr Motiv an der nächsten Position zeichnen, tippen Sie auf Rahmen hinzufügen erneut, um die Animation fortzusetzen. Wiederholen Sie dies, bis Sie Ihre Animation beendet haben.
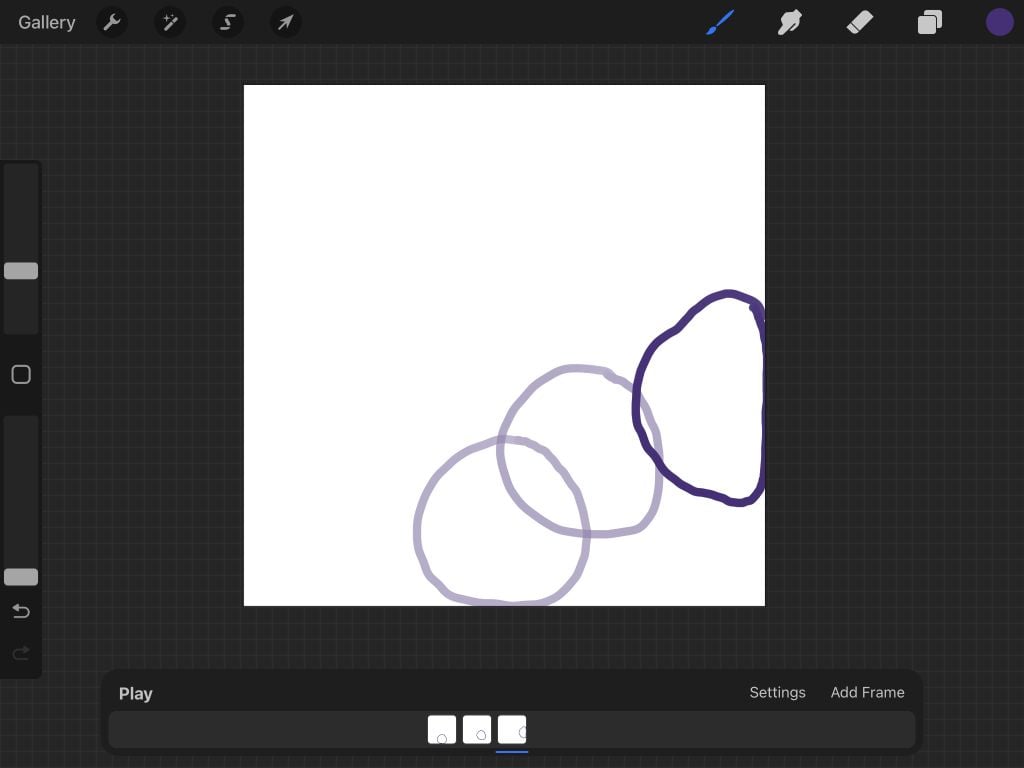
Sie können jederzeit auf Wiedergabe tippen, um Ihre Animation wiederzugeben. Es wird automatisch gespeichert, während Sie zeichnen, sodass Sie Ihr Projekt jederzeit beenden können.
So exportieren Sie Ihre Animation
Nachdem Sie die Animation fertiggestellt haben, können Sie sie in mehreren Formaten exportieren. Das Format, das Sie exportieren möchten, hängt davon ab, wo Sie die Animation verwenden werden. Führen Sie die folgenden Schritte aus, um Ihr Projekt zu exportieren.
- Tippen Sie oben links auf den Schraubenschlüssel.
- Tippen Sie auf Teilen.
- Unter Ebenen teilen, sehen Sie Optionen zum Exportieren als animierte Datei, z. B. als animiertes PNG oder HEVC. Wenn Sie Ihre Animation auf soziale Medien oder andere Websites hochladen möchten, ist Animated MP4 die beste Option, da dieses Format fast überall unterstützt wird.
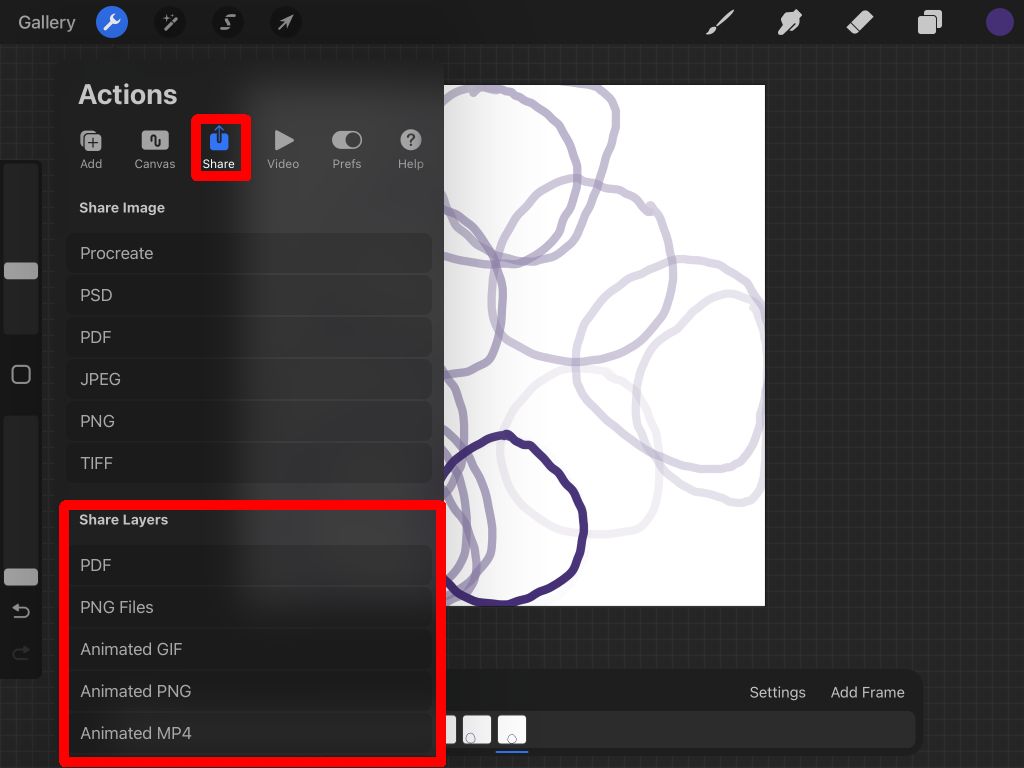
- Wählen Sie aus, ob Sie entweder mit maximaler Auflösung oder webfähig exportieren möchten. Web Ready verkleinert die Datei, was das Hochladen erleichtert. Bei der maximalen Auflösung werden jedoch mehr Details beibehalten.
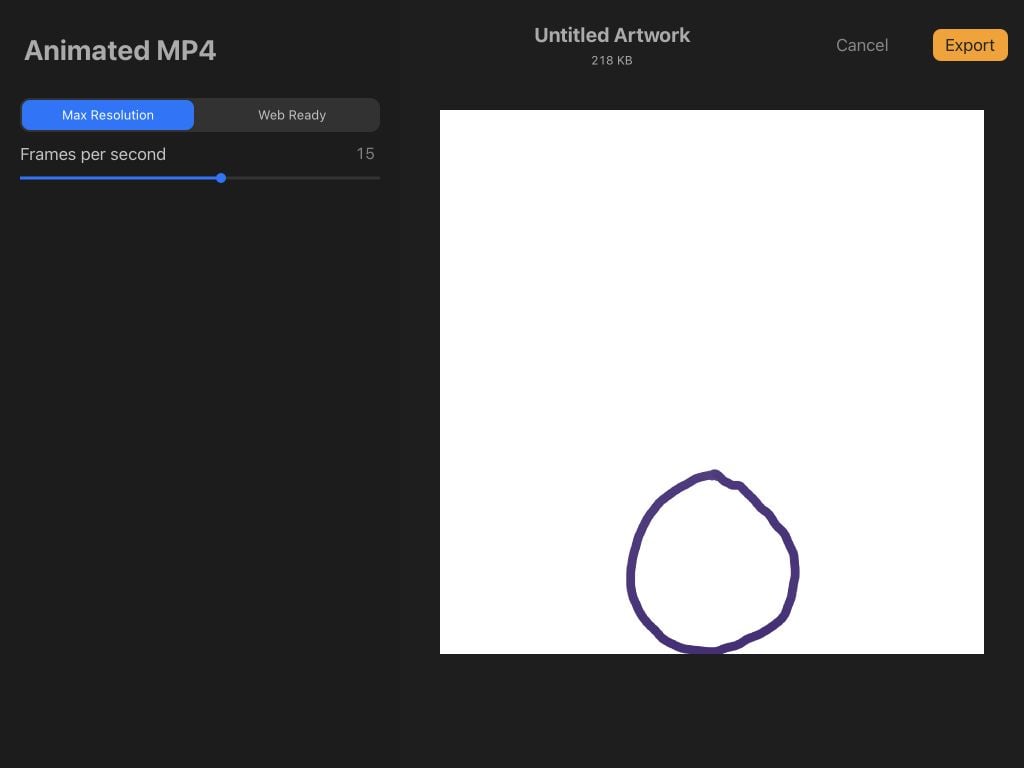
- < li>Sie können auch die Anzahl der Bilder pro Sekunde mit dem Schieberegler ändern.
- Wenn Sie fertig sind, tippen Sie auf Exportieren< /stark>. Dann können Sie auswählen, wohin Sie das Video senden oder speichern möchten. Sie können auch auf die Option Video speichern tippen, um es direkt in Ihrer Kamerarolle zu speichern.
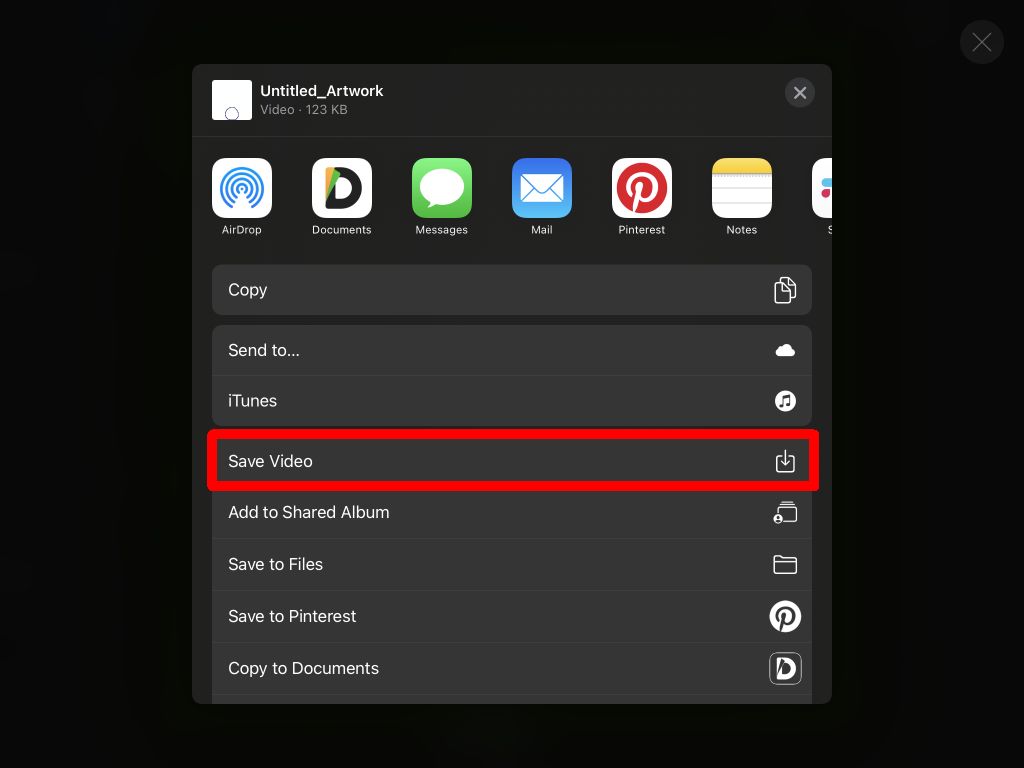
Jetzt können Sie Ihre Animation teilen wohin Sie wollen. Wie Sie sehen können, ist Procreate ein leistungsstarkes Tool für Kunst- und Animationsanforderungen.
Tipps zum Animieren mit Procreate
Die obigen Schritte skizzieren die Grundlagen, aber Sie möchten mehr über die Verwendung der Funktionen von Procreate wissen, um wirklich gute Animationen zu erstellen. Nachfolgend finden Sie einige Tipps, die Sie beim Erstellen Ihrer Animation beachten sollten.
Doppelte Frames
Sie werden feststellen, dass Ihre Linien in der endgültigen Animation wackelig aussehen, wenn Sie jeden Frame von vorne beginnen. Wenn Sie einige Teile Ihrer Sequenz haben, die statisch sein werden, wird das Duplizieren des Frames viel Arbeit sparen und das Wackeln verhindern. Und wenn Sie die sich bewegenden Motive der Animation löschen und neu zeichnen müssen, können Sie Ebenengruppen verwenden, was uns zu unserem nächsten Tipp bringt.
Verwenden Sie Ebenengruppen< /p>
Wenn Sie in Procreate einen neuen Rahmen hinzufügen, wird dieser im Bereich Ebenen angezeigt. Wenn Sie mehrere Ebenen in einem Frame haben möchten, können Sie Ebenengruppen verwenden.
Öffnen Sie zuerst das Bedienfeld Ebenen und tippen Sie auf das Plus-Symbol um eine neue Ebene hinzuzufügen. Ziehen Sie es dann auf einen vorhandenen Rahmen, um eine Ebenengruppe zu beginnen.

Sie können dann mit den Ebenen innerhalb dieser Gruppe arbeiten, wie Sie es normalerweise in Procreate tun würden. Dies eignet sich hervorragend zum Animieren, da Sie sich keine Gedanken über das Löschen von Teilen Ihrer Animation machen müssen, die statisch bleiben, während Sie die sich bewegenden Teile zeichnen.
Wählen Sie den richtigen FPS< /p>
Die Auswahl einer guten Geschwindigkeit für Ihre Frames ist entscheidend, um eine flüssigere Animation zu erhalten. Dies hängt von der Anzahl der Frames und dem Detaillierungsgrad Ihrer Animation ab. Experimentieren Sie mit mehreren Geschwindigkeiten, bis Sie eine finden, die glatt aussieht.
Idealerweise möchten Sie, dass jedes Bild in das nächste überzugehen scheint, aber Sie möchten auch nicht, dass es zu schnell geht, damit Ihr Betrachter nicht erkennen kann, was passiert.
Layer-Obergrenze kennen
Procreate ist leistungsfähig, aber es gibt eine Grenze dafür, wie viele Frames Sie in einer einzigen Animation haben können. Diese Einschränkung hängt davon ab, wie viel Ihr Gerät verarbeiten kann und welche Leinwandgröße Sie verwenden.
Im Allgemeinen werden die Frames bei etwa 100–120 begrenzt. Wenn Sie längere Animationen erstellen möchten, können Sie im Programm mehrere Animationsprojekte erstellen und sie in einen Videoeditor exportieren, um sie zusammenzusetzen.
Erstellen Sie Ihre nächste Animation mit Procreate
Mit der Procreate-App können Sie auch schöne digitale Kunstwerke erstellen und diese animieren. Mit dem intuitiven Design des Programms ist das Animieren einfach. Egal, ob Sie ein Anfänger mit Procreate oder ein erfahrener Profi sind, Sie können schnell und einfach atemberaubende animierte Stücke erstellen.

