Pour les artistes utilisant l'iPad, le programme artistique Procreate est l'une des applications les plus puissantes disponibles. Il existe des milliers de pinceaux parmi lesquels choisir, des combinaisons de couleurs infinies et une vaste gamme d'outils qu'ils peuvent utiliser.
Une caractéristique de Procreate qui distingue le programme parmi de nombreuses autres applications artistiques est ses capacités d'animation. Vous pouvez facilement créer de courtes animations sur Procreate et les exporter dans plusieurs formats. Cela peut être utile pour animer des projets plus importants dans des sections, des storyboards, des intros YouTube ou simplement créer un simple GIF animé.
Table des matières

Procreate a rendu cette fonctionnalité conviviale, vous n'avez donc pas à vous inquiéter si vous êtes débutant. Apprenons à créer votre première animation Procreate.
Comment animer sur Procreate
Après avoir ouvert Procreate, vous devrez d'abord démarrer une nouvelle toile. Suivez les étapes ci-dessous pour commencer votre projet d'animation.
- Appuyez sur l'icône plus dans le coin supérieur droit.
< figure class="aligncenter size-full">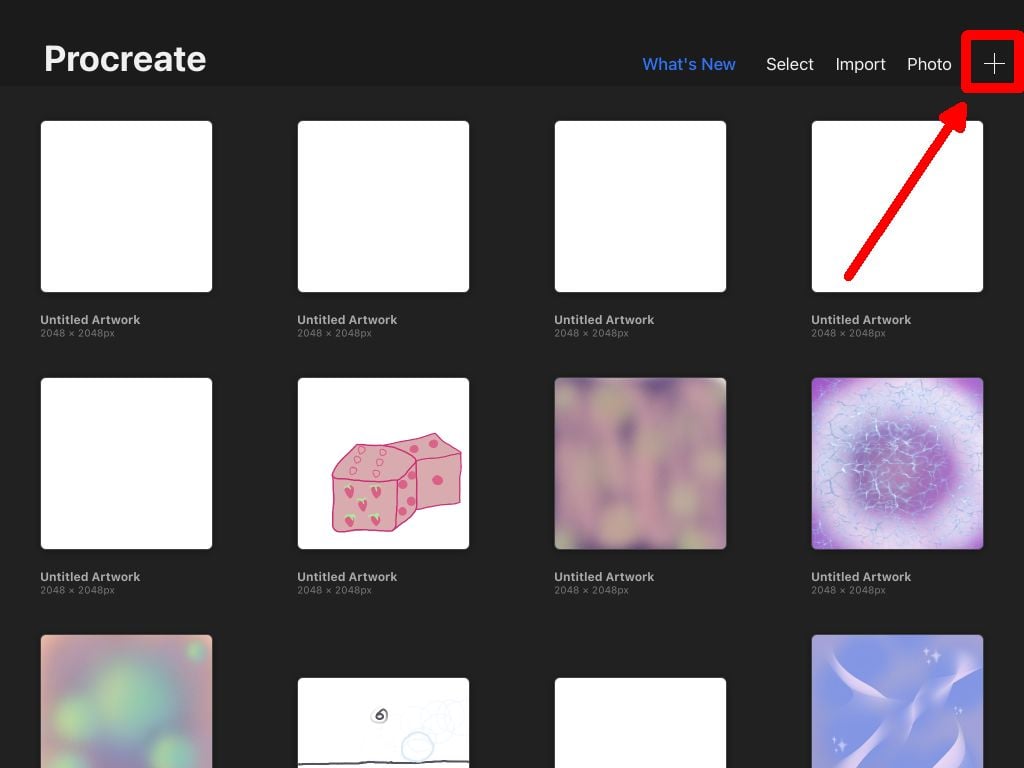
- Sélectionnez la taille de la toile que vous souhaitez. Gardez à l'esprit que si vous décidez d'exporter votre animation, elle conservera la même taille.
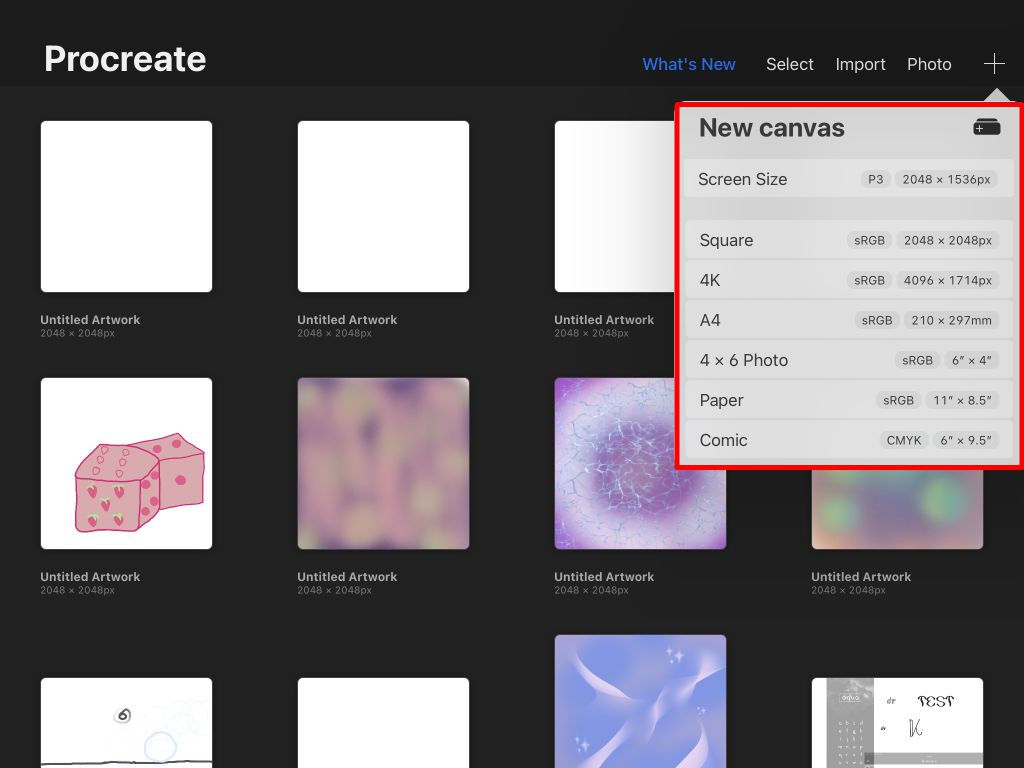
- Votre nouvelle toile vierge s'ouvrira.
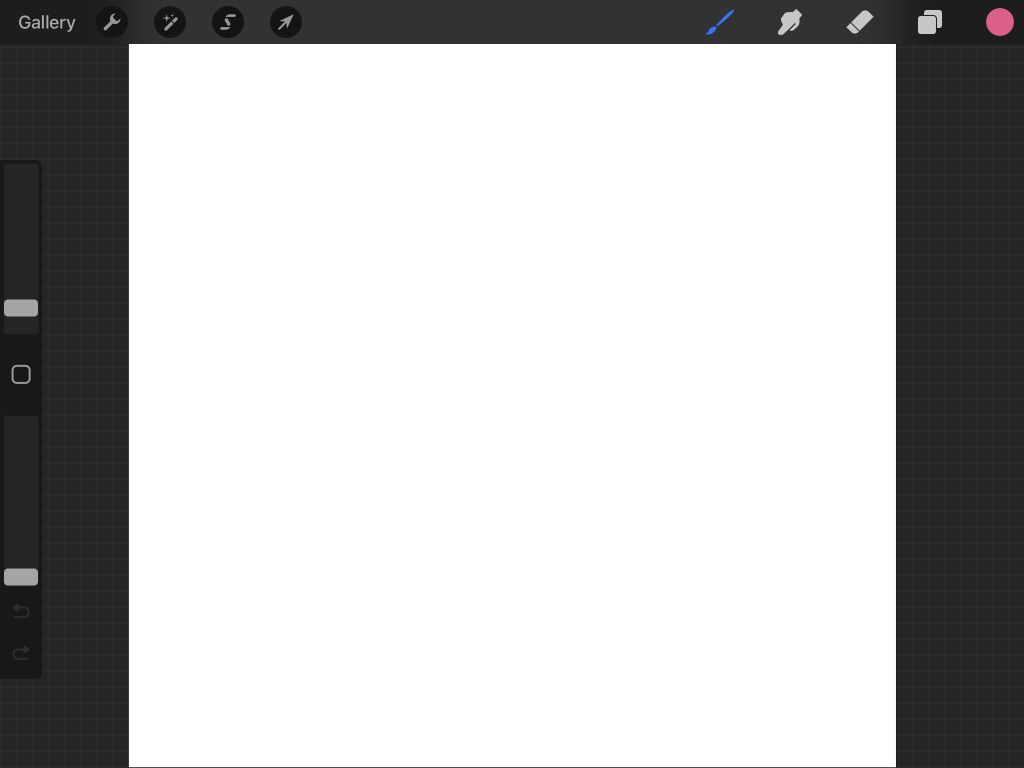
Si vous avez déjà utilisé Procreate, vous connaissez probablement les outils ici. Sinon, consultez notre article sur les bases de l'utilisation de Procreate. Maintenant, nous pouvons commencer avec l'animation.
- Appuyez sur l'icône clé en haut à gauche pour ouvrir le menu Actions.
< figure class="aligncenter size-full">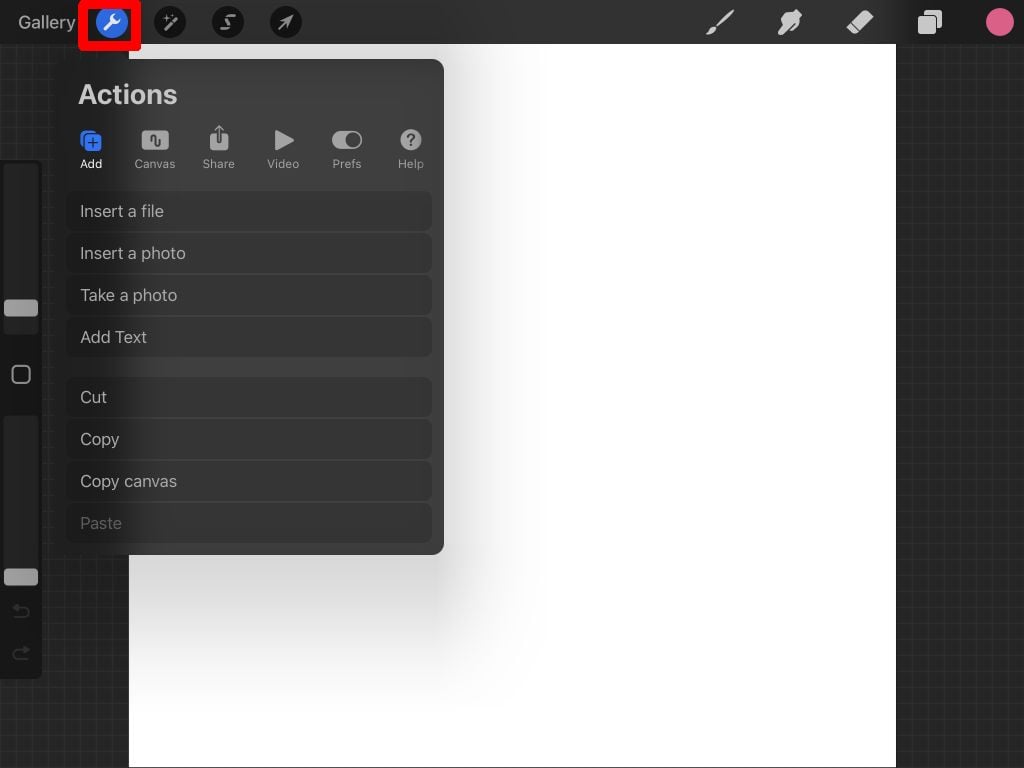
- Appuyez sur Canvas.
- Activez Animation Aide.
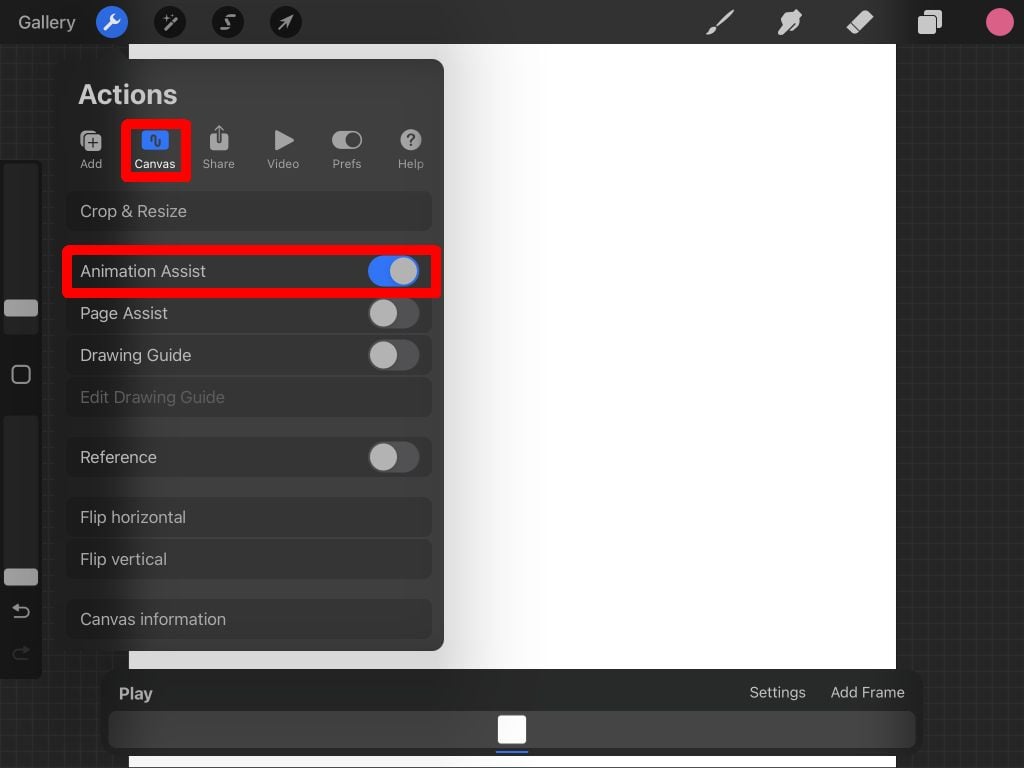
L'interface d'aide à l'animation
Une fois que vous avez activé la fonction Animation Assist, vous verrez un nouveau panneau en bas de votre écran. C'est ce sur quoi vous voudrez vous concentrer le plus pendant que vous animez. Vous devez comprendre différentes parties de ce panneau.
Paramètres :Le bouton Paramètres vous permet de modifier diverses options d'animation et d'image, telles que la lecture en boucle ou en un seul plan de l'animation, les images par seconde et la pelure d'oignon.
Si vous n'êtes pas familier avec l'animation terminologie, pelure d'oignon vous permet de voir tous les autres cadres que vous avez déjà dessinés. Il est utile de garder votre animation fluide. Ici, vous pouvez modifier la quantité de cadres de peau d'oignon et l'opacité de la peau d'oignon.
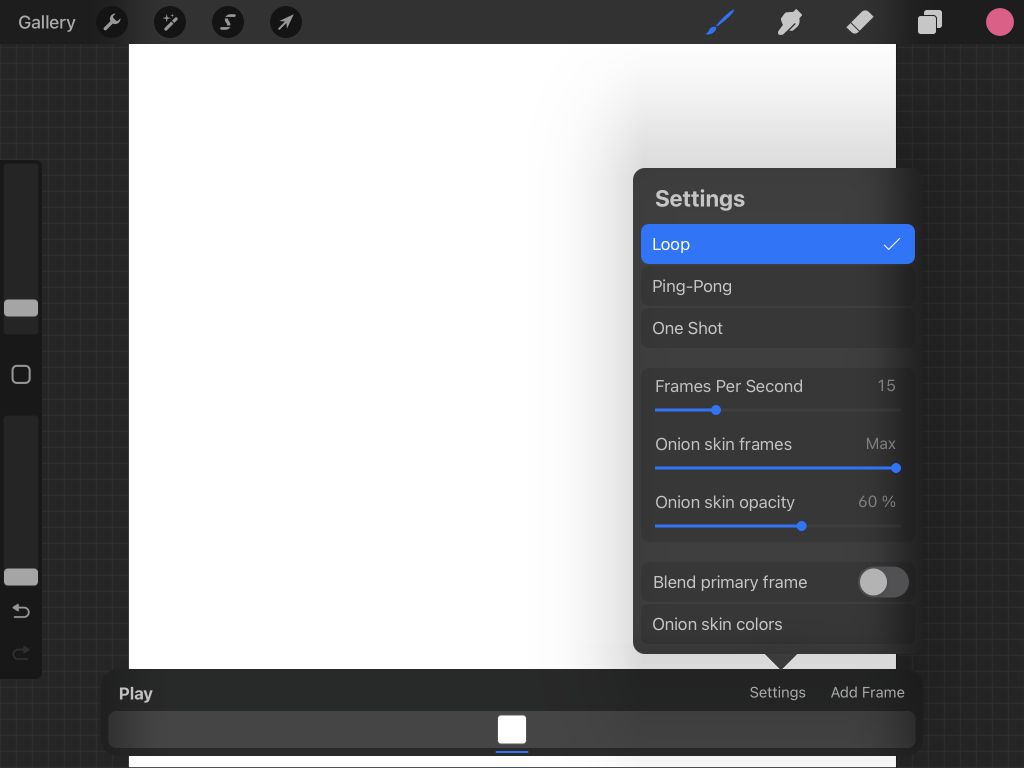
- Ajouter un cadre : Ce bouton sur le panneau d'animation ajoute votre image suivante à la chronologie, qui se trouve juste en dessous.
- Chronologie : La chronologie affiche toutes vos images et ce que vous avez dessiné dessus. Vous pouvez appuyer sur une image pour la voir ou appuyer et maintenir pour la déplacer ailleurs dans la chronologie. Si vous appuyez sur une image que vous visualisez, vous pouvez modifier la durée de maintien de l'image, la dupliquer ou la supprimer.
- Lecture : Le bouton Lecture jouera votre animation pour vous.
Dessiner votre animation dans Procreate
Vient maintenant la partie amusante. Pour démarrer votre animation, il vous suffit de dessiner ! Dans ce tutoriel, nous allons faire une animation simple pour vous montrer comment l'animation fonctionne dans Procreate.
Tout d'abord, choisissez parmi les pinceaux Procreate, puis dessinez votre sujet dans sa position de départ dans votre premier cadre.
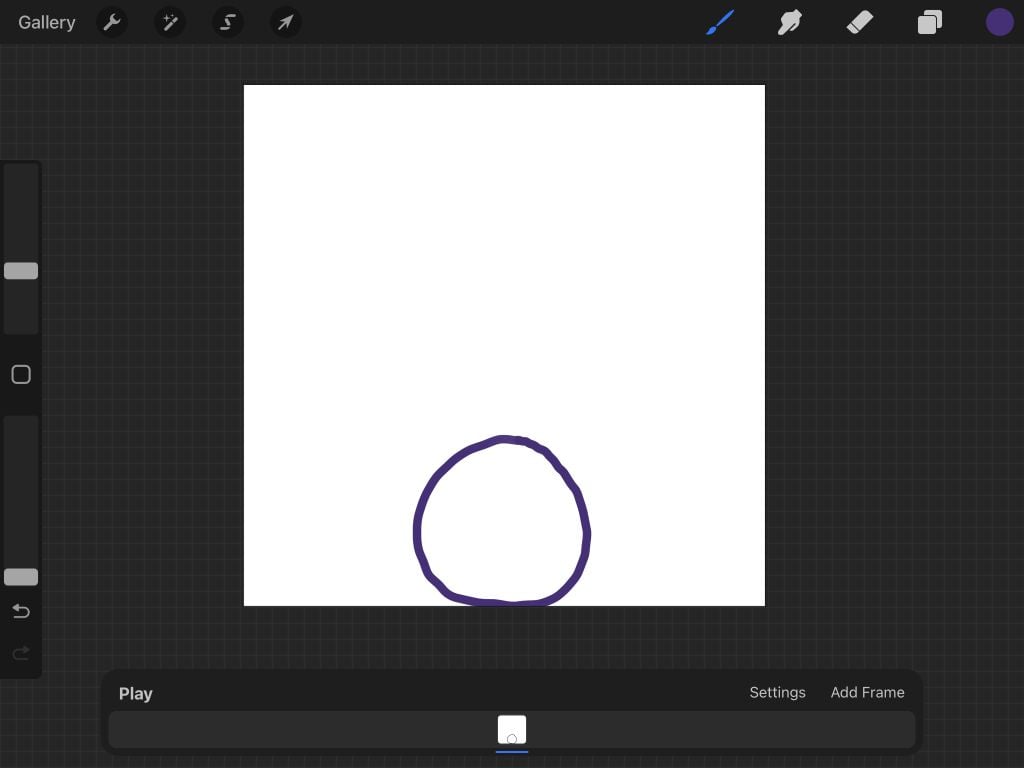
Lorsque vous avez terminé, appuyez sur Ajouter un cadre pour commencer à dessiner le mouvement de votre sujet. Par défaut, la peau d'oignon sera activée, vous verrez donc également la dernière image que vous avez dessinée.

Lorsque vous dessinez votre sujet dans sa position suivante, appuyez sur Ajouter un cadre à nouveau pour continuer l'animation. Répétez cette opération jusqu'à ce que vous ayez terminé votre animation.
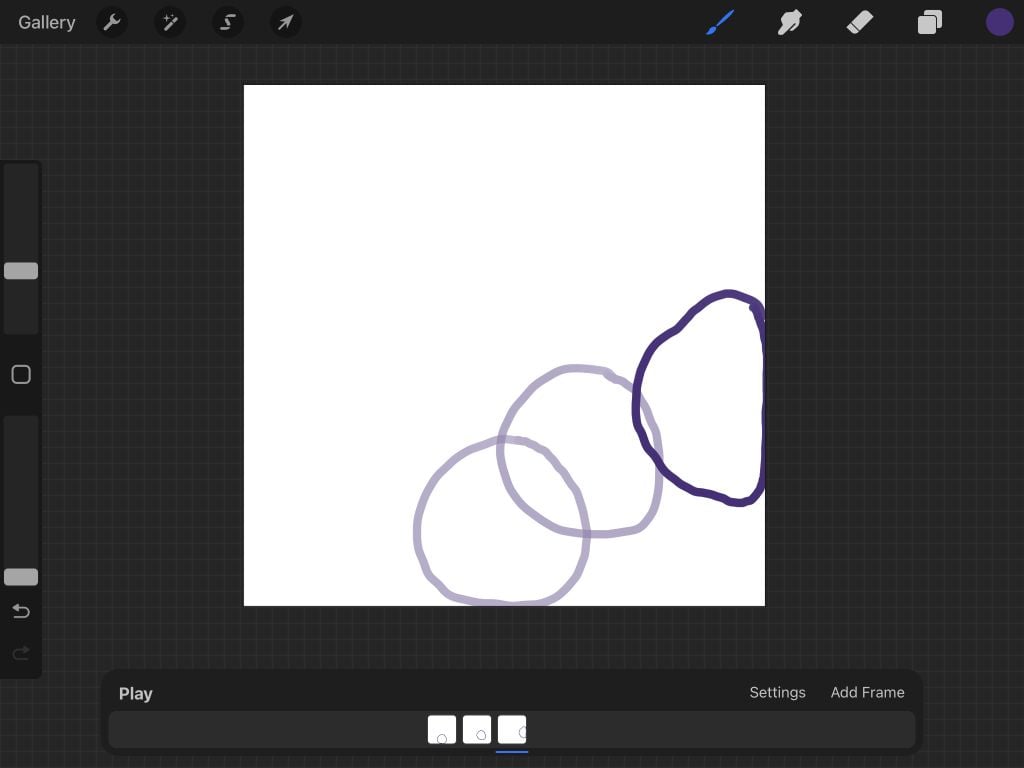
Vous pouvez appuyer sur Lire à tout moment pour lire votre animation. Il sera automatiquement enregistré au fur et à mesure que vous dessinerez afin que vous puissiez quitter votre projet à tout moment.
Comment exporter votre animation
Maintenant que vous avez terminé l'animation, vous pouvez l'exporter dans plusieurs formats. Le format que vous souhaitez exporter sera différent selon l'endroit où vous utiliserez l'animation. Suivez les étapes ci-dessous pour exporter votre projet.
- Appuyez sur la clé en haut à gauche.
- Appuyez sur Partager.
- Sous Partager les calques, vous verrez des options pour exporter en tant que fichier animé, tel qu'un PNG ou HEVC animé. Si vous souhaitez télécharger votre animation sur les réseaux sociaux ou d'autres sites Web, la meilleure option ici est Animated MP4, car ce format est pris en charge presque partout.
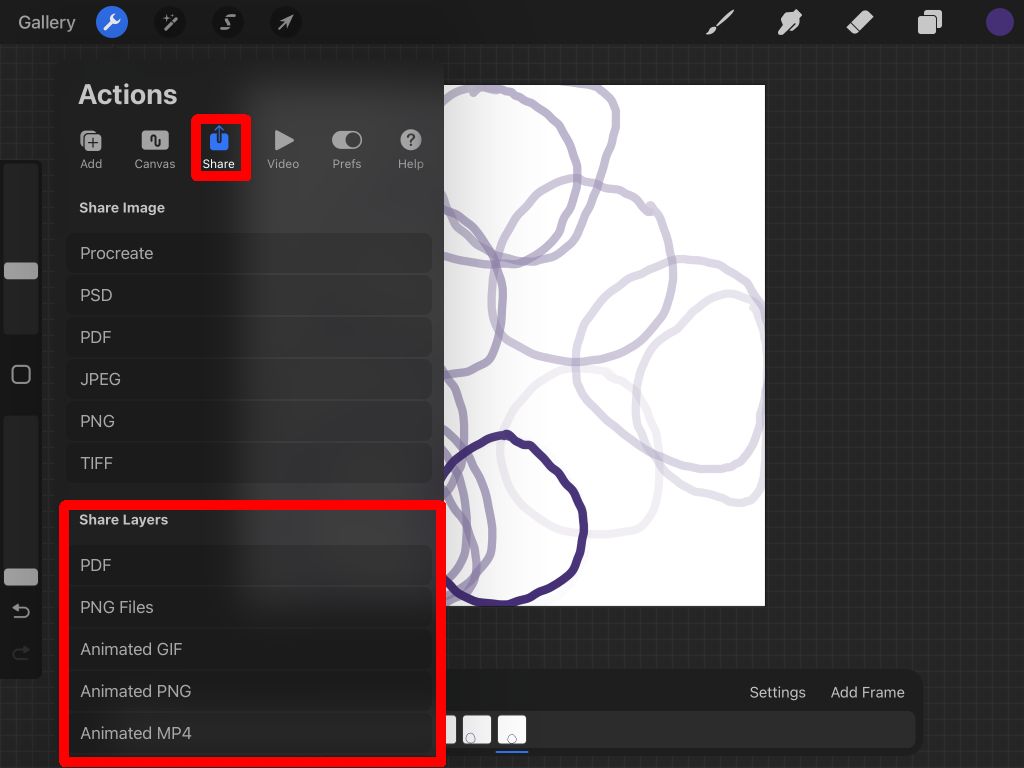
- Choisissez d'exporter en résolution maximale ou compatible avec le Web. Web Ready rendra le fichier plus petit, permettant des téléchargements plus faciles. Cependant, la résolution maximale conservera plus de détails.
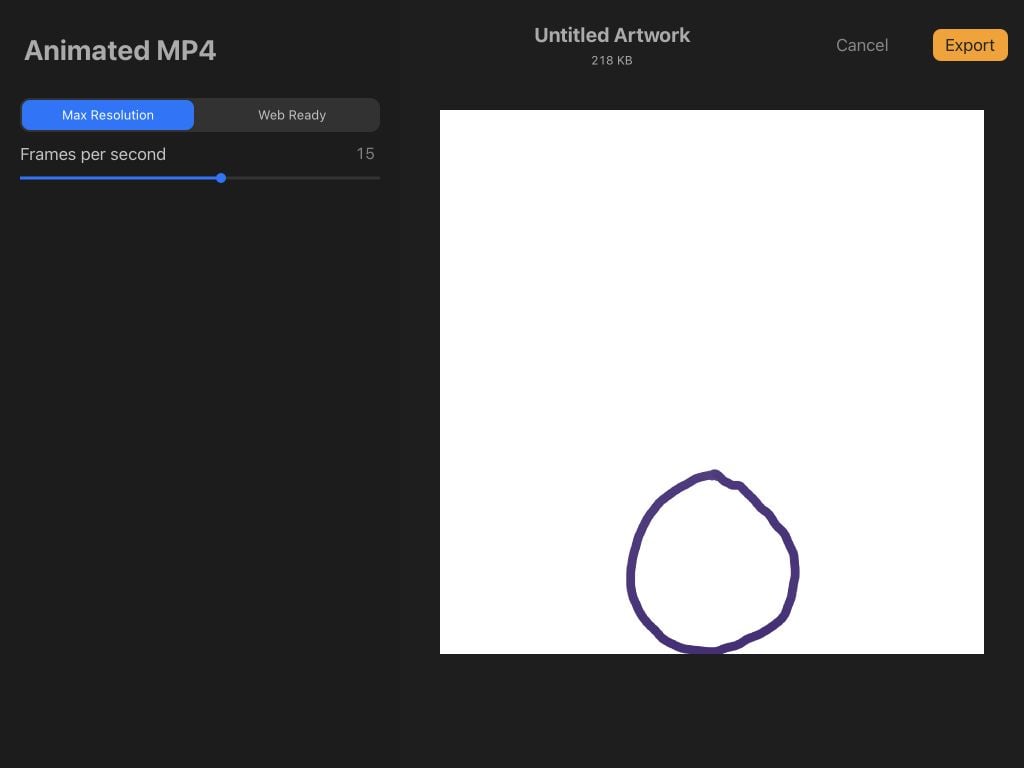
- < li>Vous pouvez également modifier le nombre d'images par seconde à l'aide du curseur.
- Lorsque vous êtes prêt, appuyez sur Exporter< /fort>. Ensuite, vous pouvez choisir où envoyer ou enregistrer la vidéo. Vous pouvez également appuyer sur l'option Enregistrer la vidéo pour l'enregistrer directement dans votre pellicule.
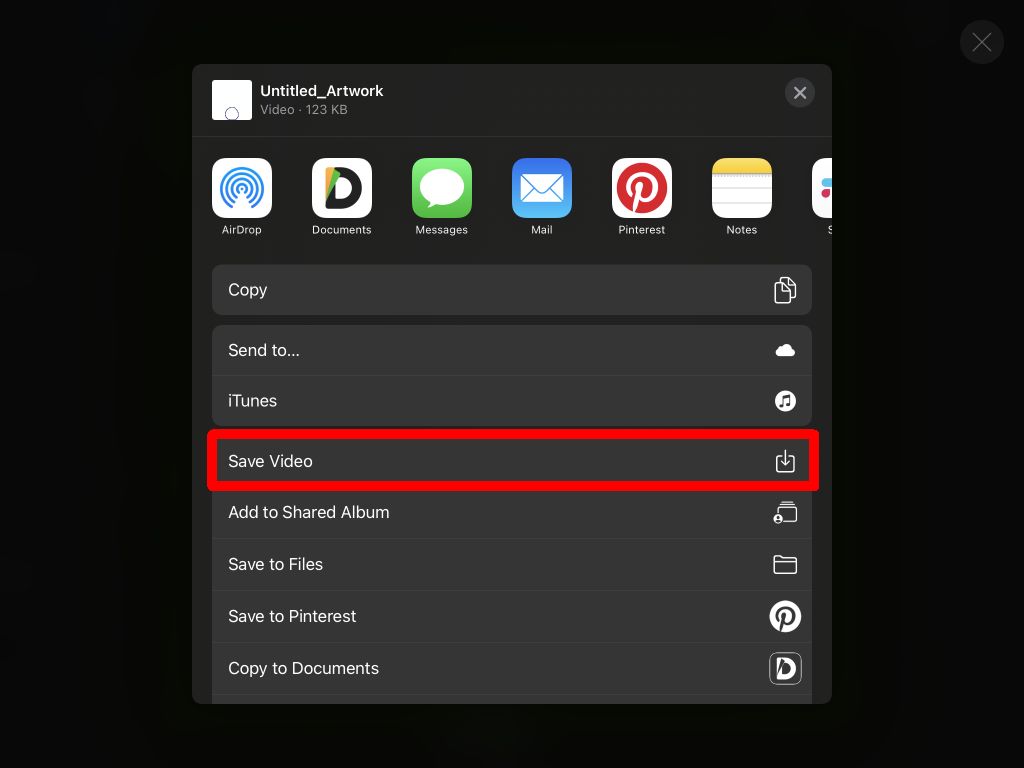
Vous pouvez maintenant partager votre animation n'importe où vous le souhaitez. Comme vous pouvez le constater, Procreate est un outil puissant pour les besoins artistiques et d'animation.
Conseils pour animer avec Procreate
Les étapes ci-dessus décrivent les bases, mais vous voudrez en savoir plus sur l'utilisation des fonctionnalités de Procreate pour créer une animation vraiment bonne. Vous trouverez ci-dessous quelques conseils que vous voudrez garder à l'esprit lors de la création de votre animation.
Images dupliquées
Vous remarquerez que vos lignes auront l'air tremblantes dans l'animation finale si vous recommencez chaque image à partir de zéro. Si vous avez certaines parties de votre séquence qui seront statiques, la duplication de l'image réduira beaucoup de travail et évitera les tremblements. Et, si vous avez besoin d'effacer et de redessiner les sujets en mouvement de l'animation, vous pouvez utiliser des groupes de calques, ce qui nous amène à notre prochain conseil.
Utilisez des groupes de calques< /p>
Lors de l'ajout d'un nouveau cadre sur Procreate, il apparaîtra dans le panneau Calques. Si vous voulez plusieurs calques dans un cadre, vous pouvez utiliser des groupes de calques.
Tout d'abord, ouvrez le panneau Calques et appuyez sur l'icône plus pour ajouter un nouveau calque. Ensuite, faites-le glisser au-dessus d'un cadre existant pour démarrer un groupe de calques.

Vous pouvez ensuite travailler avec les calques de ce groupe comme vous le feriez normalement dans Procreate. C'est idéal pour l'animation, car vous n'avez pas à vous soucier d'effacer des parties de votre animation qui resteront statiques tout en dessinant les parties en mouvement.
Choisissez le bon FPS< /p>
Choisir une bonne vitesse pour vos images est essentiel pour obtenir une animation plus fluide. Cela dépendra du nombre d'images et du niveau de détail de votre animation. Expérimentez avec plusieurs vitesses jusqu'à ce que vous en trouviez une qui semble fluide.
Idéalement, vous voudrez que chaque image semble couler dans la suivante, mais vous ne voulez pas non plus qu'elle aille trop vite pour que votre spectateur ne puisse pas dire ce qui se passe.
Connaître le Layer Cap
Procreate est puissant, mais il y a une limite au nombre d'images que vous pouvez avoir dans une seule animation. Cette limitation vient de ce que votre appareil peut gérer et de la taille de toile que vous utilisez.
Généralement, les cadres plafonneront à environ 100-120. Si vous souhaitez créer des animations plus longues, vous pouvez créer plusieurs projets d'animation dans le programme et les exporter dans un éditeur vidéo pour les assembler.
Créez votre prochaine animation avec Procreate
Avec l'application Procreate, vous pouvez également créer de magnifiques œuvres d'art numériques et les animer. Avec la conception intuitive du programme, l'animation est facile. Ainsi, que vous soyez un débutant avec Procreate ou un professionnel chevronné, vous pouvez créer de superbes pièces animées rapidement et simplement.

