Medan du kan använda en dedikerad lösenordshanterare erbjuder webbläsare som Mozilla Firefox sina egna verktyg. Genom att spara dina lösenord kan du snabbt logga in på shopping, sociala medier, nyhetssajter och liknande.
Här visar vi dig inte bara hur du visar dina sparade lösenord i Firefox, utan också hanterar dem. Du kan se komprometterade lösenord, redigera de du har sparat, lägga till undantag för webbplatser där du inte vill att lösenord ska sparas och exportera dem för användning i en annan webbläsare eller som en säkerhetskopia.
Innehållsförteckning
Obs: Stegen nedan för Firefox på ditt skrivbord gäller både Windows och Mac.


Tillåt Firefox att spara lösenord
Om du inte har blivit tillfrågad av Firefox att spara ett lösenord när du loggar in på en webbplats kan du behöva aktivera funktionen. Med den kan du använda ytterligare användbara inloggningsverktyg.
- Öppna Firefox, välj ikonen meny i det övre högra hörnet och välj Inställningar.
- På skärmen Inställningar väljer du Sekretess & Säkerhet till vänster.
- Bläddra ned till Inloggningar och lösenord.
- Markera den första rutan i avsnittet för Be att få spara inloggningar och lösenord för webbplatser.. li>
- Du kan sedan markera de ytterligare rutorna om du vill så att Firefox automatiskt fyller i dina inloggningsuppgifter, föreslår starka lösenord och visar varningar för intrång på webbplatser.
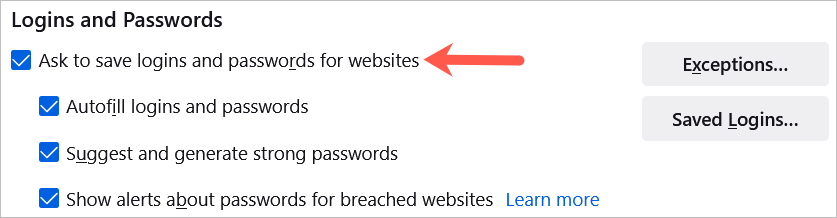
På Android trycker du på knappen Meny och väljer Inställningar. Välj Inloggningar och lösenord, välj Spara inloggningar och lösenord och välj Be om att spara.
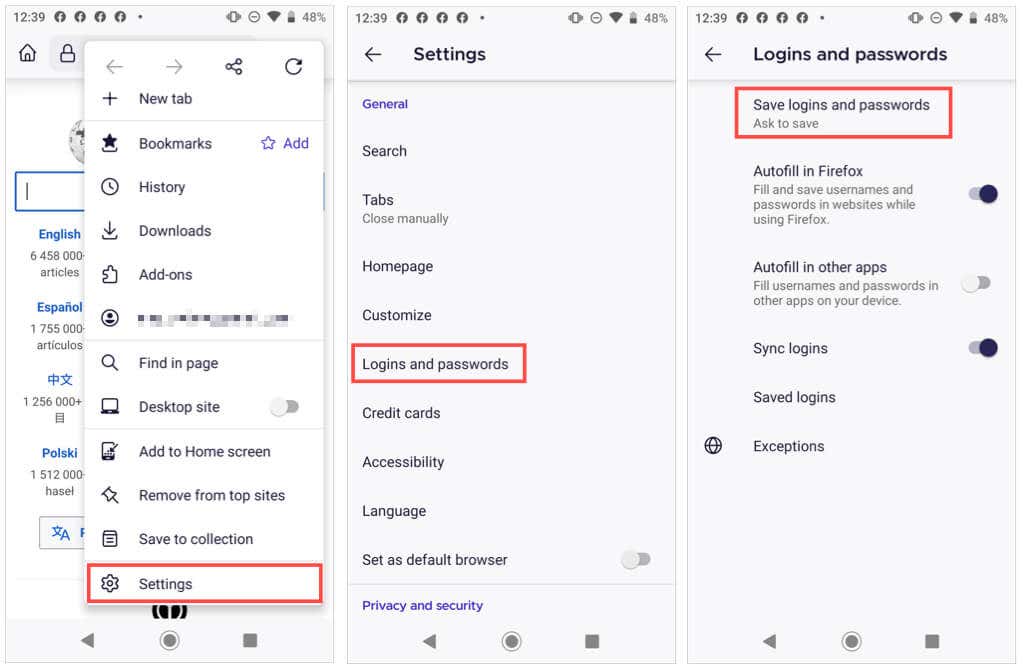
På iPhone trycker du på Meny-knappen i Firefox och väljer Lösenord . Slå på reglaget för Spara inloggningar.
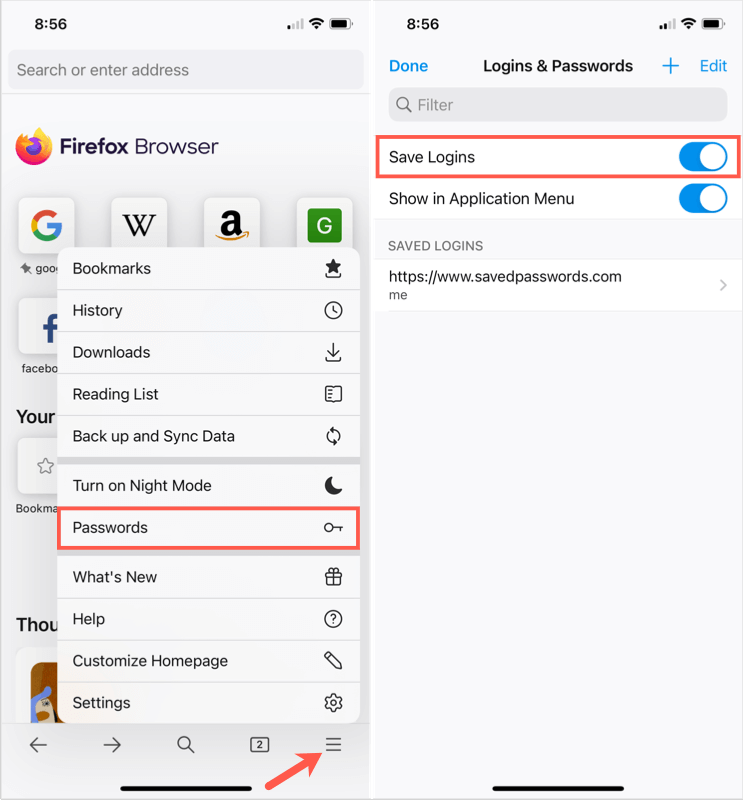
När du nu anger ett användarnamn och lösenord på en webbplats, Kommer att se en uppmaning från Firefox som frågar om du vill spara den informationen. Om du väljer Spara kommer dina uppgifter att sparas. Om du väljer Spara inte sparas inte informationen och webbplatsen hamnar i listan med undantag.
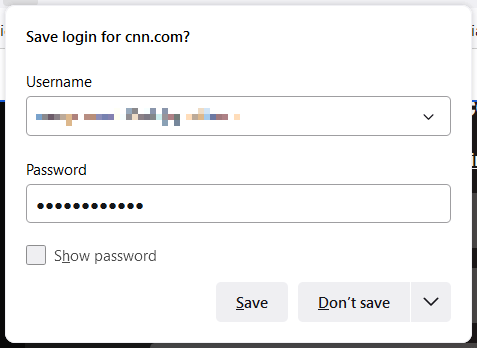
Firefox Lösenord Undantag
Undantagslistan är bra för webbplatser som finansinstitut eller PayPal där du hellre föredrar att ange ditt lösenord varje gång än att låta Firefox spara det.
Du kan visa, redigera och lägga till undantag i samma område av inställningarna där du aktiverade funktionen för att spara lösenord.
- < li>Välj Undantag i avsnittet Inloggningar och lösenord.
- Du kommer att se en lista över de webbplatser där Firefox inte sparar dina lösenord.
- För att lägga till en webbplats anger du webbadressen i rutan högst upp och väljer Blockera. li>
- Om du vill ta bort en webbplats markerar du den i listan och väljer Ta bort webbplats.
- För att rensa listan väljer du Ta bort alla webbplatser.
- Välj Spara ändringar längst ned när du är klar.
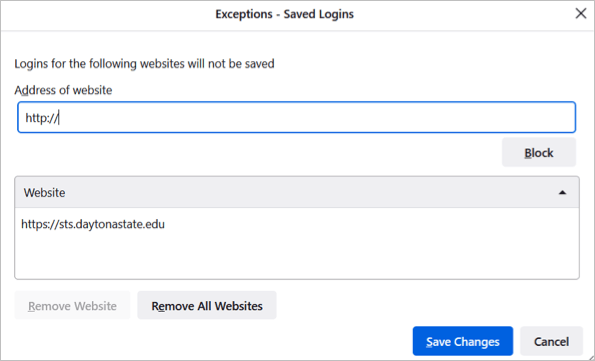
Du kan även se dina undantag i Firefox på Android. Gå till avsnittet Inloggningar och lösenord i inställningarna och välj Undantag.
Visa sparade lösenord
Du kan se sparade lösenord i Firefox i dina Inställningar på två olika sätt.
- Besök inställningarna, gå till avsnittet Inloggningar och lösenord och välj Sparade inloggningar.. li>
- Öppna Firefox-menyn uppe till höger och välj Lösenord.
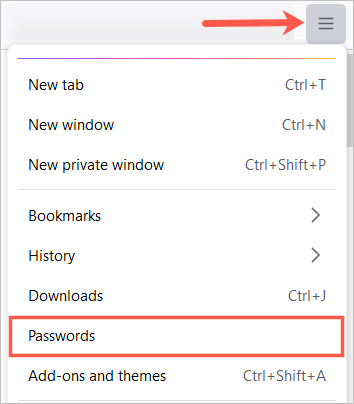
Obs: Om du ställer in ett primärt lösenord (tidigare huvudlösenord) kommer du att bli ombedd att ange det innan du visar dina lösenord. p>
Du kommer att se alla dina inloggningar listade till vänster och detaljer för en du väljer på höger sida.
Du kan också se ikoner bredvid en webbplatsinloggning. Som exempel nedan ger intrångade webbplatser och sårbara lösenord dig en indikator så att du kan vidta åtgärder.
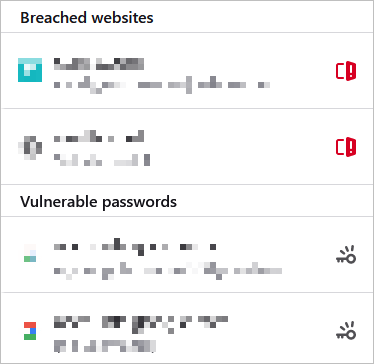
På Android trycker du på knappen Meny och väljer Inställningar. Välj Inloggningar och lösenord, välj Sparade inloggningar. Välj en för att se detaljerna.
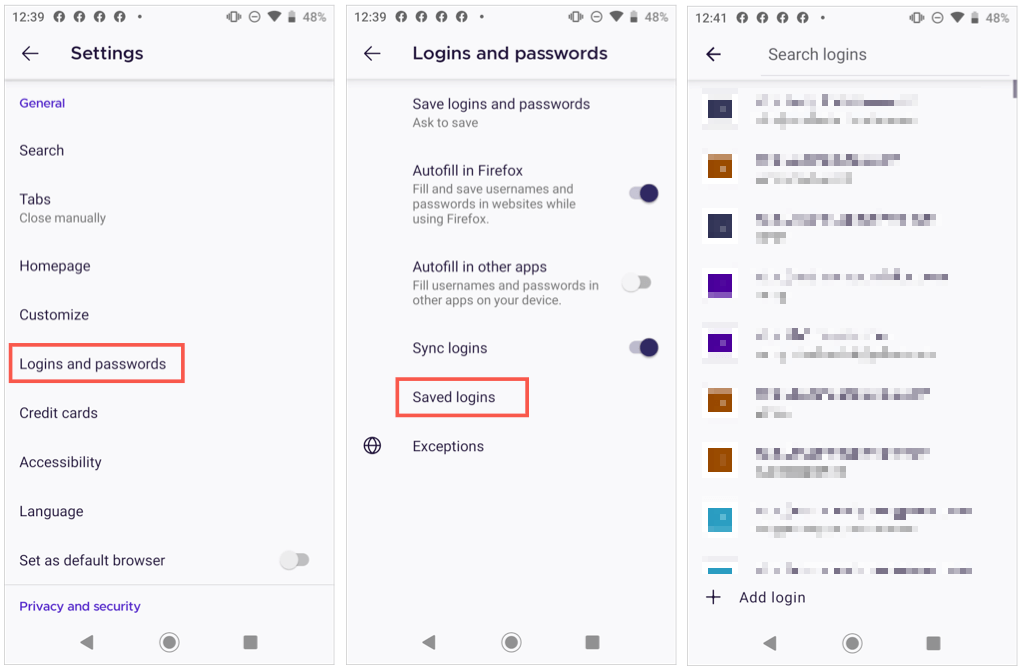
På iPhone trycker du på knappen Meny och väljer Lösenord. Du kommer att se en lista över sparade lösenord. Välj en för att se detaljerna.
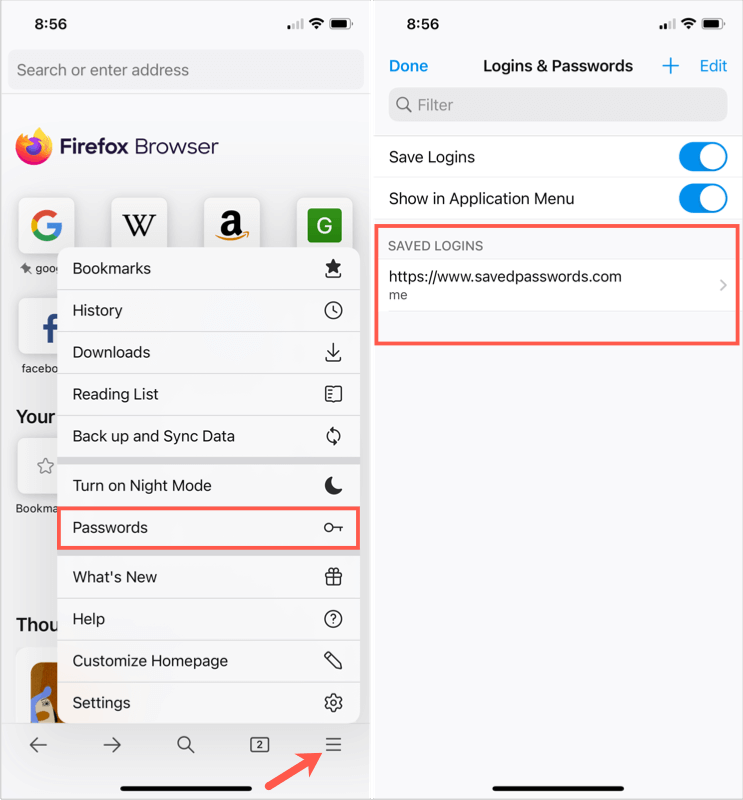
Obs: Du kan bli ombedd att ange ett lösenord, fingeravtryck eller ansiktsidentifiering för att se lösenord på din mobila enhet.
Sortera eller sök lösenord
När du kommer åt dina sparade lösenord i Firefox kan du sortera eller söka för att hitta det du behöver.
Överst till vänster använder du rullgardinsmenyn bredvid Sortera efter
strong> för att visa lösenord i alfabetisk ordning efter webbplatsens namn eller användarnamn, senast använda eller ändrade, eller genom varningar.
För att hitta inloggningsuppgifter för en viss webbplats anger du ett nyckelord i Sökinloggningar strong> box högst upp på lösenordssidan.
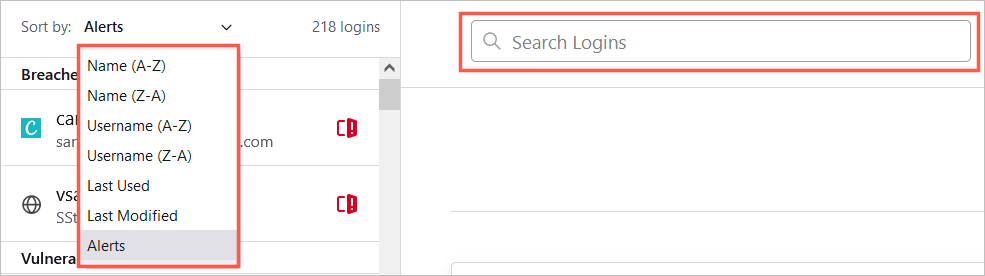
På Android trycker du på förstoringsglaset för att söka eller på pilen > för att sortera efter namn eller senast använda.
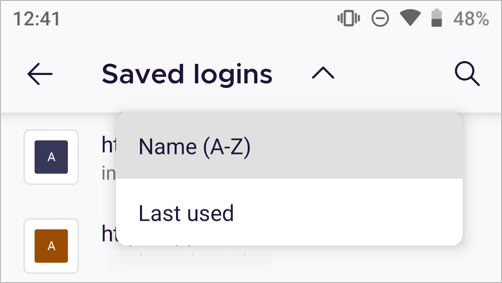
På iPhone, ange ett ord eller en fras i rutan Filter högst upp.
Ändra sparade lösenord
Om du besöker en webbplats och ändrar ditt lösenord i Firefox kommer du att uppmanas att uppdatera det lagrade lösenordet. Det här är ett bra sätt att hålla dina sparade lösenord uppdaterade.
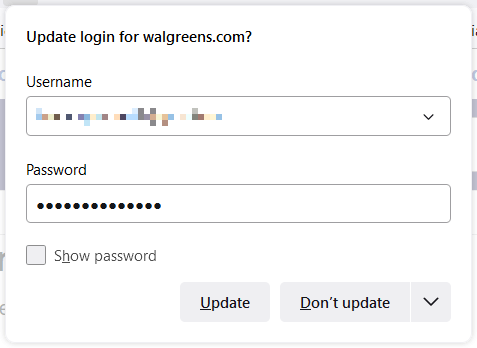
Men om du ändrar ett lösenord någon annanstans, till exempel genom att använda en annan webbläsare eller din mobila enhet, kan du också ändra ett sparat lösenord i Firefox manuellt.
Välj webbplatsen till vänster och välj sedan Redigera för webbplatsens inloggningsinformation till höger. Ange det uppdaterade användarnamnet, det nya lösenordet eller båda och välj Spara ändringar.
Ett annat sätt att ändra ditt lösenord är att välja länken till webbplatsen direkt från din sida med sparade lösenord i Firefox. Ändra lösenordet på webbplatsen och acceptera sedan när Firefox ber om att uppdatera det sparade lösenordet.
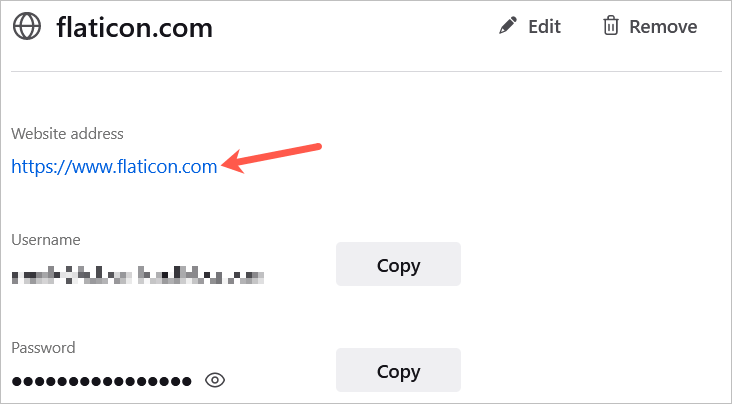
På Android väljer du inloggningen från listan, trycker på tre prickar och väljer Redigera. Gör dina ändringar och tryck på bocken.
Obs: Android tillåter inte att skärmdumpar av en specifik inloggning i Firefox-appen tas.
På iPhone väljer du inloggningen från listan, trycker på Redigera och gör dina ändringar. Välj Klar när du är klar.
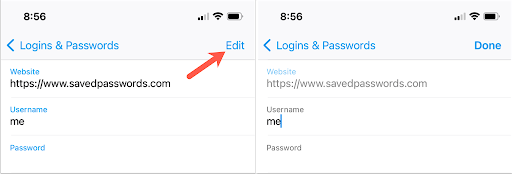
Ta bort sparade lösenord
Om du vill ta bort en inloggning, till exempel en webbplats du inte längre besöker, markerar du den i listan till vänster och väljer Ta bort till höger. Bekräfta borttagningen genom att välja Ta bort en gång till.
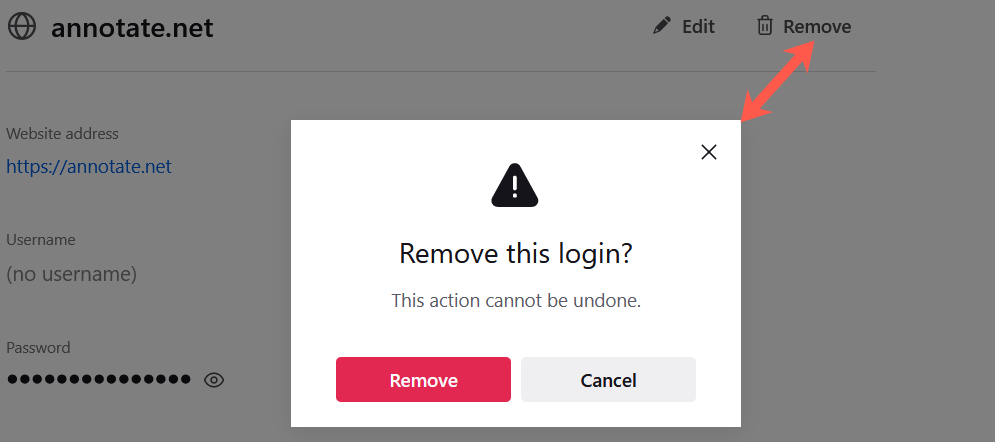
På Android, välj inloggning från listan, tryck på tre prickar och välj < strong>Ta bort. Bekräfta genom att trycka på Ta bort igen i popup-fönstret.
Obs: Android tillåter inte skärmdumpar av en specifik inloggning i Firefox-appen. fångade.
På iPhone, välj inloggningen från listan och välj Ta bort. Bekräfta genom att trycka på Ta bort igen i popup-fönstret.
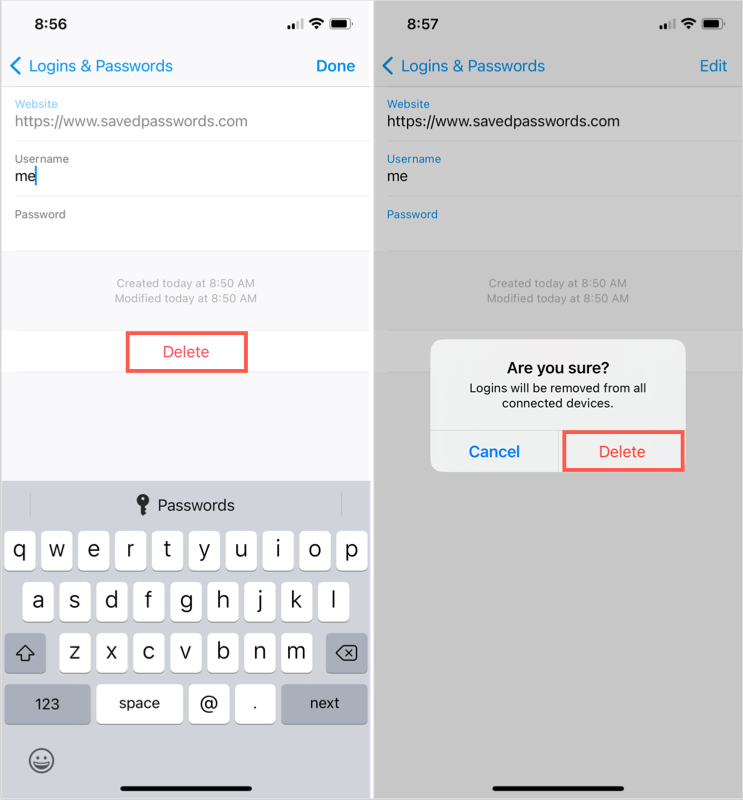
Exportera sparade lösenord i Firefox
Om du vill importera dina sparade lösenord i Firefox till en annan webbläsare eller helt enkelt spara en säkerhetskopia av dem är det enkelt att göra.
- Medan du är på sidan med dina sparade lösenord väljer du de tre prickarna uppe till höger och väljer Exportera inloggningar.
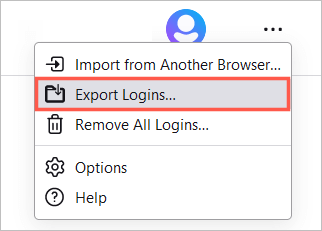
- Du kommer att se en uppmaning att dina inloggningsuppgifter kommer att vara i ett läsbart format. Detta är något att tänka på beroende på vad du planerar att göra med filen. För att fortsätta, välj Exportera.
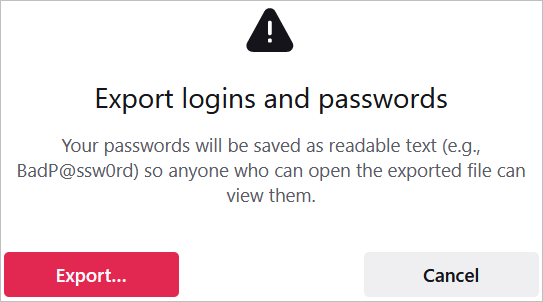
- Om du blir ombedd anger du datorns användarnamn och lösenord.
- Välj en plats för filen och välj Exportera< /strong>.
Filen bör sparas i CSV-filformat. Du kan sedan öppna filen eller importera den till en annan webbläsare.
Oavsett om du vill se dina sparade lösenord, se om några behöver ändras på grund av ett säkerhetsbrott, eller ta bort de du inte längre använder, du kan enkelt hantera dina sparade lösenord i Firefox på din stationära och mobila enhet.

