Med flere som jobber hjemmefra i disse dager, øker tjenester som Google Meet og Zoom i popularitet. Du kan holde et videomøte på nettet, se alles ansikt, chatte og ta deg av forretninger.
Som med møter på kontoret, er notater med handlingspunkter og oppsummeringer for nettmøter like viktig. Dessverre skjer det ikke alltid. For å ha offisiell dokumentasjon for møtet ditt eller dele den med de som ikke kunne delta, bør du vurdere å ta opp Google Meet.
Innholdsfortegnelse
Vi går gjennom hvordan du tar opp et Google Meet, gjennomgår hva som blir tatt opp, viser deg hvor du finner opptaket og forklarer deretter alternativene for deling og lagring for deltakerne.
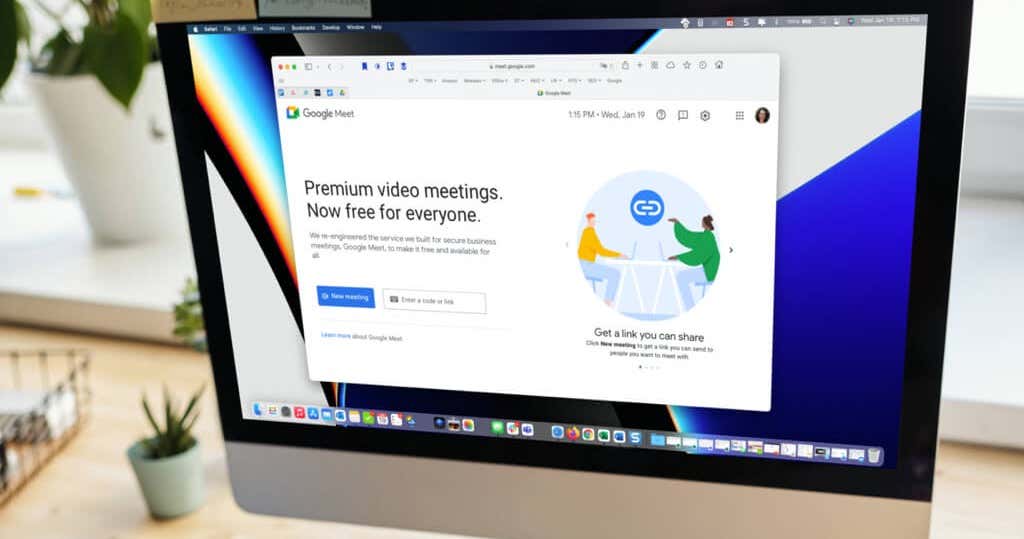
Hvem kan ta opp et Google Meet
For øyeblikket tilbyr ikke Google Google Meet-opptaksfunksjonen til alle. Dette betyr at hvis du har en gratis personlig Google-konto, vil du ikke se opptaksalternativet.
For å ta opp et Google Meet, må du enten være møtearrangøren eller innenfor samme organisasjon som arrangøren.< /p>
I tillegg bør teamet ditt ha en av disse Google Workspace-planene:
- Individuell Premium-abonnent
- Essentials
- Business Standard eller Plus
- Enterprise Essentials, Standard eller Plus
- Education Standard, Fundamentals eller Plus
- Teaching and Learning Upgrade
Hva blir tatt opp og ikke tatt opp
Før du tar opp et Google Meet, bør du se gjennom følgende elementer for å være sikker på at du tar opp det du trenger.
Blir det tatt opp
- Den aktive høyttaleren
- Filer som presenteres
- Skjermer som er delt
- Chatter
Blir ikke tatt opp
- < li>Liveteksting
- Andre åpne vinduer
- Varsler
Opptaksbegrensninger
Google Meets opptaksfunksjon er bare tilgjengelig i datamaskinens nettleser. Hvis du er en mobilbruker som organiserte møtet, kan du bruke et opptaksalternativ på Android eller ta opp på iPhone.
Du kan bare ta opp møter i opptil åtte timer. Hvis økten går utover åtte timer, stopper opptaket automatisk.
Hvis du fester en deltaker i møtet, påvirker ikke dette hvem som vises i opptaket.
Slik tar du opp et Google Meet
Nå som du vet hvem som kan ta opp, hva gjør og tar ikke opp, og opptaksbegrensningene, la oss lære hvordan du tar opp et Google Meet.
- Besøk Google Meet og logg på for å bli med eller starte møtet ditt.
- Velg Aktiviteter-ikonet nederst til høyre og velg Opptak når du er klar til å starte opptaket.
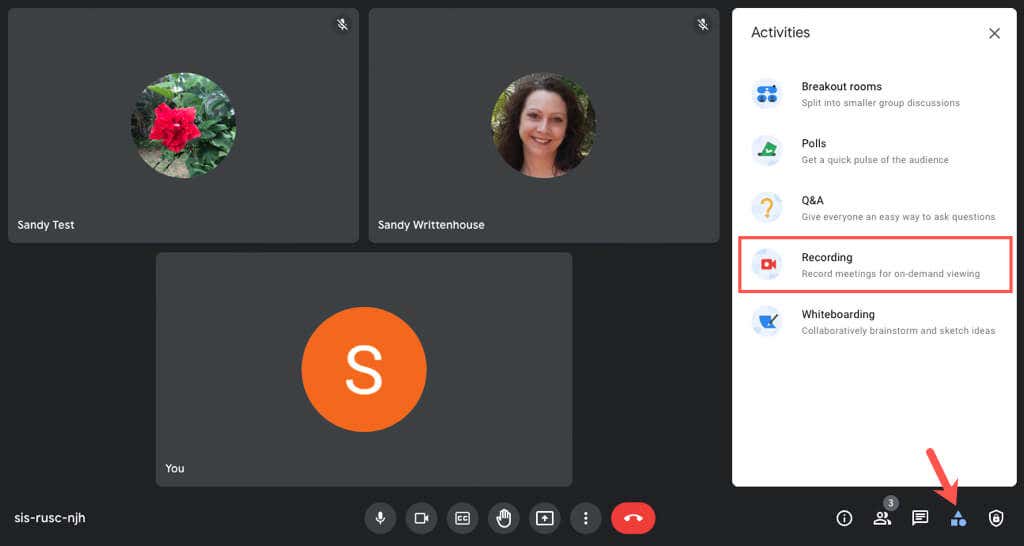
- Velg deretter Start opptak.
< li>Du vil se en påminnelse om å informere deltakerne om at du tar opp møtet. Velg Start.
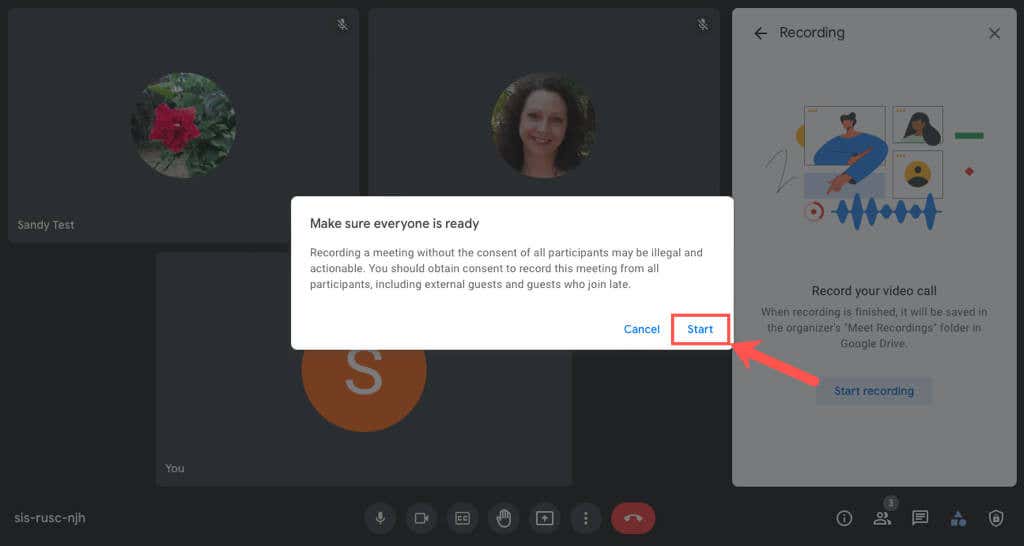
- >
- Det kan ta et øyeblikk å begynne; du kan se en kort melding som forklarer dette. Når opptaket starter, vil du se det røde Opptak-ikonet øverst til venstre på skjermen.
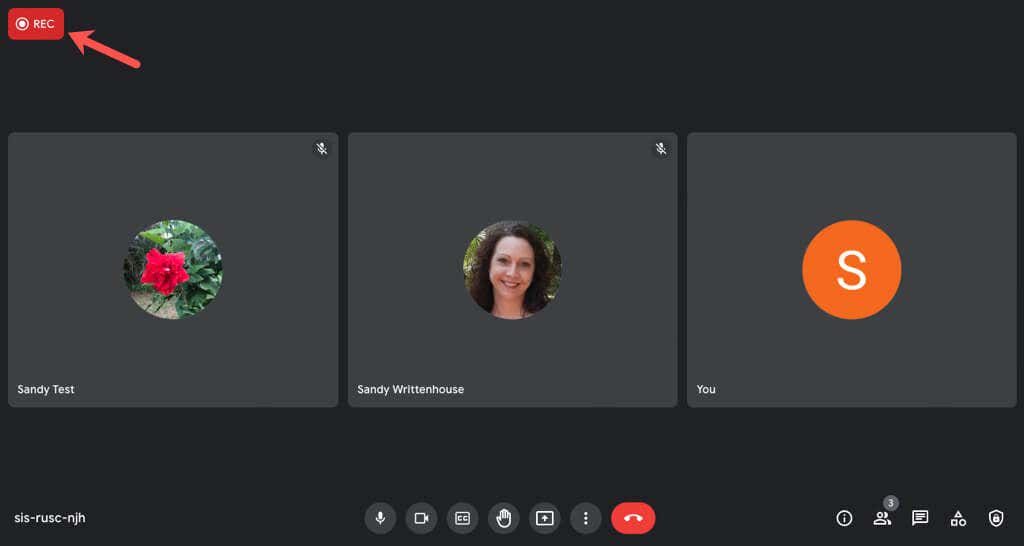
- Fortsett med møtet, og husk de elementene som vil og ikke vil ta opp.
- Velg Aktiviteter-ikonet og velg Opptak en gang til når du vil stoppe opptaket.
- Velg Stopp opptaket >og bekreft ved å velge Stopp opptak.
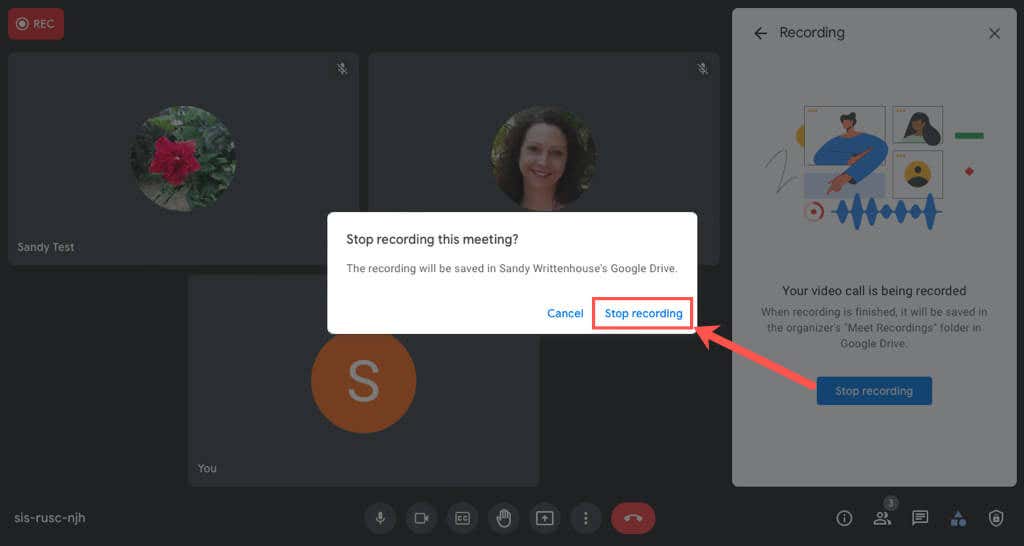
Opptaket avsluttes umiddelbart, og du vil se et kort varsel om at opptaket ditt vil bli lagret på Google Disk.
Få tilgang til en Google Meet-opptaksfil
Google Meet-opptak lagres automatisk på møtearrangørens Google Disk. I tillegg vil du motta en direkte lenke til filen via e-post og i Google Kalender hvis møtet var planlagt.
Få tilgang til filen i Google Disk
- Besøk Google Disk og logg på om nødvendig.
- Naviger til Min stasjon til venstre og se etter mappen Meet Recordings til høyre.
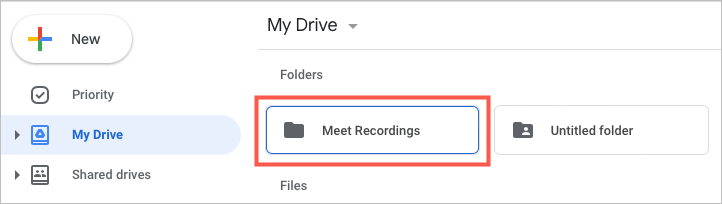
- Du vil se opptaket med tittelen møteidentifikatoren sammen med dato og klokkeslett. Hvis Chat fant sted under møtet, vil du se dette som en egen tekstfil.
Det kan ta flere minutter før opptaket vises. Hvis du ikke allerede har en Meet Recordings-mappe, oppretter Google Disk en.

Få tilgang til filen via e-post
Sammen med tilgang til opptaket i Google Disk, mottar møtearrangøren en e-post med en direkte opptakslenke og en annen lenke for nettpratutskriften hvis aktuelt.
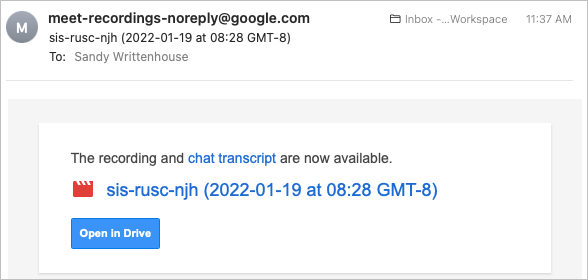
Få tilgang til filen via Google Kalender
Hvis Google Meet er planlagt på forhånd med Google Kalender, er en lenke til opptaket lagt ved kalenderhendelsen for alle møtedeltakere å få tilgang.
Bare åpne Google Kalender og velg arrangementet. Du vil se en lenke direkte til opptaket i både arrangementets popup-vindu og full detaljside.
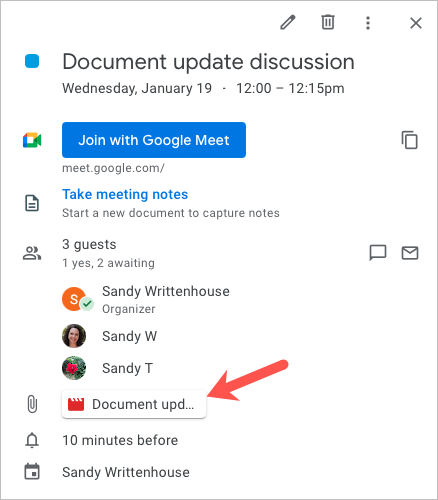
Vis, del eller lagre opptaket ditt
For å se en forhåndsvisning av opptaket eller chat-transkripsjonen, dobbeltklikker du på filen i Meet Recordings-mappen på Google Disk.
Du kan laste ned, dele eller få en kobling til innspillings- (eller chatte-)-filen fra Meet Recordings-mappen eller filforhåndsvisningen.
Høyreklikk filen i mappen og velg en handling fra menyen. Legg merke til at du kan utføre flere handlinger som Gi nytt navn, Lag en kopi og Åpne med.
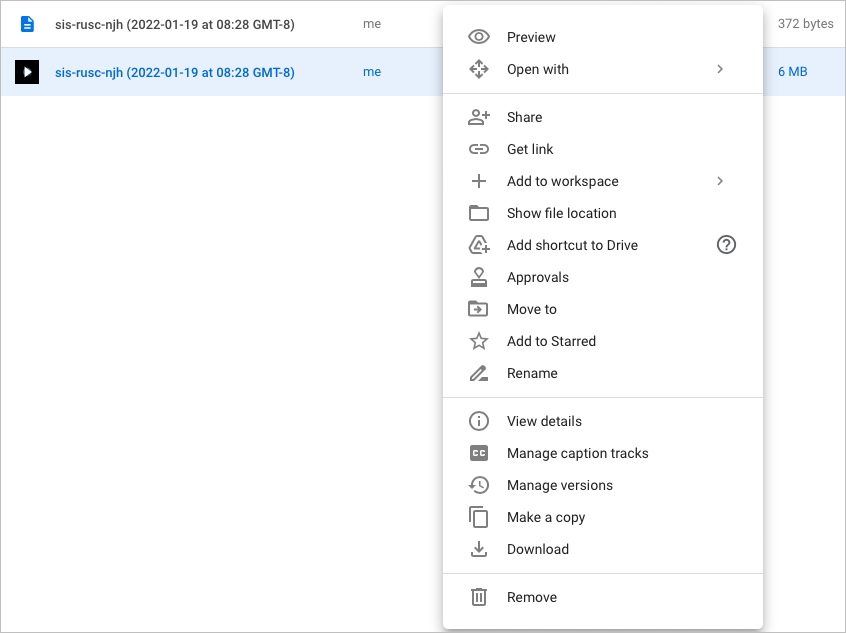
På forhåndsvisningsskjermen bruker du ikonene øverst eller åpner Flere handlinger strong>-menyen ved å velge de tre vertikale prikkene øverst til høyre. Du vil se de samme typene alternativer som på mappeskjermen.
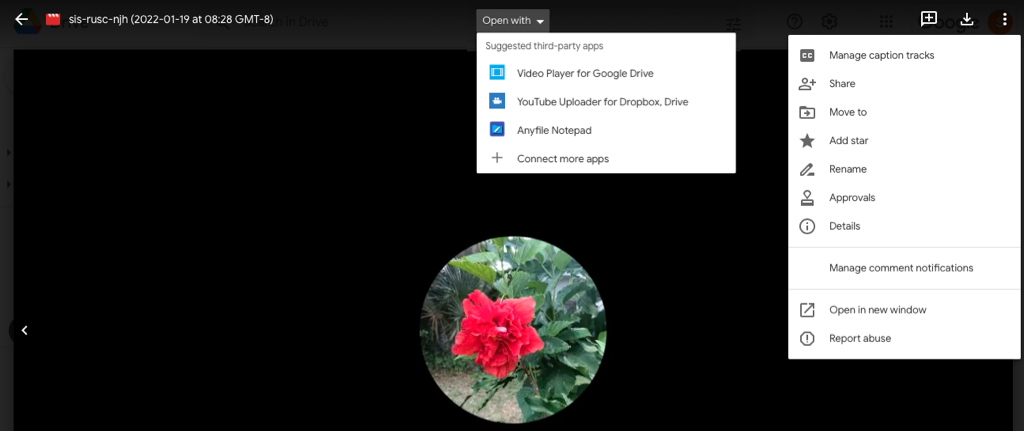
For å unngå at du eller en deltaker glemmer å ta notater under et møte eller for en enkel måte å dele møtet med noen som ikke kan delta, er det bare å ta opp et Google Meet.
Hvis du bruker andre videokonferansetjenester i tillegg til Google Meet kan du også ta opp et Zoom-møte eller ta opp en Skype-samtale på alle enhetene dine.

