Oavsett om du laddar upp en YouTube-video för första gången eller redan har en kanal fylld med videor, kanske du vill överväga att konvertera dessa YouTube-videor till text. Varför? Tja, det finns flera anledningar till att skapare kanske vill göra det här.
Du kanske till exempel vill återanvända ditt YouTube-videoinnehåll och använda det på din blogg. Om du skapar en spelvideo för din YouTube-spelkanal kan bildtexter hjälpa dina tittare att förstå kommentaren som ibland kan begravas under bakgrundsljudet.
Innehållsförteckning
Transkriptioner och bildtexter ökar också din videos tillgänglighet för funktionshindrade och hjälper användare som har problem med att spela upp ljud på YouTube. Dessutom kan bildtexter hjälpa till att förbättra en tittares upplevelse av ditt videoklipp även om de inte har ett funktionshinder.
Det som är bra är att det inte är särskilt svårt att konvertera YouTube-videor till text. Det finns fyra sätt att konvertera en YouTube-video till text eller transkription.
1. Konvertera YouTube-video till text med det inbyggda transkriptionsverktyget
YouTube har ett inbyggt verktyg för att konvertera dina YouTube-videor till text. Det är gratis och inbyggt direkt i gränssnittet, så det är bara logiskt att det här är alternativet du vill använda som en go-to i de flesta fall.
YouTube genererar bildtexter med hjälp av sin taligenkänningsteknik, och du kan också extrahera transkriptionen när bildtexterna har genererats. Noggrannheten kan dock vara lite dålig, så du kan behöva göra några ändringar i texten.
- Logga in på ditt YouTube-konto och gå över till YouTube Studio. Välj Undertexter från det vänstra sidofältet.
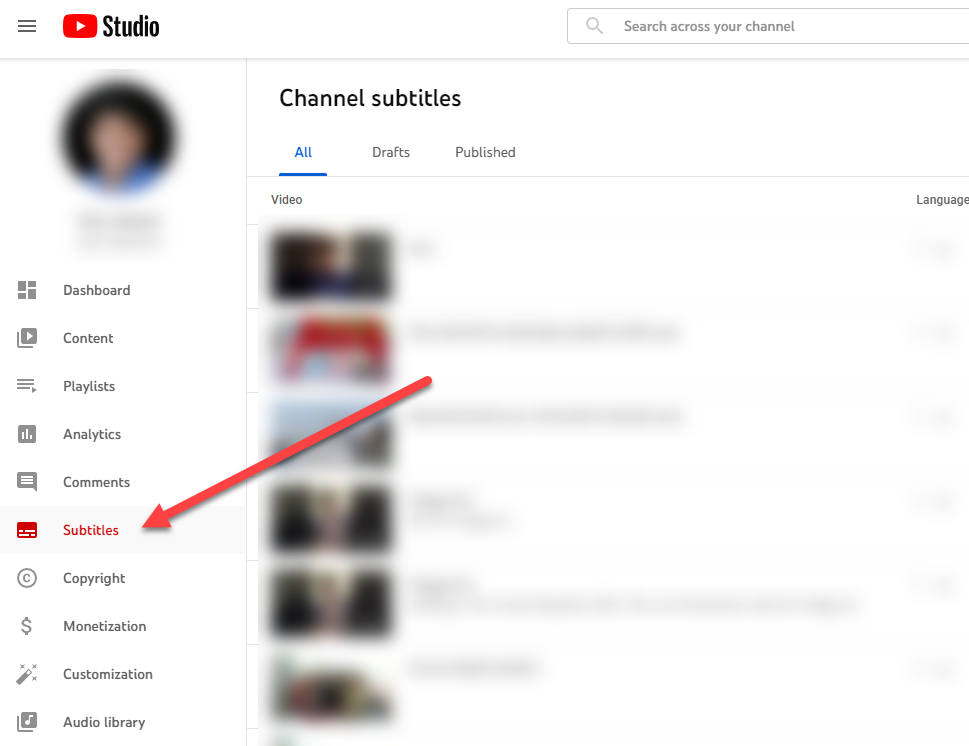
- Välj en video som du vill konvertera till text. På nästa skärm väljer du ett språk och väljer Bekräfta.
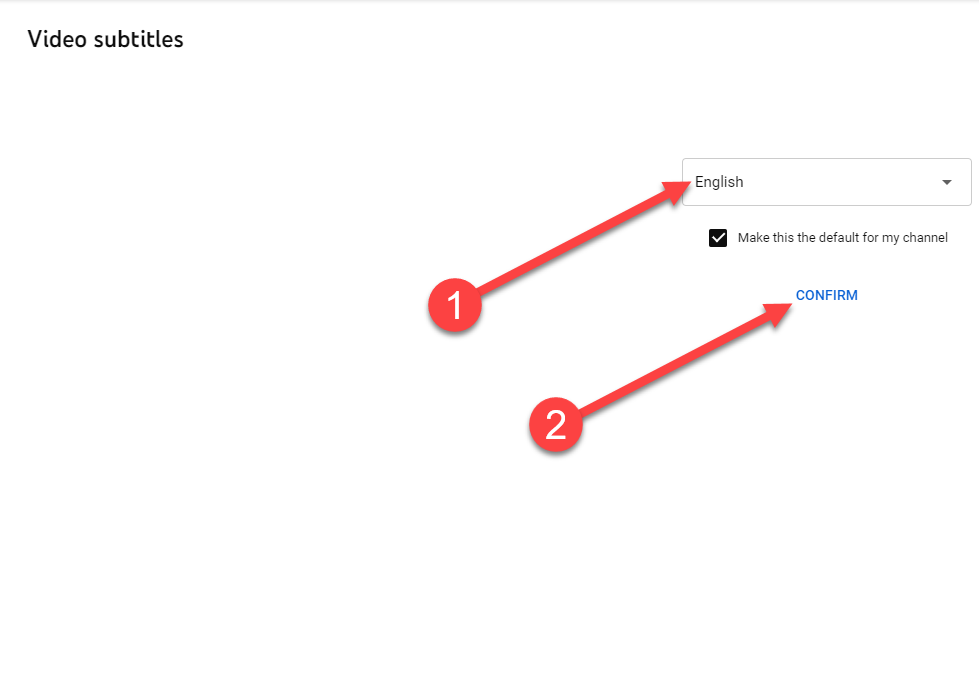
- Du kommer att se att YouTube automatiskt skapar en transkription åt dig, så att du kan redigera på nästa skärm. För att redigera texten, välj DUPLICERA OCH REDIGERA.
- Detta öppnar en dialogruta där du kommer att kunna redigera transkriptionen. När du är klar med redigeringen väljer du PUBLICERAknappen.
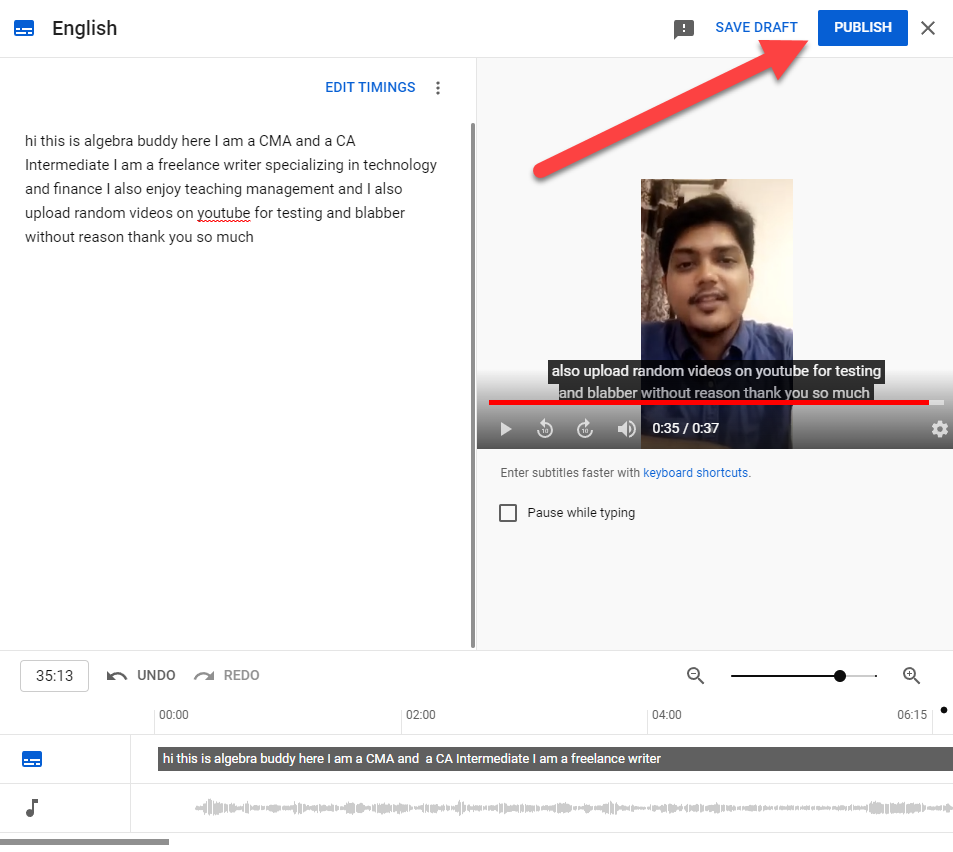
Lägg märke till hur texten saknar skiljetecken. Ord är också alla gemener. Du måste fixa skiljetecken och versaler manuellt.
Du kan också se transkriptionen när den har publicerats från videosidan. Gå till videosidan och välj ellipsen längst ned i videon. Välj Öppna avskriftoch du kommer att se avskriften till höger om videon.
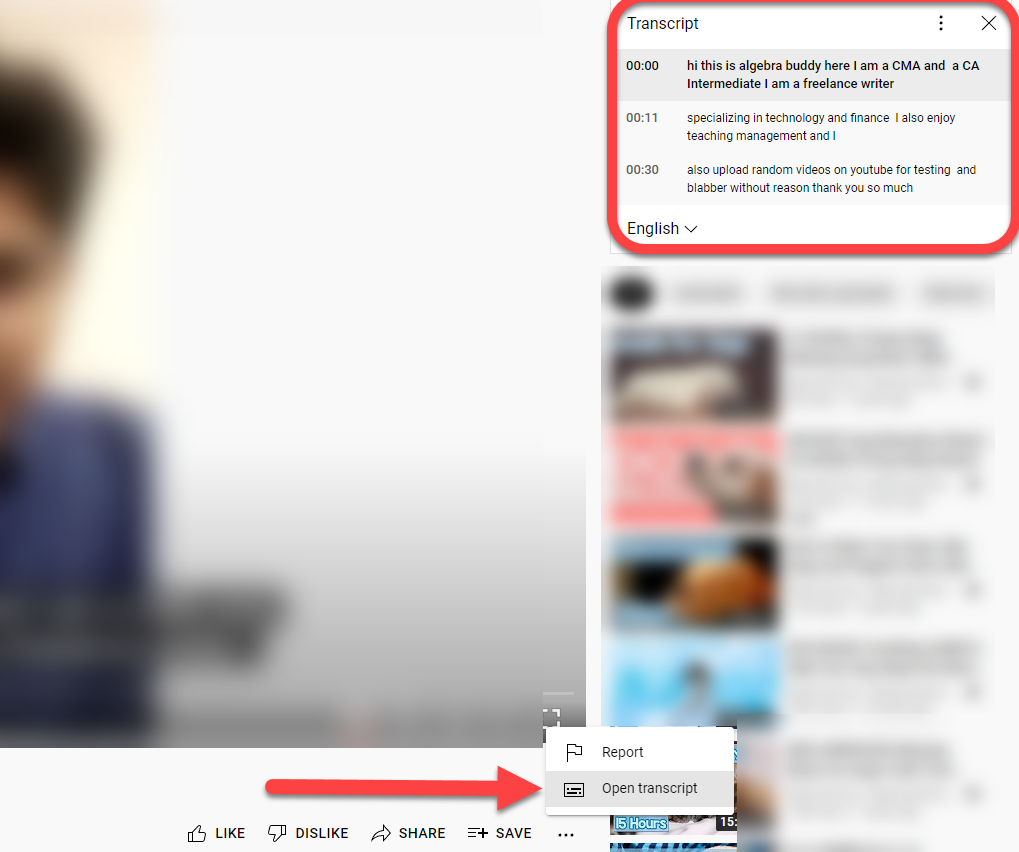 < /figure>
< /figure>
Det är alltid en bra idé att göra en snabb grammatikkontroll av transkriptioner som genereras av YouTube, eftersom de nästan alltid behöver fixas. Om YouTube misslyckades med att generera undertexter för en viss video, beror det förmodligen på att din video har dålig ljudkvalitet eller på ett språk som inte stöds av YouTube.
2. Konvertera YouTube-video till text med transkriptionsverktyg från tredje part
Automatiska transkriptionsverktyg är ett av de snabbaste och mest effektiva sätten att konvertera en YouTube-video till text. Du kan använda dem för att transkribera i stort sett allt från videor till innehåll med enbart ljud som poddsändningar.
Det finns dock bara en varning. De flesta anständiga transkriptionsverktyg kostar pengar. De tar antingen ut en månads- eller årlig prenumerationsavgift, eller tar ut en avgift per minut eller per timme.
Om du vill ta ett av dessa verktyg för ett snurr innan du binder dig genom att investera i ett abonnemang, kan du använda de som erbjuder en provperiod. Du kan till exempel prova Temi. Den tillåter gratis transkription för ljud i upp till 45 minuter.
- Gå till Temis webbplats och välj knappen Välj ljud-/videofil.
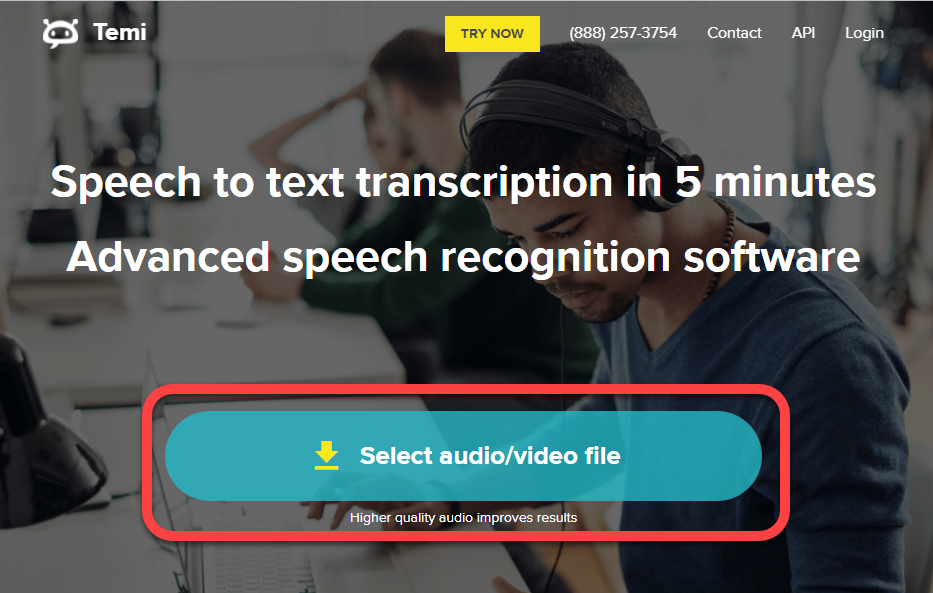
Låt Temi bearbeta din fil. Detta kan ta ett tag beroende på hur lång filen du har laddat upp är.
- När bearbetningen är klar kommer Temi att fråga efter din e-post. Transkriptionen kommer att skickas till dig via e-post.
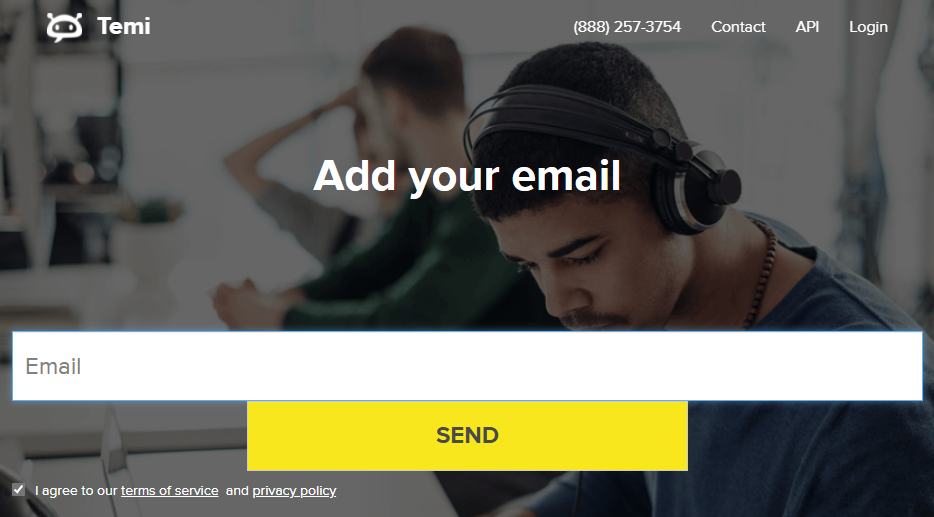
Fördelen med att använda ett bra video-till-textverktyg är noggrannheten. De kan transkribera videor med en tydlig röst och lite eller inget bakgrundsljud med ungefär 90 % (eller mer i vissa fall) noggrannhet.
3. Konvertera YouTube-video till text med videoredigerare
När du använder en videoredigerare för att polera din YouTube-video, är det möjligt att redigeraren också har ett transkriptionsverktyg. Naturligtvis har inte alla videoredigerare video-till-text-funktionalitet. Men du kan alltid använda en redigerare bara för att konvertera YouTube-videor till text, eller göra lite mer om du så vill.
VEED har till exempel ett video-till-text-verktyg som låter dig generera transkriptioner för dina YouTube-videor.
- Gå till VEED:s video-till-text-sida och välj Välj video -knappen.
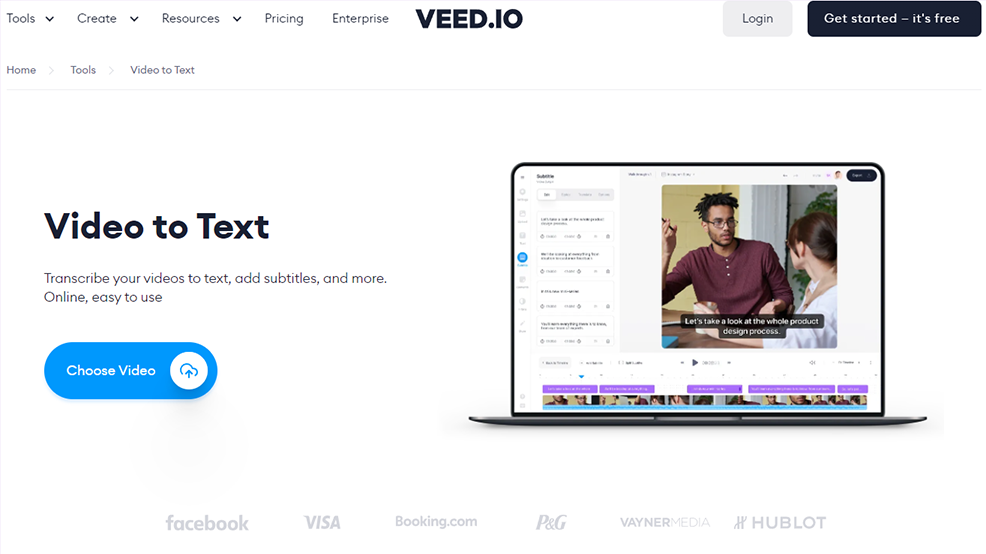
- Ange länken till din YouTube-video i det nedre fältet i dialogrutan och välj sidikonen till höger i fältet.
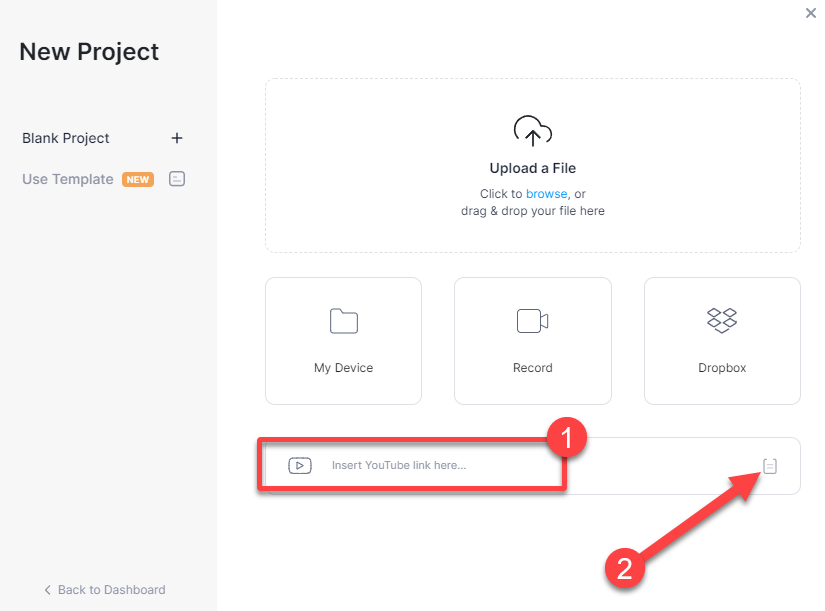
Låt verktyget importera videon . När det är klart måste du välja Auto undertext för att fortsätta.

- Välj sedan ett språk som ljudet är på och välj Start.
- På nästa skärm ser du undertexterna för din YouTube-video och en några andra videoredigeringsalternativ, om du behöver trimma eller dela videon.
- I Windows 11, tryck på Ctrl + I för att starta appen Inställningar, navigera till System > Ljud > Alla ljudenheter > Stereomix och välj Tillåt.
- Gå tillbaka till startskärmen Inställningar och navigera till System > Ljud > Volymmixer. Välj Inmatningsenhet som Stereo Mix från rullgardinsmenyn.
- Öppna sedan ett nytt Google-dokument och välj Verktyg > Röstskrivning.
- Du kommer nu att se en mikrofonikon visas i dokumentet. Välj mikrofonikonen när du vill att Google Dokument ska börja lyssna och transkribera. Spela sedan upp YouTube-videon som du vill konvertera till text.
< /ol>
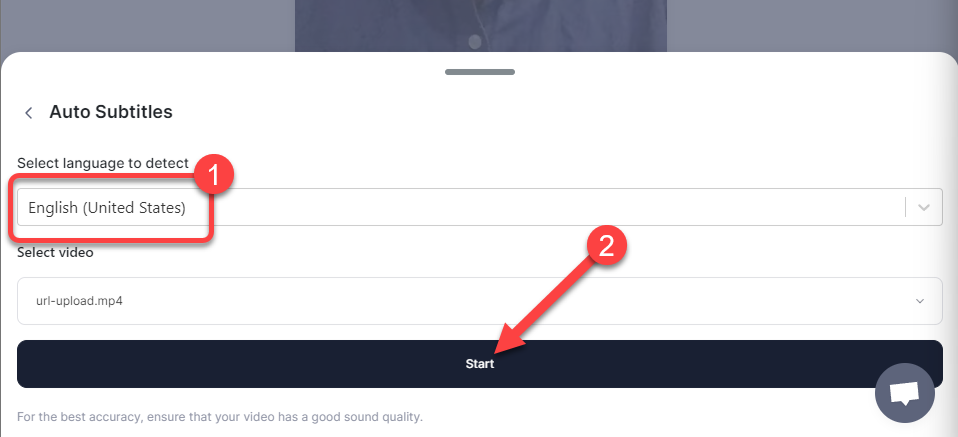

4. Konvertera YouTube-video till text med Google Dokument
Visste du att Google Dokument också kan hjälpa dig att konvertera YouTube-videor till text? Den har ett inbyggt röstdikteringsverktyg som kan få jobbet gjort. Alternativet är dock bara tillgängligt i Chromium-baserade webbläsare som Google Chrome och Microsoft Edge.
Du kan använda röstinmatningsverktyget på två sätt.
Först kan du aktivera funktionen Röstinmatning , spela upp videon som vanligt och låta Google Dokument göra resten.
Det finns dock en möjlighet att det finns vissa störningar i bakgrunden eller att ljudet ekar. För att åtgärda detta måste du först justera några inställningar på din PC.
Det är där den andra metoden kommer in. Du kan ändra ljudinställningarna på din PC så att den kommer internt att lyssna på ljudet utan att du behöver använda högtalarna.
Eftersom den första metoden är en delmängd av den andra metoden, illustrerar vi den andra metoden här. Om du vill använda den första metoden, börja från steg 3.
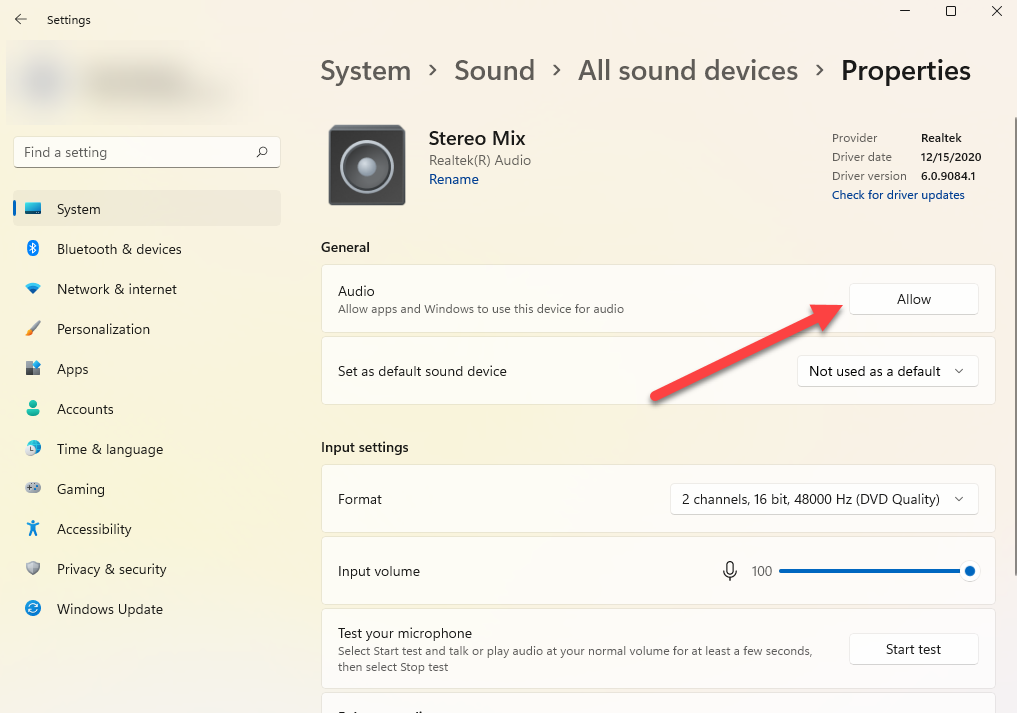
Vid det här tillfället kommer ljudet från allt du spelar på din dator att skickas direkt till verktyget som använder din mikrofon – Google Dokument i det här fallet.
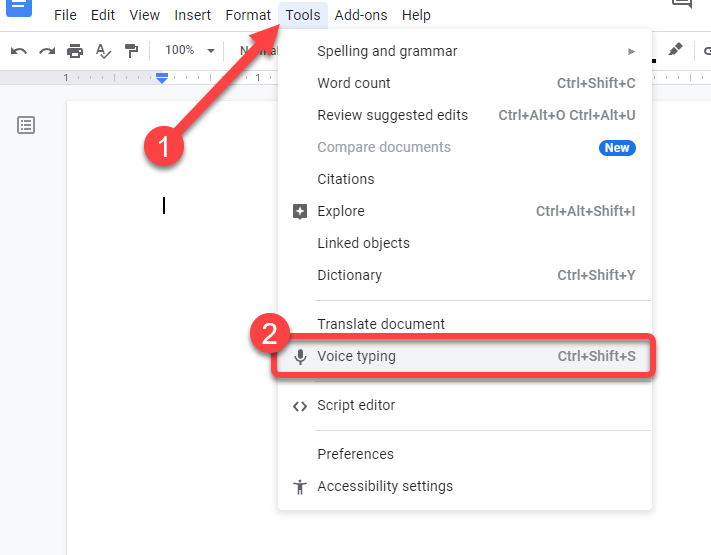
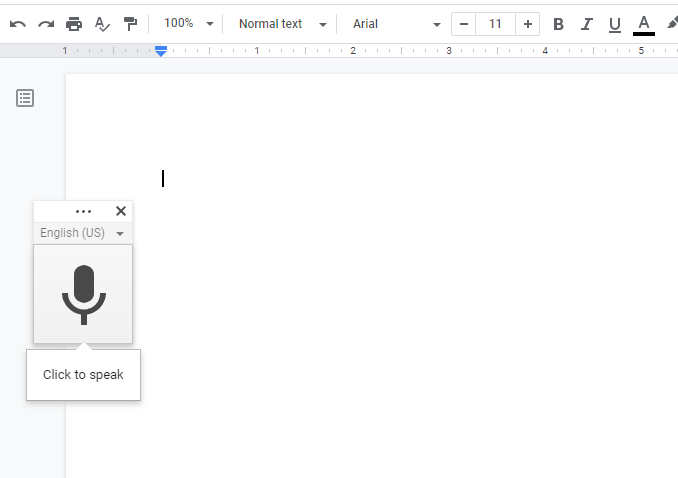
Kom ihåg att du inte kan navigera bort från fliken Google Dokument medan du använder verktyget, annars slutar det att transkriberas.
Om du använder stereomixmetoden behöver du bara spela upp videon. Men om du använder dina högtalare, se till att du inte placerar dem för nära eller för långt bort från mikrofonen.
Om möjligt kan du provköra genom att spela in några minuters ljud från dina högtalare i förväg för att se till att rösten inte är för hög eller långsam. Om så är fallet, justera placeringen av högtalarna och mikrofonen. Ju bättre ljudkvalitet desto mer exakt blir transkriptionen.
Redo att läsa dina videor?
Förhoppningsvis var du på väg att konvertera dina YouTube-videor till text med en av dessa metoder. Du kan också anlita någon för att manuellt transkribera videor åt dig, men det kan ibland vara dyrt och tidskrävande. Om du regelbundet skapar YouTube-videor bör du också känna till några praktiska YouTube-hack, förutom hur du konverterar YouTube-videor till text.

