Enten du laster opp en YouTube-video for første gang, eller allerede har en kanal fylt med videoer, kan det være lurt å vurdere å konvertere disse YouTube-videoene til tekst. Hvorfor? Vel, det er flere grunner til at skapere kanskje vil gjøre dette.
For eksempel kan det være lurt å bruke YouTube-videoinnholdet ditt på nytt og bruke det på bloggen din. Hvis du lager en spillvideo for YouTube-spillkanalen din, kan teksting hjelpe seerne dine med å forstå kommentaren som noen ganger kan bli begravd under bakgrunnsstøyen.
Innholdsfortegnelse
Transkripsjoner og teksting øker også videoens tilgjengelighet for funksjonshemmede og hjelper brukere som har problemer med å spille av lyd på YouTube. I tillegg kan teksting bidra til å forbedre en seers opplevelse av videoen din selv om de ikke har en funksjonshemming.
Det som er bra er at det ikke er veldig vanskelig å konvertere YouTube-videoer til tekst. Det er fire måter å konvertere en YouTube-video til tekst eller transkripsjon.
1. Konverter YouTube-video til tekst ved hjelp av det innebygde transkripsjonsverktøyet
YouTube har et innebygd verktøy for å konvertere YouTube-videoene dine til tekst. Det er gratis og innebygd rett inn i grensesnittet, så det er bare logisk at dette er alternativet du ønsker å bruke som en go-to i de fleste tilfeller.
YouTube genererer bildetekster ved å bruke sin talegjenkjenningsteknologi, og du kan også trekke ut transkripsjonen når tekstingen er generert. Nøyaktigheten kan imidlertid være litt dårlig, så du må kanskje gjøre noen endringer i teksten.
- Logg på YouTube-kontoen din og gå over til YouTube Studio. Velg Undertekster fra venstre sidefelt.
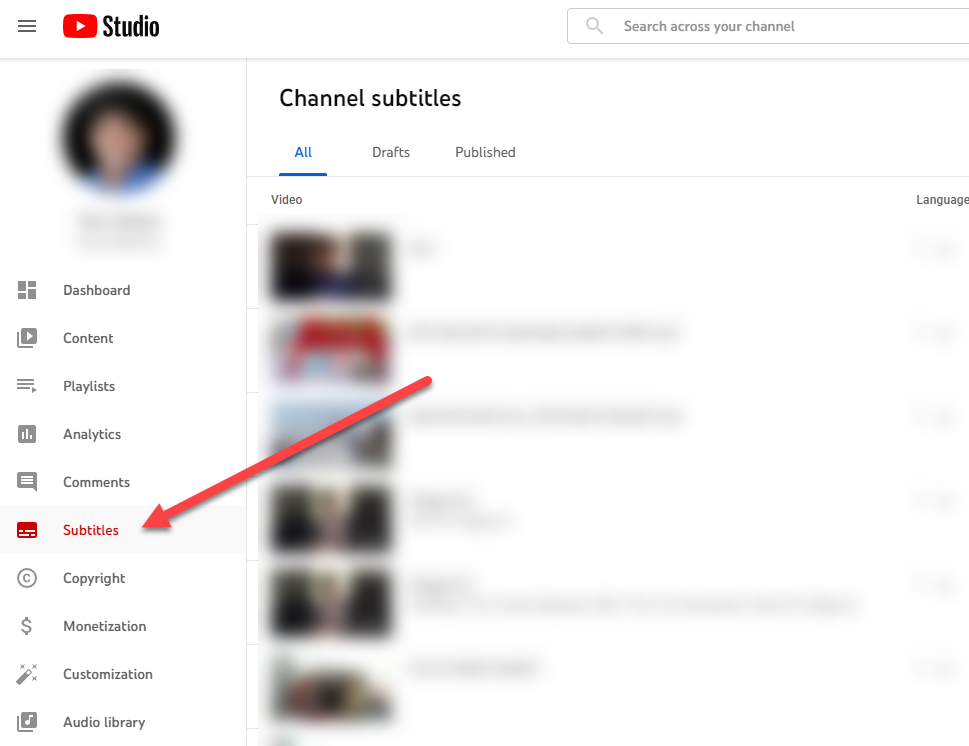
- Velg en video du vil konvertere til tekst. På den neste skjermen velger du et språk og velger Bekreft.
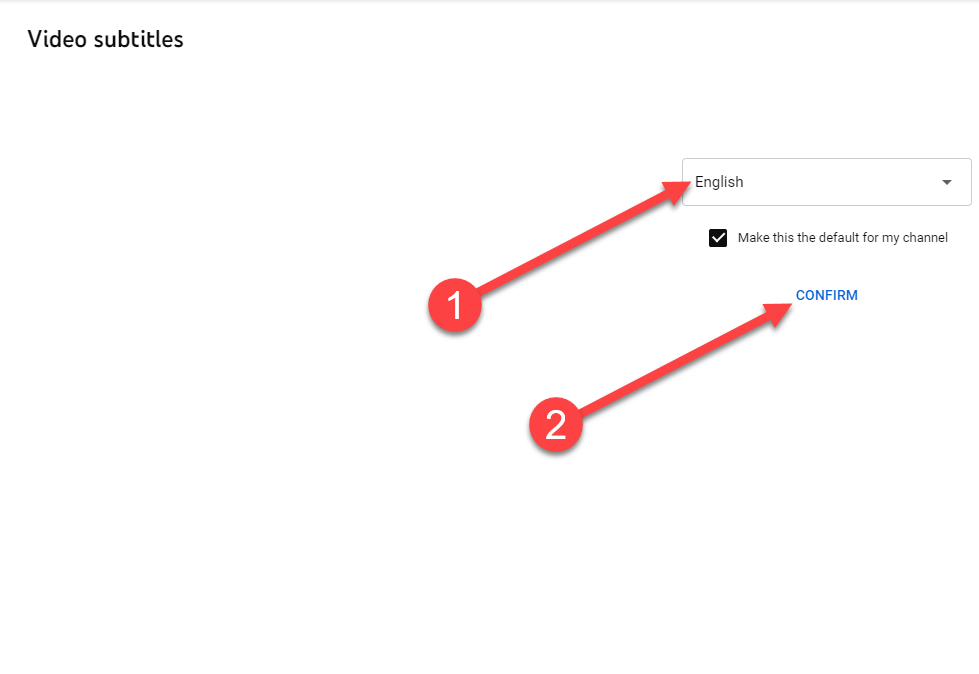
- Du vil se at YouTube automatisk oppretter en transkripsjon for deg, som du kan rediger på neste skjermbilde. For å redigere teksten, velg DUPLISER OG REDIG.
- Dette åpner en dialogboks der du kan redigere transkripsjonen. Når du er ferdig med å redigere, velger du PUBLISERknapp.
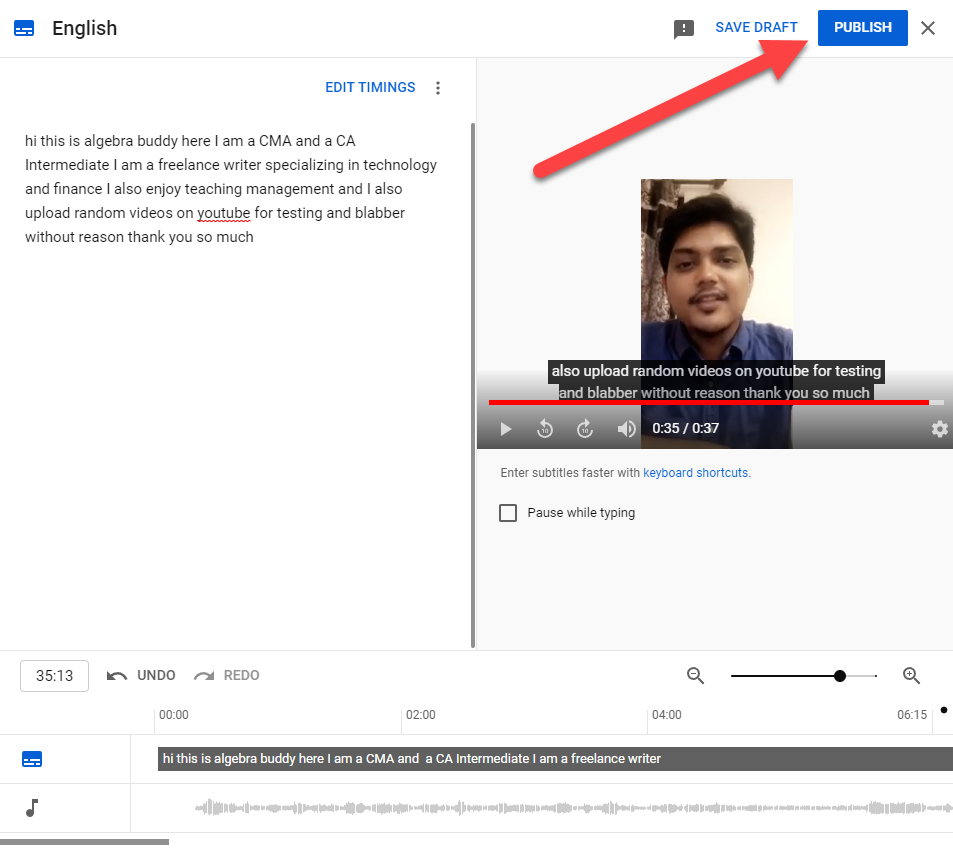
Legg merke til hvordan teksten mangler tegnsetting. Ord er også alle små bokstaver. Du må fikse tegnsetting og store bokstaver manuelt.
Du kan også se transkripsjonen når den er publisert fra videosiden. Gå til videosiden og velg ellipsen nederst i videoen. Velg Åpne transkripsjonog du vil se transkripsjonen til høyre i videoen.
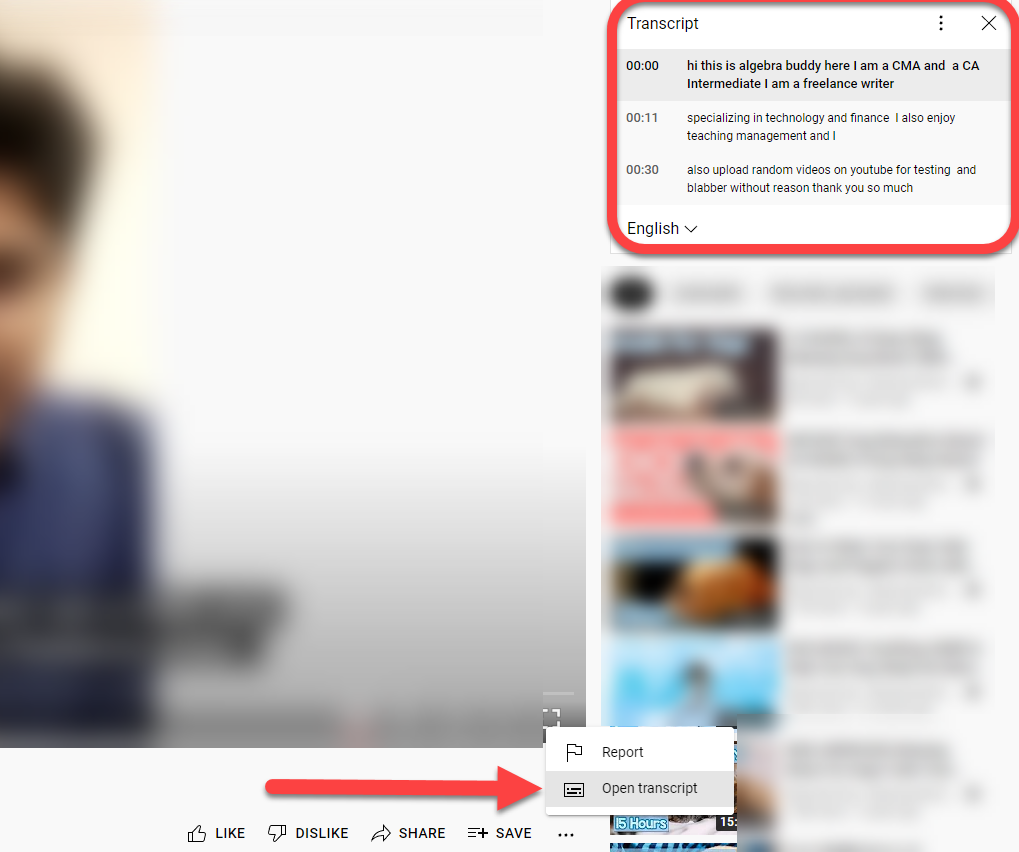 < /figure>
< /figure>
Det er alltid en god idé å foreta en rask grammatikksjekk av transkripsjoner generert av YouTube, fordi de nesten alltid trenger å fikses. Hvis YouTube ikke klarte å generere undertekster for en bestemt video, er det sannsynligvis fordi videoen din har dårlig lydkvalitet eller på et språk som ikke støttes av YouTube.
2. Konverter YouTube-video til tekst ved å bruke tredjeparts transkripsjonsverktøy
Automatiske transkripsjonsverktøy er en av de raskeste og mest effektive måtene å konvertere en YouTube-video til tekst. Du kan bruke dem til å transkribere stort sett alt fra videoer til kun lydinnhold som podcaster.
Det er imidlertid bare ett forbehold. De fleste anstendige transkripsjonsverktøy koster penger. De krever enten en månedlig eller årlig abonnementsavgift, eller tar en pris per minutt eller per time.
Hvis du vil ta et av disse verktøyene en tur før du forplikter deg ved å investere i et abonnement, kan du bruke de som tilbyr en prøveversjon. Du kan for eksempel prøve Temi. Den tillater gratis transkripsjon for lyd på opptil 45 minutter.
- Gå til Temis nettsted og velg Velg lyd-/videofil-knappen.
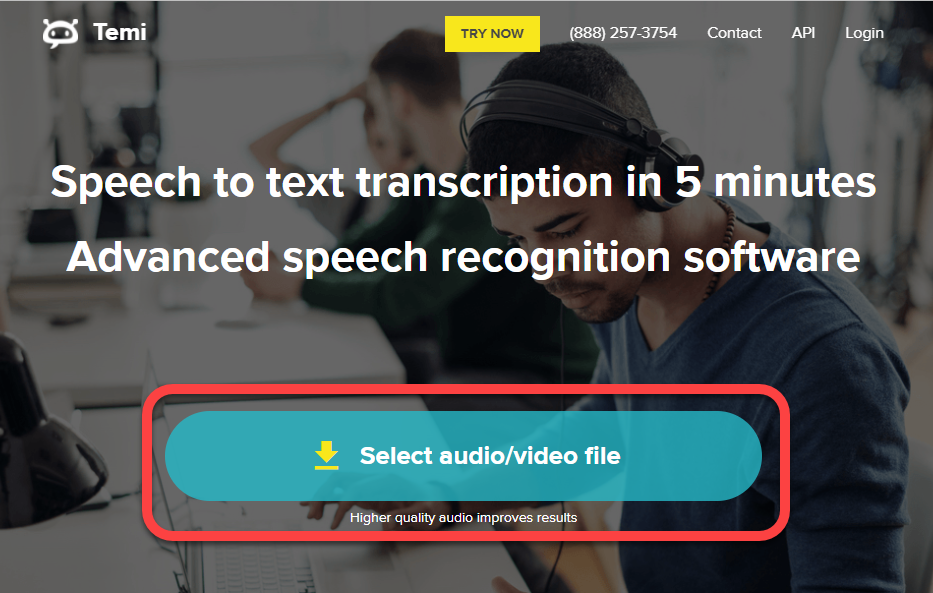
La Temi behandle filen din. Dette kan ta en stund avhengig av hvor lang filen du har lastet opp er.
- Når behandlingen er fullført, vil Temi be om e-posten din. Transkripsjonen vil bli sendt til deg via e-post.
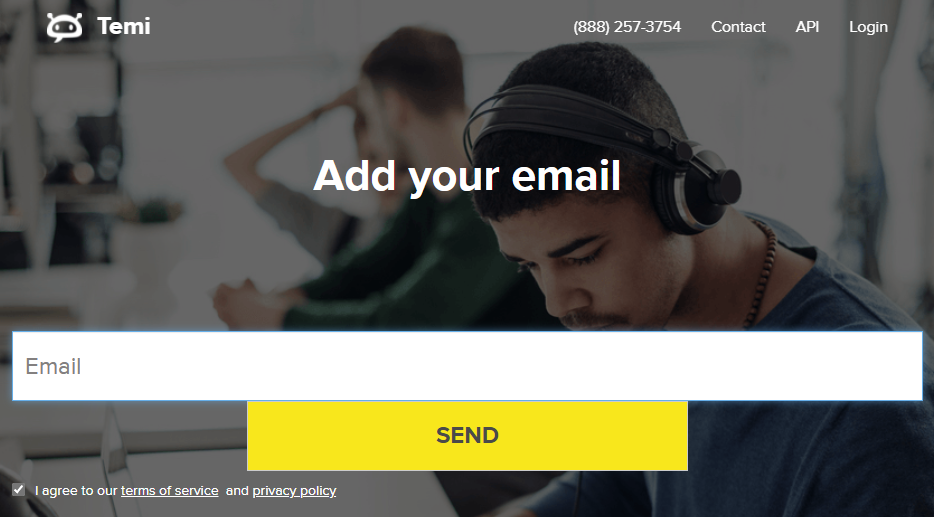
Fordelen med å bruke et godt video-til-tekstverktøy er nøyaktigheten. De kan transkribere videoer med en klar stemme og lite eller ingen bakgrunnsstøy med omtrent 90 % (eller mer i noen tilfeller) nøyaktighet.
3. Konverter YouTube-video til tekst ved hjelp av videoredigeringsverktøy
Når du bruker et videoredigeringsprogram for å polere YouTube-videoen din, er det mulig at redigeringsprogrammet også har et transkripsjonsverktøy. Selvfølgelig har ikke alle videoredigerere video-til-tekst-funksjonalitet. Men du kan alltid bruke et redigeringsprogram bare for å konvertere YouTube-videoer til tekst, eller gjøre litt mer hvis du ønsker det.
VEED har for eksempel et video-til-tekst-verktøy som lar deg generere transkripsjoner for YouTube-videoene dine.
- Gå til VEEDs video-til-tekst-side og velg Velg video -knappen.
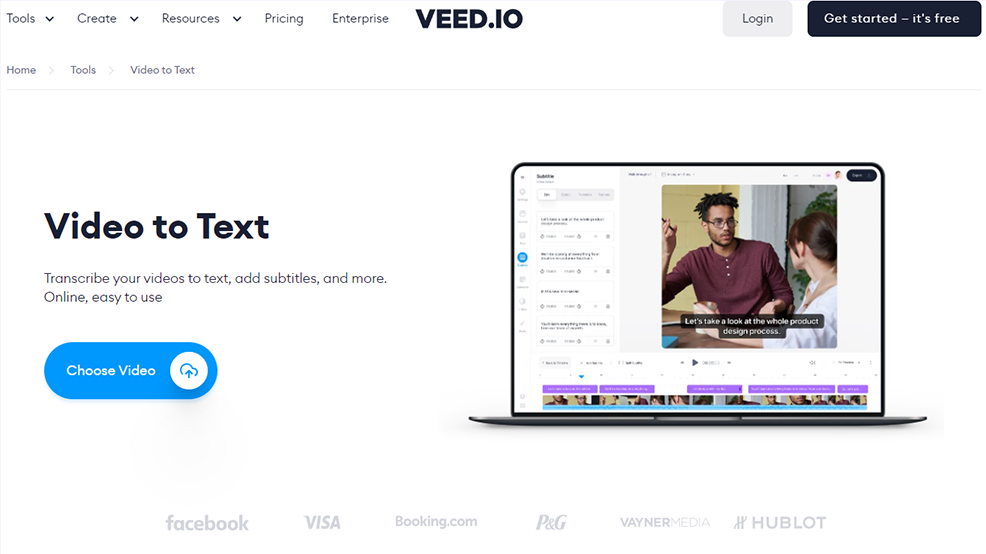
- Skriv inn koblingen til YouTube-videoen i det nederste feltet i dialogboksen, og velg sideikonet til høyre i feltet.
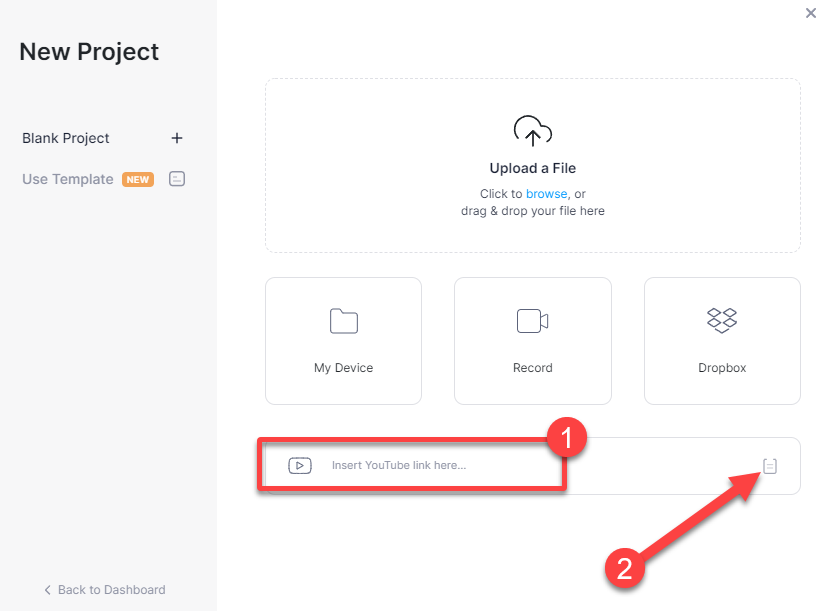
- La verktøyet importere videoen . Når det er gjort, må du velge Automatisk undertekst for å fortsette.

- Velg deretter et språk som lyden er på, og velg Start.
- På neste skjermbilde vil du se undertekstene til YouTube-videoen din og en noen andre videoredigeringsalternativer, i tilfelle du trenger å trimme eller dele videoen.
- På Windows 11, trykk Ctrl + I for å starte Innstillinger-appen, naviger til System > Lyd > Alle lydenheter > Stereo Mix, og velg Tillat.
- Gå tilbake til startskjermbildet Innstillinger og naviger til System > Lyd > Volummikser. Velg Inndataenhet som Stereo Mix fra rullegardinmenyen.
- Deretter åpner du et nytt Google-dokument og velger Verktøy > Stemmeskriving.
- Du vil nå se et mikrofonikon vises på dokumentet. Velg mikrofonikonet når du vil at Google Dokumenter skal begynne å lytte og transkribere. Deretter spiller du av YouTube-videoen du vil konvertere til tekst.
< /ol>
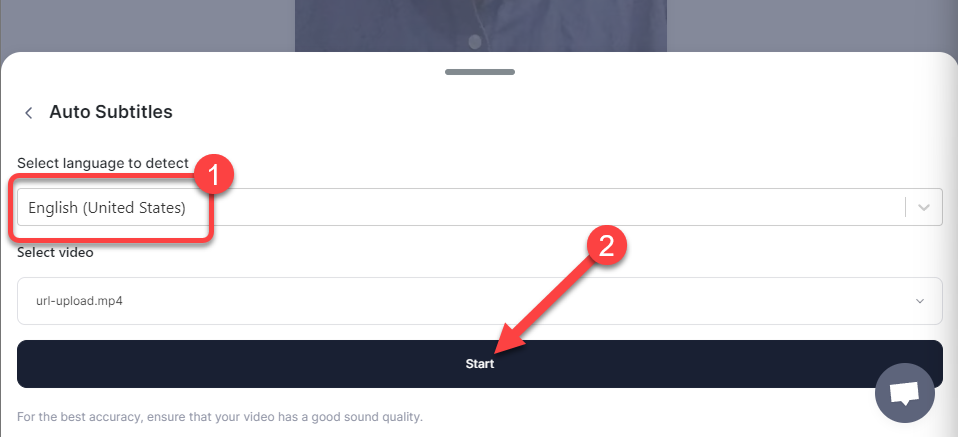

4. Konverter YouTube-video til tekst ved hjelp av Google Dokumenter
Visste du at Google Dokumenter også kan hjelpe deg med å konvertere YouTube-videoer til tekst? Den har et innebygd stemmedikteringsverktøy som kan få jobben gjort. Alternativet er imidlertid bare tilgjengelig på Chromium-baserte nettlesere som Google Chrome og Microsoft Edge.
Du kan bruke stemmeskrivingsverktøyet på to måter.
Først kan du slå på Taleskriving -funksjonen, spille av videoen som du normalt ville gjort, og la Google Dokumenter gjøre resten.
Det er imidlertid en mulighet for at det er noen forstyrrelser i bakgrunnen eller at lyden ekko. For å avhjelpe dette må du justere noen innstillinger på PC-en først.
Det er her den andre metoden kommer inn. Du kan endre lydinnstillingene på PC-en slik at den vil lytte internt til lyden uten at du trenger å bruke høyttalerne.
Siden den første metoden er en delmengde av den andre metoden, vil vi illustrere den andre metoden her. Hvis du vil bruke den første metoden, start fra trinn 3.
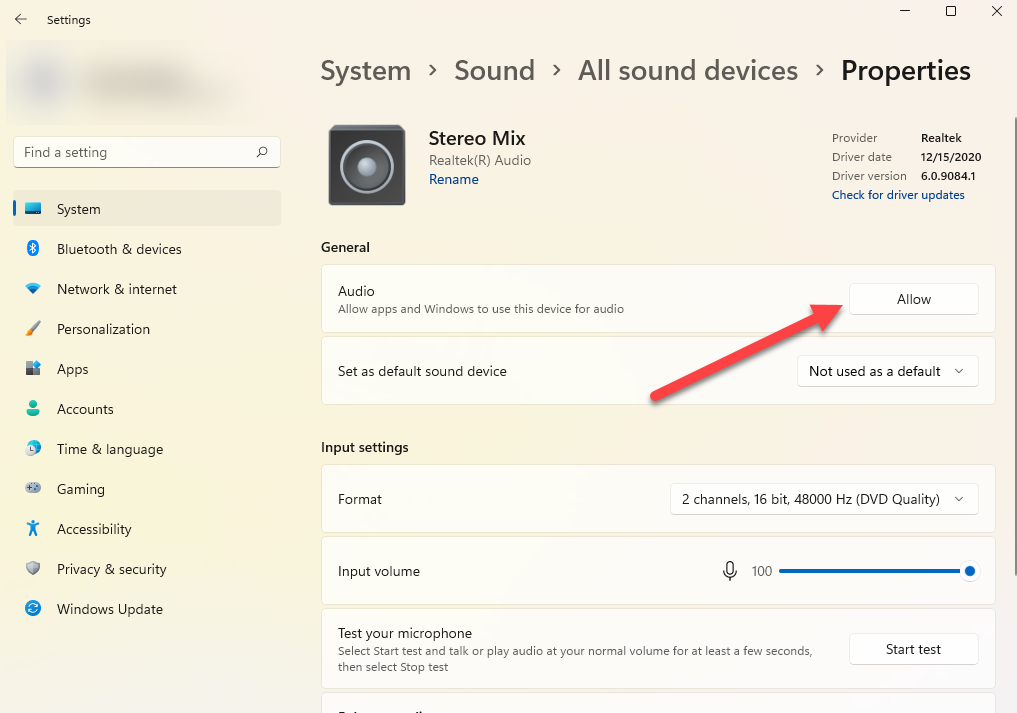
På dette tidspunktet vil lyden fra det du spiller på datamaskinen din bli sendt direkte til verktøyet som bruker mikrofonen din – Google Dokumenter i dette tilfellet.
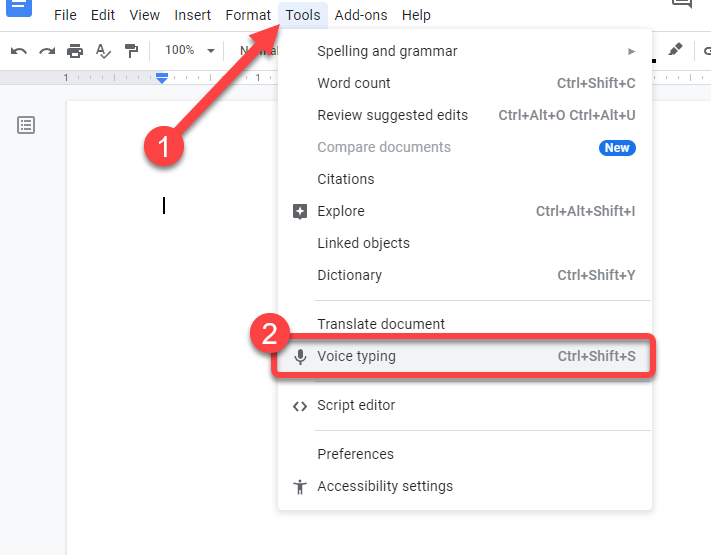
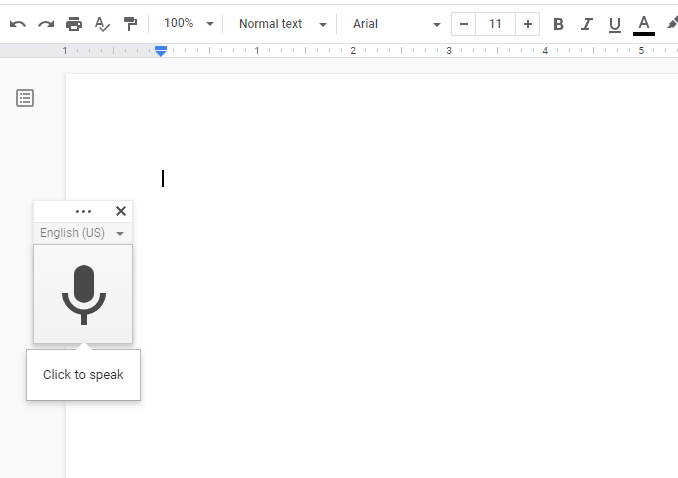
Husk at du ikke kan navigere bort fra Google Dokumenter-fanen mens du bruker verktøyet, ellers vil det slutte å transkribere.
Hvis du bruker stereomiksmetoden, trenger du bare å spille av videoen. Men hvis du bruker høyttalerne, sørg for at du ikke plasserer dem for nært eller for langt unna mikrofonen.
Hvis mulig, utfør en prøvekjøring ved å ta opp noen minutter med lyd fra høyttalerne på forhånd for å sikre at stemmen ikke er for høy eller treg. Hvis det er det, juster plasseringen av høyttalerne og mikrofonen. Jo bedre lydkvaliteten er, jo mer nøyaktig blir transkripsjonen.
Klar til å lese videoene dine?
Forhåpentligvis var du i ferd med å konvertere YouTube-videoene dine til tekst ved hjelp av en av disse metodene. Du kan også leie noen til å transkribere videoer manuelt for deg, men det kan noen ganger være dyrt og tidkrevende. Hvis du regelmessig lager YouTube-videoer, bør du også kjenne til noen få nyttige YouTube-hacks, i tillegg til hvordan du konverterer YouTube-videoer til tekst.

