For mange situasjoner under videoredigering er et jump-cut den enkleste og mest naturlige tilnærmingen til å sette sammen klipp. Men hvis du vil gå for noe mer stilistisk for prosjekter som musikkvideoer, annonser, trailere eller introer og outroer, er andre typer overganger svært nyttige.
I Adobe Premiere Pro er det mange overgangseffekter tilgjengelig, og uendelige måter du kan endre dem for å passe til videoen din. I denne artikkelen vil du finne ut hvor du finner overgangseffekter, hvordan du setter dem inn i prosjektet ditt og hvordan du integrerer dem slik at de ser ut slik du vil ha dem. Når du først har fått taket på overganger, vil det være et viktig verktøy for deg å bruke på mange fremtidige prosjekter.
Innholdsfortegnelse
Finne og legge til overganger er en veldig enkel prosess. Du vil kunne finne alle overgangsalternativene dine i Effekter -panelet, som du får tilgang til fra den øverste alternativlinjen. Velg dette og panelet vises til høyre. Følg disse trinnene for å legge til overgangen din. < /ol> Velg en av typene overganger og finn den du vil bruke.
Det er mange forskjellige overganger å velge mellom i Premiere, og noen av de passer kanskje bedre til prosjektet ditt enn andre. For mer naturlige overganger, bør du se under Dissolve-delen. De fleste andre overgangseffekter kan virke litt overdrevne eller klissete, men avhengig av prosjektet ditt kan de fungere, spesielt hvis du bestemmer deg for å redigere overgangen selv. Kanskje du ikke vil at en overgang skal vare så lenge, eller du vil ikke at den skal være like merkbar. Heldigvis lar Premiere deg enkelt redigere overgangene dine i effektkontrollpanelet. Å redigere en overgang er imidlertid litt annerledes enn å redigere andre Premiere-effekter. Så følg disse trinnene for å få din helt riktig. < /ol> 
Slik legger du til en overgang i Premiere Pro
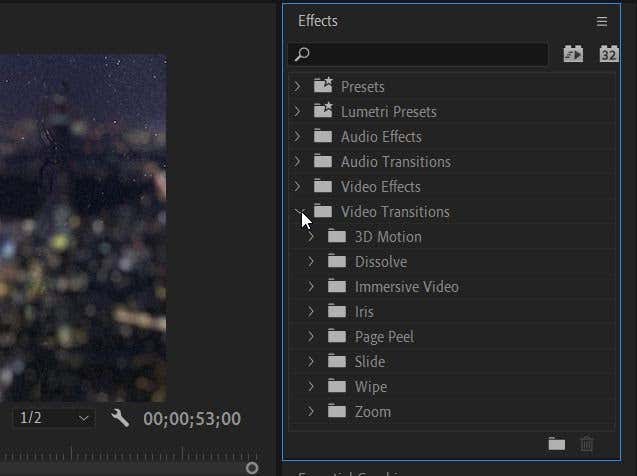
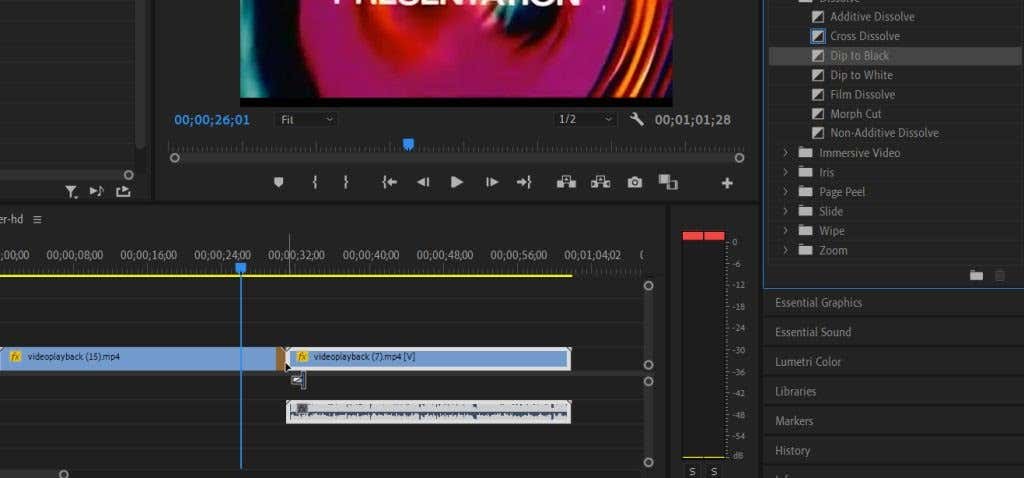
Slik redigerer du en overgang
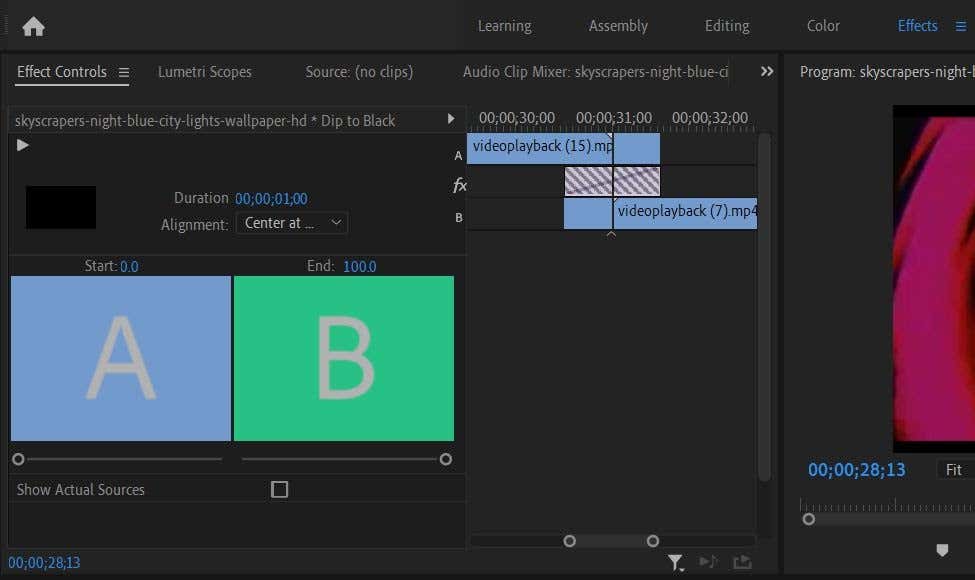
- Du kan endre hvor overgangen starter ved å gå til linjen under A-feltet. Klikk og dra den lille sirkelen for å endre Start-verdien. Dette vil føre til at overgangen begynner nærmere eller lenger fra begynnelsen av det andre klippet. For å endre endepunktet for overgangen, bruk linjen under B-firkanten.
- Du kan også endre lengden på overgangen som helhet med verdien Varighet. Hvis du holder markøren over denne verdien, kan du klikke og dra til venstre eller høyre for å endre den. Dette vil gjøre hele overgangen lengre for begge klippene.
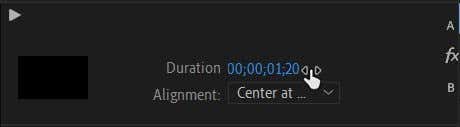
- Du kan også raskt justere overgangen til å starte der klippene klippes. Gå til Justering rullegardinmenyen og velg hvor du vil at overgangen skal starte eller slutte i henhold til kuttet.
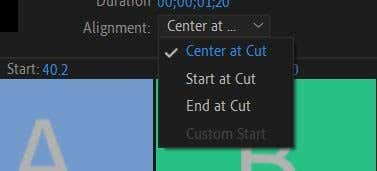
Ved å bruke disse effektkontrollene kan du få overgangen til å se jevn ut og passe perfekt til prosjektet ditt. Alle redigeringer du gjør vil også endres i sanntid, slik at du kan se hvordan de påvirker videoen din mens du redigerer.
Avhengig av overgangen du valgte, kan du ha flere eller færre alternativer for å redigere overgangen. Hvis du for eksempel legger til en Immersive Video-overgang, vil du kunne redigere spesifikke kvaliteter av lyseffektene, som eksponering, rotasjon og mer. Du kan vanligvis endre disse ved å endre en verdi eller velge et alternativ fra en rullegardin. I dette tilfellet kan du eksperimentere for å se hva som fungerer for deg.
Slik sletter du en overgang
Hvis du bestemmer deg for at en overgang bare ikke fungerer i prosjektet ditt, er det enkelt å slette dem. Bare sørg for at du vil slette den før du gjør det, siden eventuelle endringer du har gjort på overgangen vil gå tapt.
Det er to forskjellige måter å slette en overgang på:
< ol>
- Velg overgangen på tidslinjen, og høyreklikk deretter på den. Velg Slett og overgangen vil bli slettet.
Legge til overganger i Adobe Premiere Pro
Hvis du utfører en riktig overgang, kan det resultere i noen ikoniske effekter– bare se på Star Wars minneverdige bruk av Wipe-overgangen. De kan også være flotte å legge til en ekstra pop til musikkvideoer, reklamer eller videoer du deler på sosiale medier.
Eksperimenter med bruk av overganger, og du vil være på god vei til å gjøre dem til et flott tillegg til alle prosjektene dine.

