För många situationer vid videoredigering är en jump-cut det enklaste och mest naturliga sättet att sätta ihop klipp. Men om du vill satsa på något mer stilistiskt för projekt som musikvideor, annonser, trailers eller intros och outros, är andra typer av övergångar mycket användbara.
I Adobe Premiere Pro finns det många övergångseffekter tillgängliga, och oändliga sätt du kan ändra dem för att passa din video. I den här artikeln kommer du att upptäcka var du hittar övergångseffekter, hur du infogar dem i ditt projekt och hur du integrerar dem så att de ser ut som du vill ha dem. När du väl fått kläm på övergångar kommer det att vara ett viktigt verktyg för dig att använda i många framtida projekt.
Innehållsförteckning
Hitta och lägga till övergångar är en mycket enkel process. Du kommer att kunna hitta alla dina övergångsalternativ i panelen Effekter , som du kommer åt från den översta alternativfältet. Välj detta så visas panelen till höger. Följ dessa steg för att sedan lägga till din övergång. < /ol> Välj någon av typerna av övergångar och hitta den du vill använda.
Det finns många olika övergångar att välja mellan i Premiere, och några av de kan vara bättre lämpade för ditt projekt än andra. För mer naturliga övergångar, vill du titta under avsnittet Lös upp. De flesta andra övergångseffekter kan verka lite överdrivna eller klibbiga, men beroende på ditt projekt kan de fungera, särskilt om du bestämmer dig för att redigera övergången själv. Du kanske inte vill att en övergång ska vara lika länge, eller så vill du inte att den ska vara lika märkbar. Tack och lov låter Premiere dig enkelt redigera dina övergångar inom effektkontrollpanelen. Att redigera en övergång är dock lite annorlunda än att redigera andra Premiere-effekter. Så följ dessa steg för att få din precis rätt. < /ol> 
Så här lägger du till en övergång i Premiere Pro
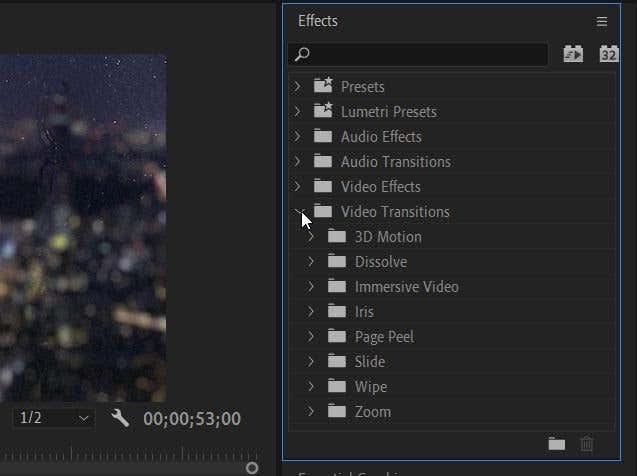
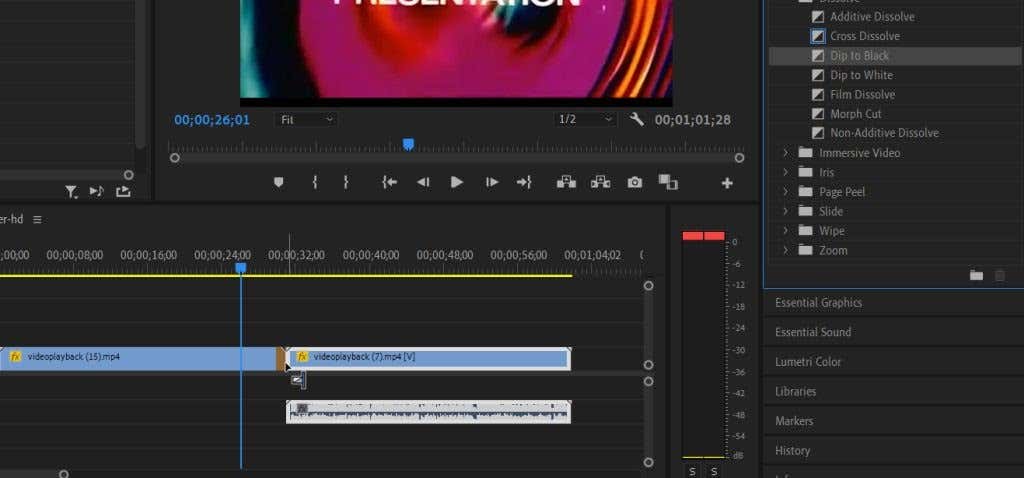
Hur man redigerar en övergång
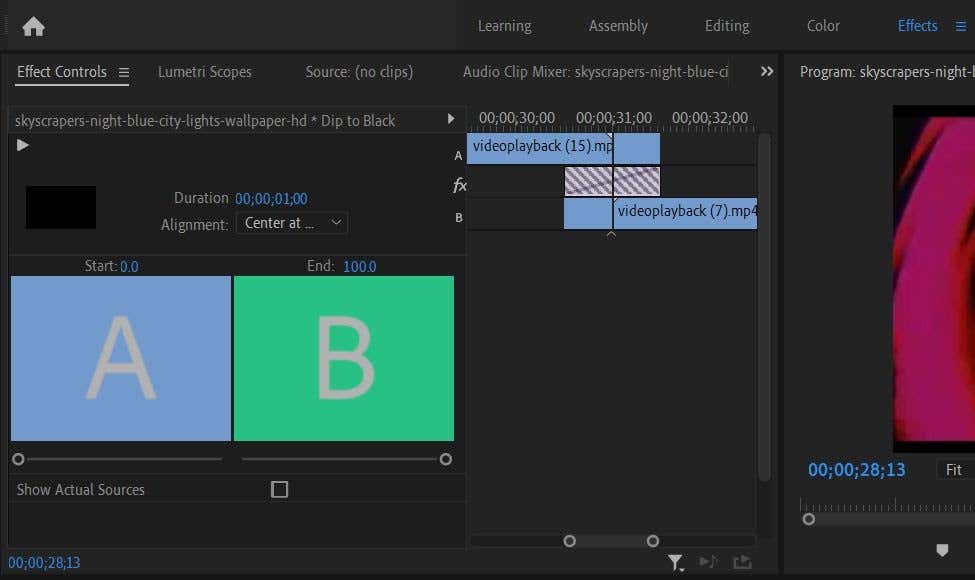
- Du kan ändra var övergången börjar genom att gå till stapeln under A-rutan. Klicka och dra den lilla cirkeln för att ändra Start-värdet. Detta gör att övergången börjar närmare eller längre från början av det andra klippet. För att ändra slutpunkten för övergången, använd stapeln under B-rutan.
Du kan också ändra längden på övergången som helhet med värdet Varaktighet. Om du håller muspekaren över detta värde kan du klicka och dra åt vänster eller höger för att ändra det. Detta kommer att göra hela övergången längre för båda klippen.
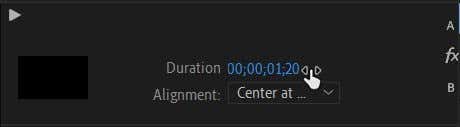
- Du kan också snabbt justera övergången så att den börjar där klippen klipps. Gå till Justering rullgardinsmenyn och välj var du vill att övergången ska börja eller sluta enligt snittet.
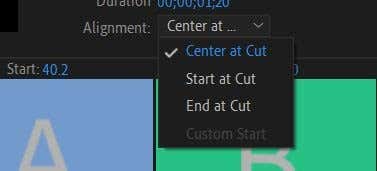
Med dessa effektkontroller kan du få din övergång att se smidig ut och passa ditt projekt perfekt. Alla ändringar du gör kommer också att ändras i realtid, så att du kan se hur de påverkar din video medan du redigerar.
Beroende på vilken övergång du väljer kan du ha fler eller färre alternativ för att redigera övergången. Om du till exempel lägger till en uppslukande videoövergång kommer du att kunna redigera specifika egenskaper hos ljuseffekterna, som exponering, rotation och mer. Du kan vanligtvis ändra dessa genom att ändra ett värde eller välja ett alternativ från en rullgardinsmeny. I det här fallet, experimentera för att se vad som fungerar för dig.
Hur man tar bort en övergång
Om du bestämmer dig för att en övergång helt enkelt inte fungerar i ditt projekt är det enkelt att ta bort dem. Se bara till att du vill ta bort den innan du gör det, eftersom alla ändringar du kan ha gjort på övergången kommer att gå förlorade.
Det finns två olika sätt att ta bort en övergång:
< ol>
- Välj övergången på din tidslinje och högerklicka sedan på den. Välj Rensa så kommer övergången att raderas.
Lägga till övergångar i Adobe Premiere Pro
Att göra en rätt övergång kan resultera i några ikoniska effekter– titta bara på Star Wars minnesvärda användning av Wipe-övergången. De kan också vara bra för att lägga till en extra pop till musikvideor, annonser eller någon video du delar på sociala medier.
Experimentera med att använda övergångar så är du på god väg att göra dem till ett bra komplement till alla dina projekt.

