När din Excel -arbetsbok har flera ark som är identiska i layout och struktur kan du effektivisera ditt arbete genom att gruppera liknande blad. För att vara mer specifik, när du har lärt dig att gruppera kalkylblad i Excel, kan du tillämpa en ändring på motsvarande celler i alla grupperade blad genom att bara ändra ett av de grupperade bladen.
Till exempel, om om du ändrar radhöjd och bredd för ett ark så ändras det också för de grupperade arken.
Innehållsförteckning

Varför skulle du vilja gruppera arbetsblad i Excel?
Du kan utföra flera uppgifter på grupperade blad, till exempel:
- Ändra eller lägg till data och infoga formler. & nbsp;
- Skriv ut dem samtidigt.
- Flytta, kopiera eller ta bort information samtidigt. & Nbsp;
Eftersom Excel inte tillåter att lägga till flera ark kan du gruppera 10 ark, högerklicka på dem och välja alternativet Infoga för att infoga 10 ark samtidigt.
Så här grupperar du kalkylblad i Excel
Vi använder följande exempel för att se hur du grupperar kalkylblad i Excel. & nbsp;
Säg att du har delat upp ditt säljteam i tre grupper baserat på produkten de säljer, och att du har försäljningsdata för dessa individuella team. Försäljningsdata finns i tre separata kalkylblad, varje kalkylblad innehåller data för en produkt. Du vill beräkna provisionen för varje anställd utan att behöva ange formler på flera blad manuellt.
I stället för att beräkna provisioner på varje ark separat kan du gruppera kalkylblad. & Nbsp;
- Håll ned Ctrl-knappen .
- Klicka på de blad du vill gruppera. De grupperade arken blir vita, medan ogrupperade ark fortsätter att se gråa ut. Du kommer att se ordet Grupp läggas till i titelfältet när du är i ett av de grupperade arken.
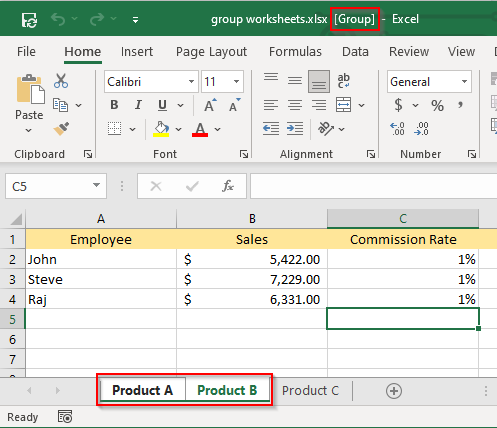
- Lägg till formel för att beräkna provisionen för en anställd (kolumn C, rad 2), helst i första raden, så att du kan dra formeln till efterföljande celler.
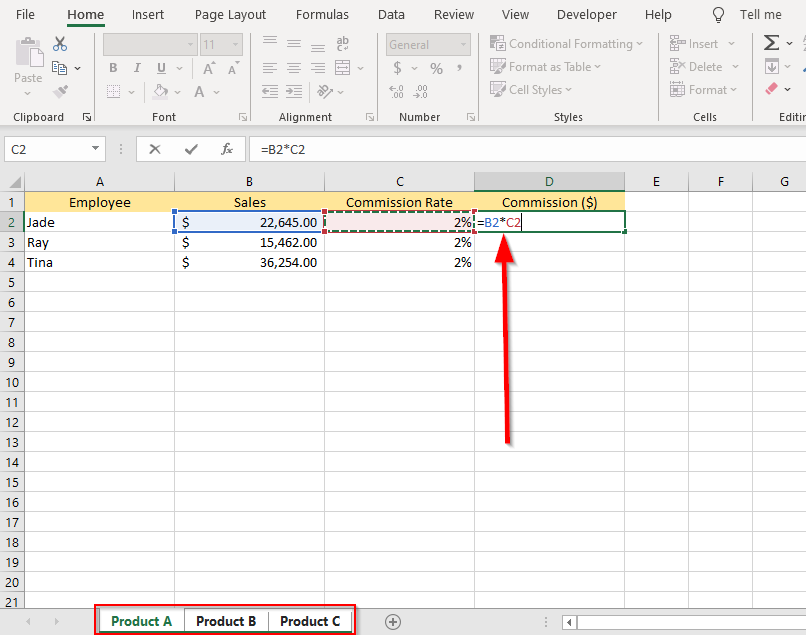
Lägg märke till att vi har grupperat alla tre arken eftersom vi skulle vilja tillämpa ändringarna på alla blad. & Nbsp;
- Markera cellen du just skrev in formeln i och dra gränsvalet för att tillämpa formeln på hela cellområdet. Om du gör det kommer samma ändringar att tillämpas på alla grupperade blad.
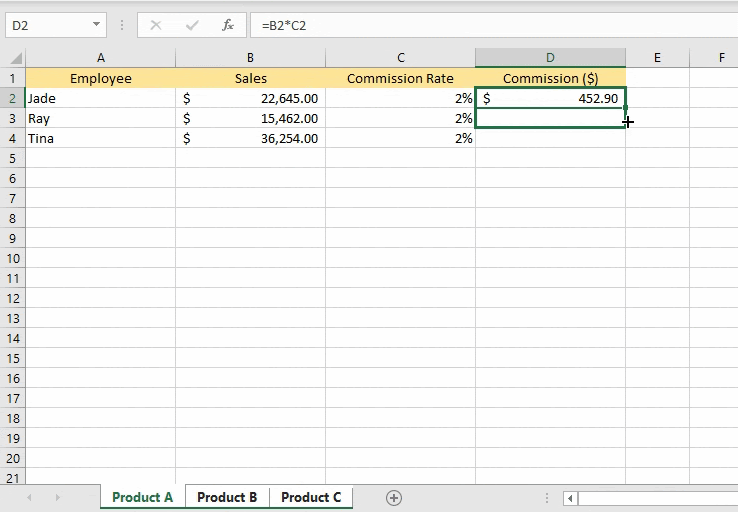
- Kontrollera att ändringarna också visas i andra grupperade kalkylblad. Om du gjorde allt korrekt borde alla D -kolumnerna fylla i D -kolumnen med kommissionsbeloppet till de anställda.
Hur grupperar jag alla kalkylblad i Excel?
Om du har att göra med en arbetsbok med flera dussin kalkylblad kan det ta ett tag (och kanske ett aspirin) att välja alla kalkylblad individuellt. Istället har Excel ett alternativ för Välj alla blad som gör att du kan gruppera alla blad samtidigt.
Allt du behöver göra är att högerklicka på en arkflik och klicka på < stark>Välj Alla ark.
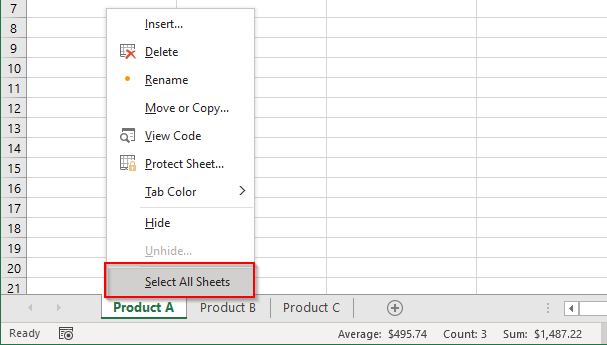
Obs! Haken med att använda det här alternativet är att navigering mellan kalkylblad automatiskt avmarkerar (eller avgrupperar) alla kalkylblad, till skillnad från det förra alternativet (där vi valde enskilda kalkylblad), där du kunde växla mellan ark utan att dela upp grupperingen dem.
Hur man flyttar, kopierar, tar bort, skriver ut eller döljer grupperade kalkylblad
Du kan använda massor av Excel -operationer på grupperade ark som flytta, kopiera eller till och med dölja ark. Vanligtvis fungerar det på samma sätt som för vanliga kalkylblad.
Flytta eller kopiera grupperade kalkylblad
När du har grupperat kalkylblad:
- Högerklicka på ett av dem och välj Flytta eller Kopiera .
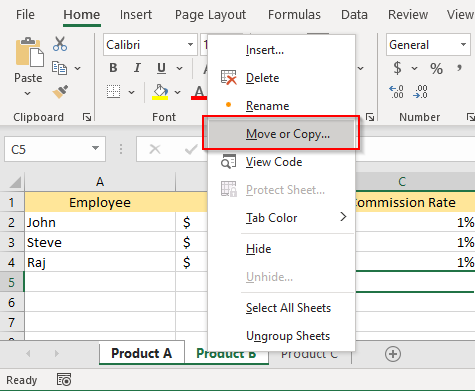
- Välj målboken från rullgardinsmenyn och välj den position dit du vill flytta eller kopiera de grupperade arken. Om du vill kopiera markerar du kryssrutan Skapa en kopia längst ned och väljer sedan OK .
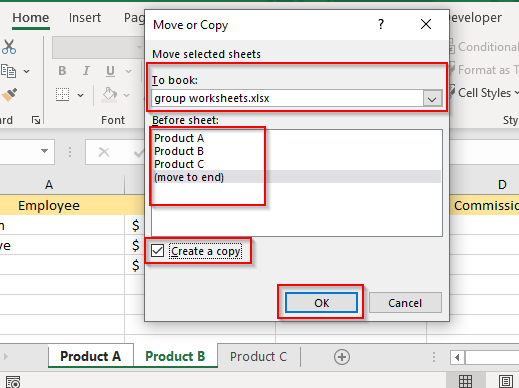
Ta bort grupperade arbetsblad
Du kan också radera grupperade ark på samma sätt. När kalkylbladen är grupperade högerklickar du på ett av de grupperade arken och väljer Ta bort .

Skriv ut grupperade kalkylblad
När kalkylbladen är grupperade trycker du på Ctrl + P . Du ser nu utskriftsalternativen. Rulla ner till Inställningar och välj Skriv ut aktiva ark .
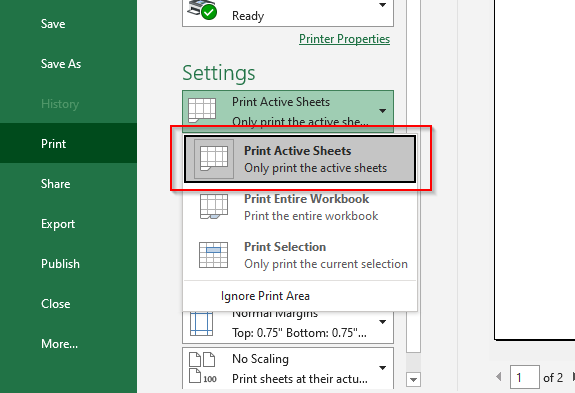
Innan du väljer Skriv ut, titta på förhandsgranskningen till höger för att se till att du skriver ut rätt ark. När du har bekräftat detta väljer du Skriv ut . & Nbsp;
Dölj grupperade kalkylblad
Du kan också dölja grupperade ark samtidigt. & Nbsp;
- Börja med att gruppera arken. & nbsp;
- Från det övre menyfliksområdet väljer du Hem och väljer Format från < strong> Celler grupp.
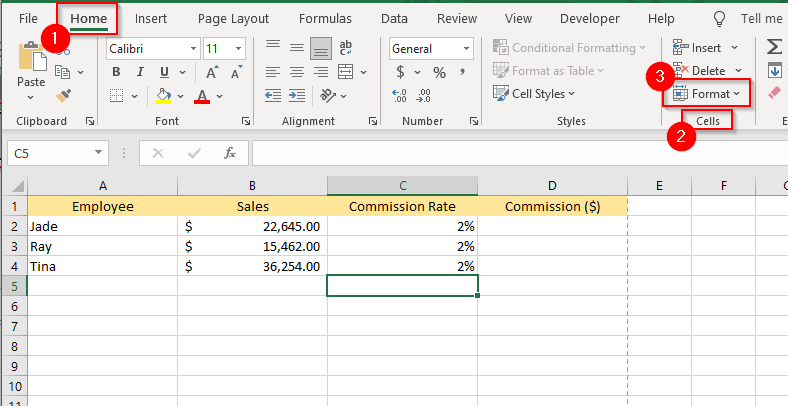
- När du väl välj Format så visas en rullgardinsmeny. Välj Dölj & amp; Ta bort & gt; Dölj ark.
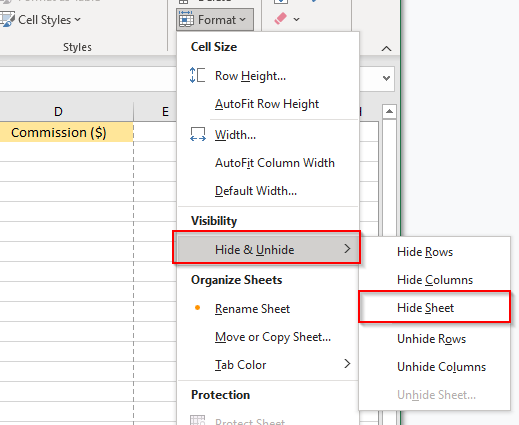
Detta döljer alla grupperade ark.
Så här delar du upp kalkylblad i Excel
Om du vill avgruppera alla grupperade kalkylblad högerklickar du bara på valfritt kalkylblad och väljer Avgruppera arbetsblad.
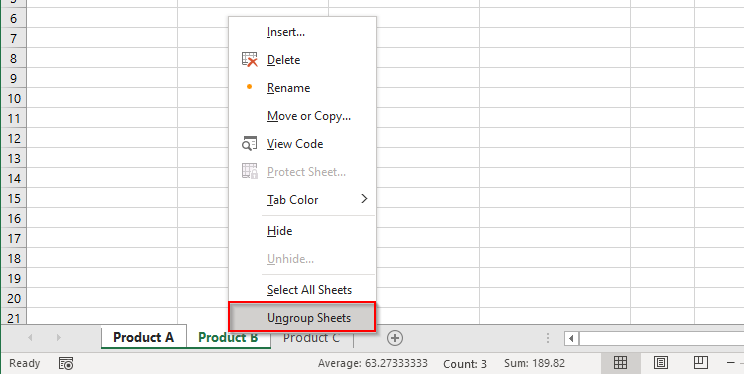
Om du inte har grupperat alla kalkylblad i arbetsboken, klicka på någon av de ogrupperade kalkylbladen kommer också att dela upp de grupperade kalkylbladen.
Om du vill dela upp några kalkylblad, trycker du ned Ctrl och klickar på de ark som du vill avgruppera. < /p>
Spara tid genom att gruppera kalkylblad i Excel
Genom att gruppera kalkylblad sparar du ofta den tid du annars skulle ägna åt att kopiera och klistra in formler över ark eller utföra andra repetitiva uppgifter. Excel är dock ett funktionsrikt program, och det finns alltid genvägar för att göra saker enklare i Excel. Om du till exempel arbetar med en arbetsbok med ett stort antal ark finns det flera sätt att snabbt växla mellan kalkylblad.

