Når Excel -arbeidsboken har flere ark som er identiske i layout og struktur, kan du effektivisere arbeidet ditt ved å gruppere lignende ark. For å være mer spesifikk, når du lærer hvordan du grupperer regneark i Excel, kan du bruke en endring på tilsvarende celler i alle de grupperte arkene ved å endre bare ett av de grupperte arkene. & Nbsp;
For eksempel hvis hvis du endrer radhøyde og -bredde for ett ark, endres det også for de grupperte arkene.
Innholdsfortegnelse

Hvorfor vil du gruppere regneark i Excel?
Du kan utføre flere oppgaver på grupperte ark, for eksempel:
- Endre eller legg til data og sett inn formler. & nbsp;
- Skriv dem ut samtidig.
- Flytt, kopier eller slett informasjon samtidig. & Nbsp;
Siden Excel ikke tillater å legge til flere ark, kan du gruppere 10 ark, høyreklikke på dem og velge Sett inn for å sette inn 10 ark samtidig.
Slik grupperer du regneark i Excel
Vi bruker følgende eksempel for å se hvordan vi grupperer regneark i Excel. & nbsp;
Si at du har delt salgsteamet ditt i tre grupper basert på produktet de selger, og du har salgsdata for de enkelte teamene. Salgsdataene er i tre separate regneark, hvert regneark inneholder data for ett produkt. Du vil beregne provisjonen for hver ansatt uten å måtte skrive inn formler på flere ark manuelt.
I stedet for å beregne provisjoner på hvert ark separat, kan du gruppere regnearkene. & Nbsp;
- Trykk og hold inne Ctrl-knappen .
- Klikk på arkene du vil gruppere. De grupperte arkene blir hvite, mens de ikke -grupperte arkene fortsatt vises grå. Du vil se ordet Gruppe lagt til tittellinjen når du er i et av de grupperte arkene.
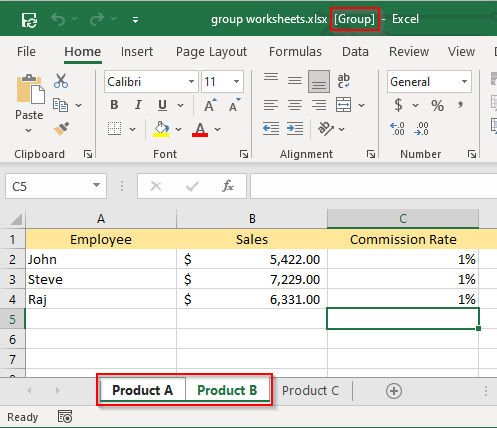
- Legg til formel for å beregne provisjonen for en ansatt (kolonne C, rad 2), helst i den første raden, slik at du kan dra formelen til påfølgende celler.
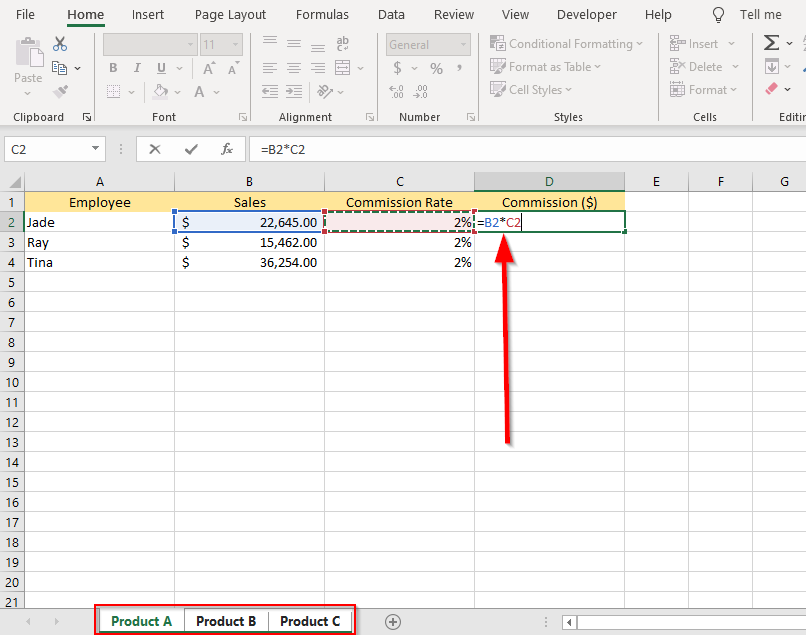
Legg merke til at vi har gruppert alle tre arkene siden vi ønsker å bruke endringene på alle arkene. & Nbsp;
- Velg cellen du nettopp skrev inn formelen i, og dra grensevalget for å bruke formelen på hele celleområdet. Hvis du gjør dette, vil de samme endringene gjelde for alle de grupperte arkene.
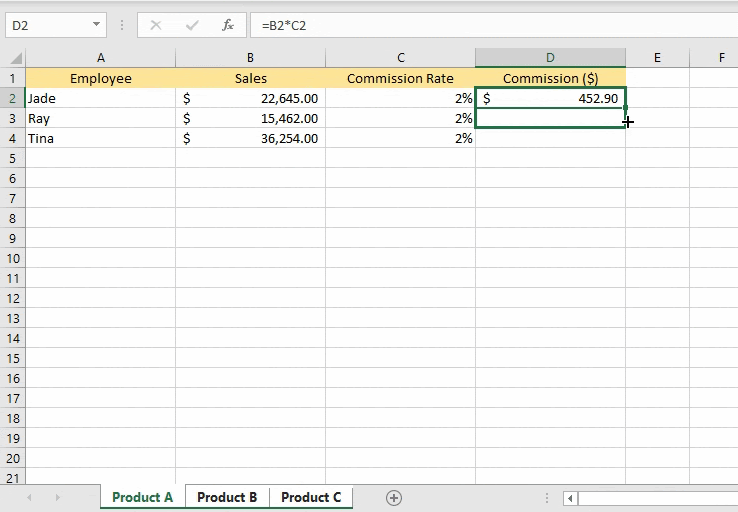
- Kontroller at endringene også vises i andre grupperte regneark. Hvis du gjorde alt riktig, skulle D -kolonnen fylle ut provisjonsbeløpet for alle tre arkene på de tre arkene.
Hvordan gruppere alle regneark i Excel?
Hvis du har å gjøre med en arbeidsbok med flere dusin regneark, kan det ta en stund (og kanskje et aspirin) å velge alle regnearkene individuelt. I stedet har Excel et alternativ for Velg alle ark som lar deg gruppere alle ark samtidig.
Alt du trenger å gjøre er å høyreklikke på en kategori og trykke på < sterk>Velg Alle ark . & Nbsp;
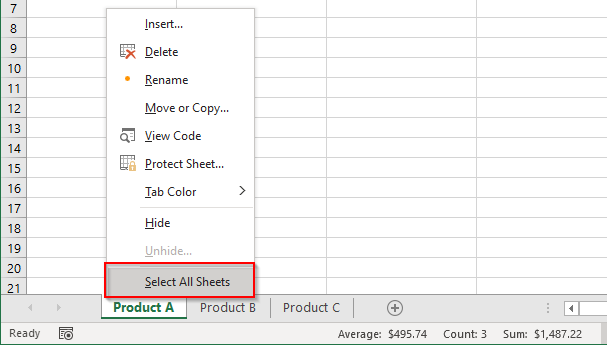
Merk: Fangsten ved å bruke dette alternativet er at det å navigere mellom regneark automatisk opphever fjerning av (eller fjerner grupper) alle regneark, i motsetning til det siste alternativet (der vi valgte individuelle regneark), der du kan bytte mellom ark uten å gruppere dem.
Hvordan flytte, kopiere, slette, skrive ut eller skjule grupperte regneark
Du kan bruke mange Excel -operasjoner på grupperte ark, for eksempel flytte, kopiere eller til og med skjule ark. Vanligvis fungerer det på samme måte som for vanlige regneark.
Flytt eller kopier grupperte regneark
Når du har gruppert regnearkene:
- Høyreklikk på ett av dem og velg Flytt eller Kopier .
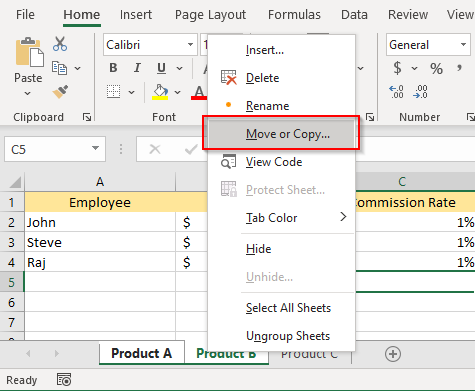
- Velg målboken fra rullegardinmenyen og velg posisjonen du vil flytte eller kopiere de grupperte arkene til. Hvis du vil kopiere, merker du av for Opprett en kopi nederst og velger deretter OK .
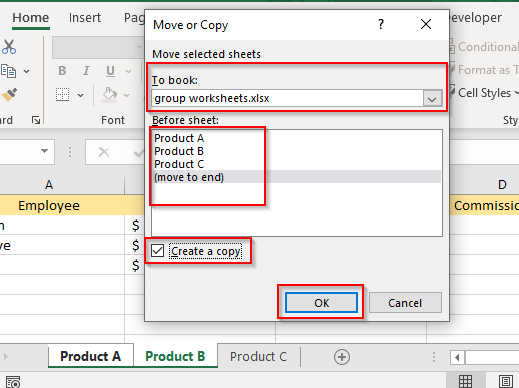
Slett grupperte regneark
Du kan også slette grupperte ark på samme måte. Når regnearkene er gruppert, høyreklikker du på et av de grupperte arkene og velger Slett .

Skriv ut grupperte regneark
Når regnearkene er gruppert, trykker du på Ctrl + P . Du vil nå se utskriftsalternativene. Rull ned til Innstillinger og velg Skriv ut aktive ark .
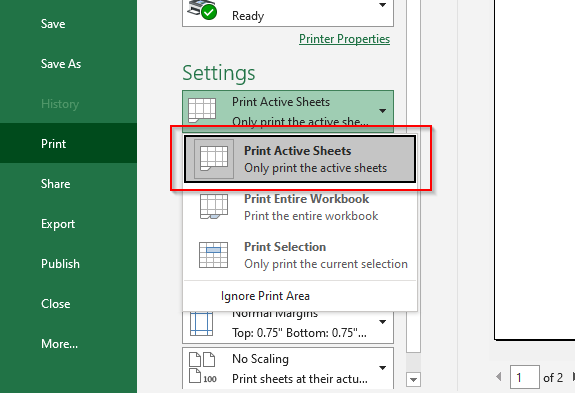
Før du velger Skriv ut, må du se på forhåndsvisningen til høyre for å være sikker på at du skriver ut de riktige arkene. Når du har bekreftet dette, velger du Skriv ut . & Nbsp;
Skjul grupperte regneark
Du kan også skjule grupperte ark samtidig. & Nbsp;
- Start med å gruppere arkene. & nbsp;
- Velg det øverste båndet på Hjem , og velg Format fra < strong> Celler gruppe.
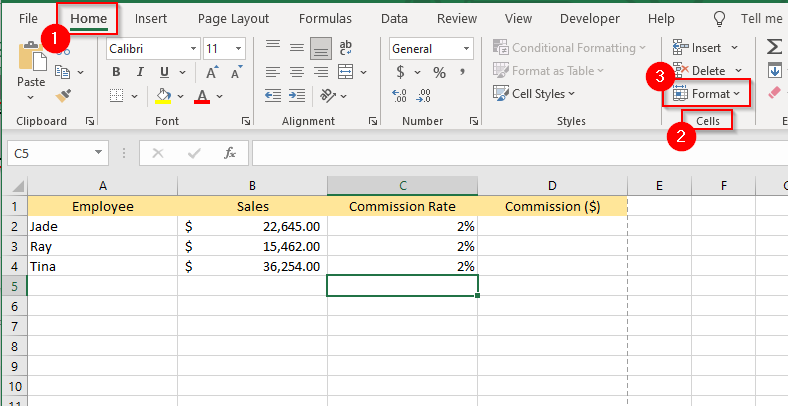
- Når du velg Format, vil du se en rullegardinmeny. Velg Skjul & Skjul & gt; Skjul ark .
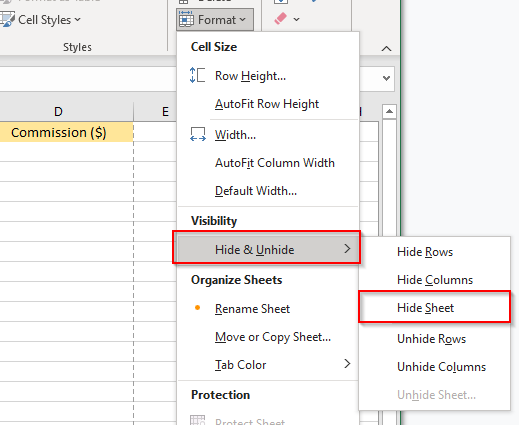
Dette vil skjule alle grupperte ark.
Slik opphever du gruppering av regneark i Excel
Hvis du vil fjerne gruppering av alle de grupperte regnearkene, høyreklikker du bare på et hvilket som helst regneark og velger Opphev gruppering av ark . & Nbsp;
Hvis du ikke har gruppert alle regnearkene i arbeidsboken, klikker du på noen av de ikke-grupperte regnearkene vil også fjerne gruppering av regnearkene. Hvis du vil fjerne grupperingen av noen regneark, trykk og hold Ctrl og klikk på arkene du vil fjerne gruppen. & nbsp; < /p> Ved å gruppere regneark sparer du ofte tid du ellers ville brukt på å kopiere og lime inn formler på tvers av ark eller utføre andre gjentatte oppgaver. Excel er imidlertid et funksjonsrikt program, og det er alltid snarveier for å gjøre ting enklere i Excel. For eksempel, hvis du jobber med en arbeidsbok med et stort antall ark, er det flere måter å bytte mellom regneark raskt.
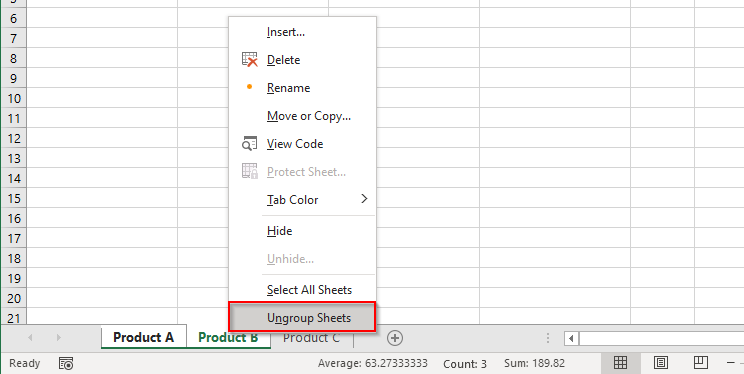
Spar tid ved å gruppere regneark i Excel

