Popup -annonser är irriterande och till och med farliga. Annonsörer använder dem i marknadsföringssyfte, medan hackare använder dem för att infektera din dator med virus eller skadlig kod. Men popup -fönster kan vara till hjälp som ett chattstödverktyg.
Dessutom kräver vissa webbplatser att annonsblockerare stängs av kort innan de utför specifika åtgärder som att ladda ner en fil eller visa visst innehåll. & nbsp;
Innehållsförteckning
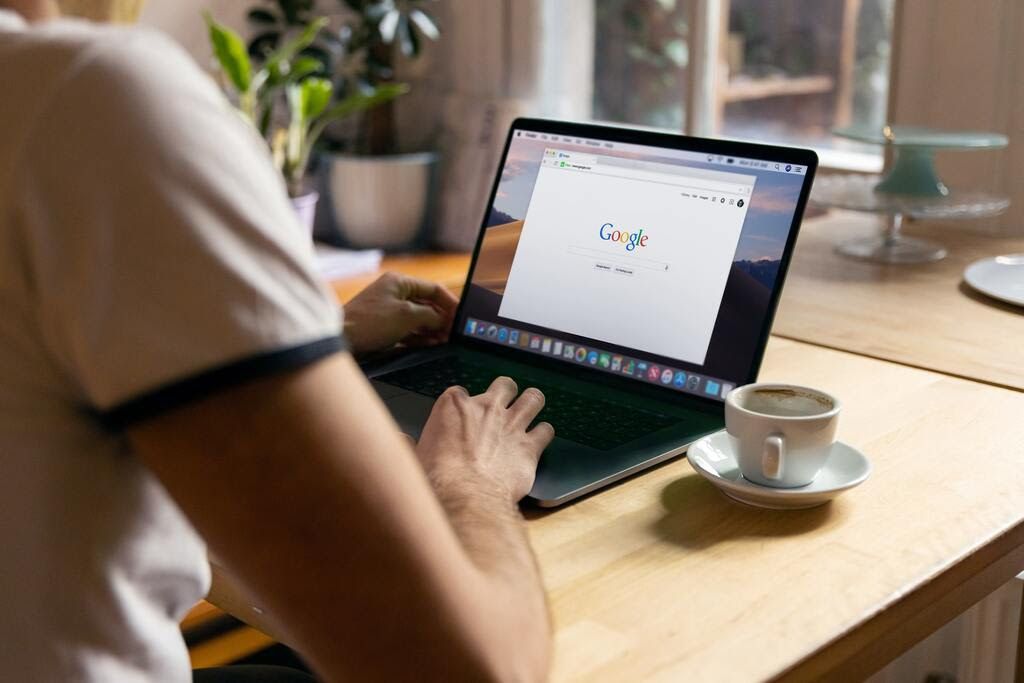
Det här inlägget lär dig hur du stänger av popup -blockeraren för att inaktivera alla popup -fönster eller annonser som du tycker är användbara under din surfning. & nbsp; & nbsp;
Så här gör du Stäng av popup -blockerare i webbläsare för stationära eller bärbara datorer
De flesta stationära och mobila webbläsare har sin popup eller annonsblockerare aktiverad som standard. Annonsblockerare blockerar inte annonser. Istället förhindrar de att annonser laddas ner till datorns hårddisk, så att webbsidor kan laddas snabbare. & Nbsp;
Så här kan du aktivera popup eller annonser för att visas på en webbsida tillfälligt. & nbsp;
Chrome
- Välj fliken Mer (⋮) högst upp till höger på skärmen i din Chrome -webbläsare. & nbsp;
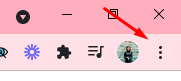
- Välj Inställningar . & Nbsp; & nbsp;
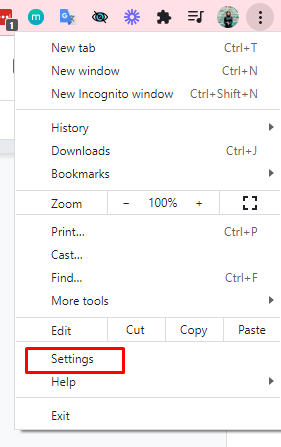
- Rulla ner tills du kommer till Sekretess och säkerhet avsnitt. & nbsp;
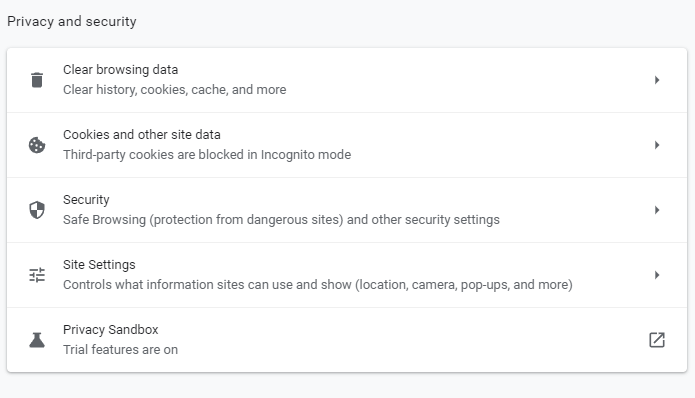
- Välj Webbplatsinställningar .
- Välj Popup-fönster och omdirigeringar . & Nbsp; & nbsp;
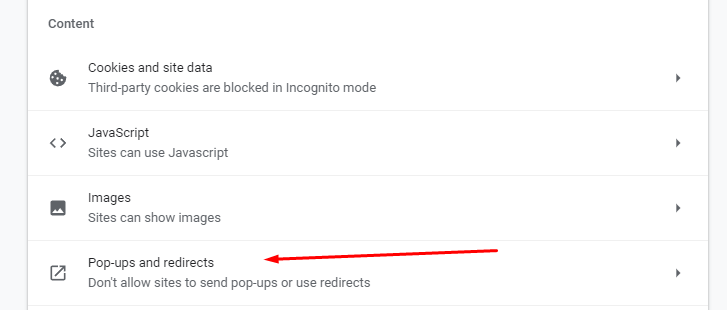
- Under avsnittet Standardbeteende markerar du Webbplatser kan skicka popup-fönster och använda omdirigeringar . & Nbsp;
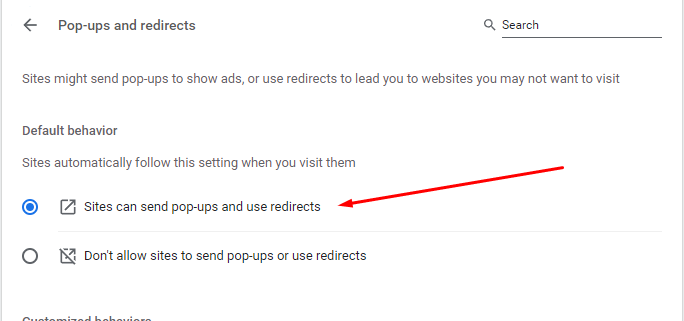
- Om du bara vill ha popup -fönster och annonser för specifika webbplatser går du till avsnittet Anpassade beteenden . & nbsp;
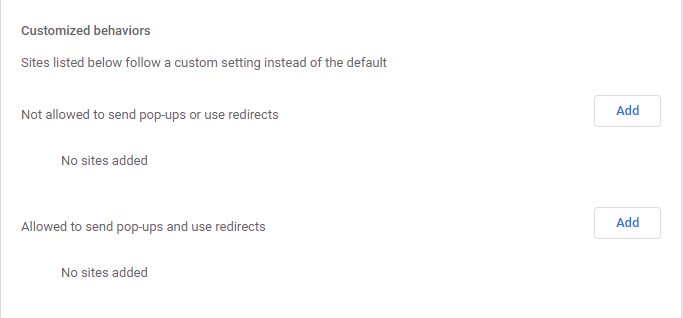
- Välj knappen Lägg till bredvid Tillåtet att skicka popup -fönster och använda alternativet omdirigering . Skriv webbplatsens webbadress och välj sedan Lägg till . & Nbsp;
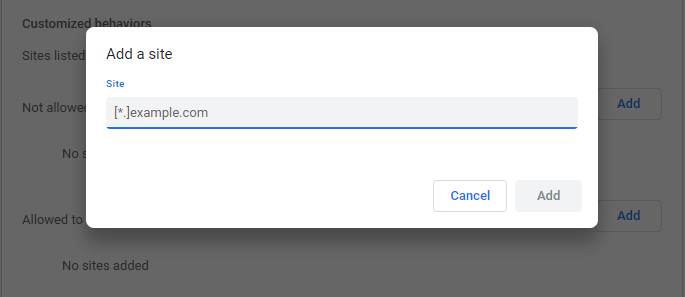
Microsoft Edge
- I din Microsoft Edge-webbläsare väljer du knappen Inställningar och mer ••• längst upp till höger på skärmen. & Nbsp;
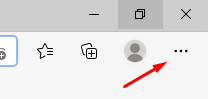
- Välj Inställningar . Välj sedan Webbplatsbehörigheter . & Nbsp;
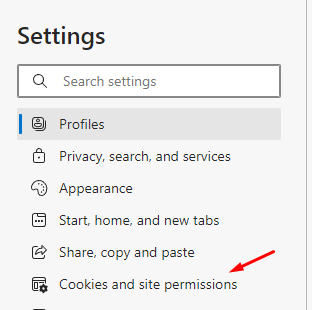
- Välj sedan alternativet Popup-fönster och omdirigeringar . Flytta växeln för att aktivera eller inaktivera popup-fönster. Välj Av för att inaktivera popup-blockeraren. & Nbsp;
Firefox
- Välj Verktyg i webbläsaren Firefox. Om din Firefox -version inte har knappen Verktyg, välj Öppna Programmeny längst till höger i webbläsarens sökfält.
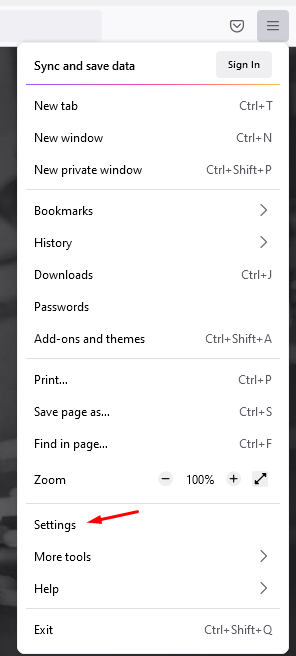
- < li> Välj Inställningar . & nbsp;
- Välj Sekretess & amp; Säkerhet på vänster sida av panelen. & Nbsp;
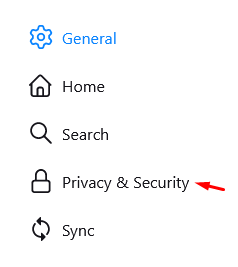
- Rulla ner till avsnittet Behörigheter innan du väljer Blockera popup-fönster nedan. & Nbsp;
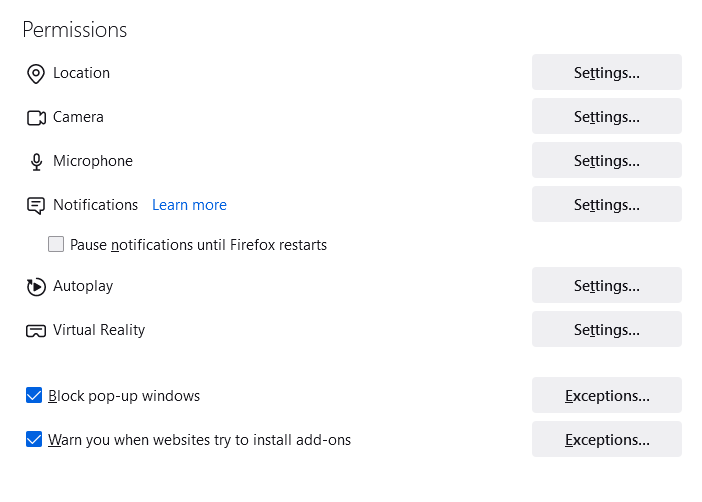
- Rensa kryssrutan bredvid popup-fönstret Blockera för att aktivera popup-fönster för alla webbplatser.
- Om du vill aktivera popup -fönster för specifika webbplatser väljer du Undantag ange deras webbplatsadress och välj Spara ändringar .
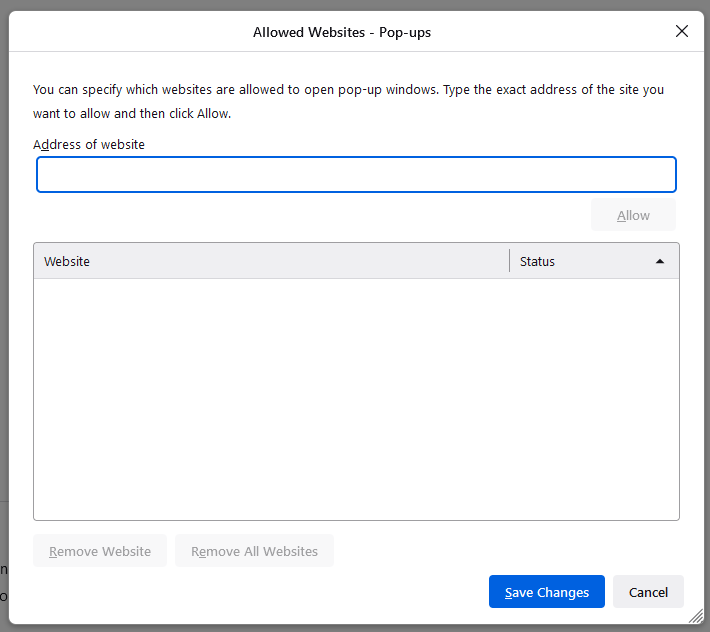
- Välj Stäng och starta om webbläsaren. & Nbsp;
Internet Explorer
- Välj knappen Verktyg (kugghjulsikonen) i Internet Explorer-webbläsaren. & nbsp;
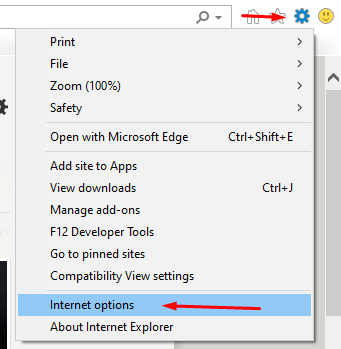
- Välj Internetalternativ . & nbsp; & nbsp;
- Gå till fliken Sekretess . Avmarkera kryssrutan under alternativet popup Blocker . & Nbsp;

- Välj OK för att tillämpa de ändringar du har gjort. & nbsp;
< strong> Opera
- Välj Enkel installation -fliken ligger i det övre högra hörnet på startsidan i din Opera-webbläsare. & Nbsp;

18 – Enkel installation
- Välj Gå till fullständig webbläsare Inställningar , klicka sedan på Sekretess & amp; Säkerhet på vänster sida av skärmen. & Nbsp;
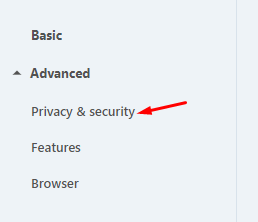
- Välj Webbplatsinställningar. & nbsp;
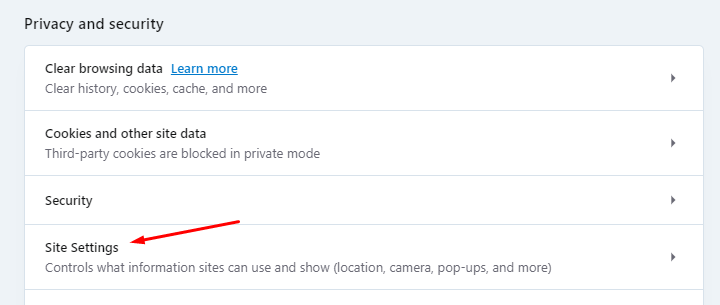
- Rulla nedåt och välj Popup-fönster och omdirigeringar.
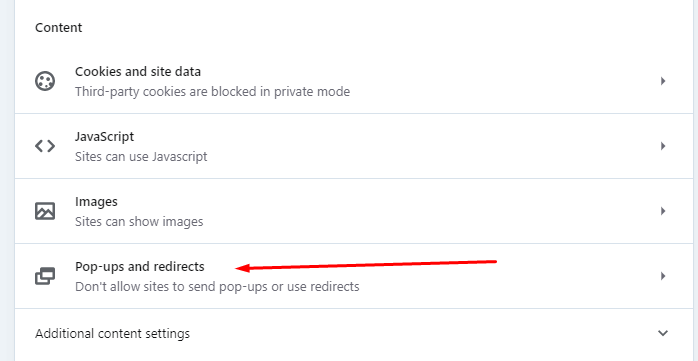
- Under avsnittet Standardbeteende väljer du att Webbplatser kan skicka popup-fönster och använda omdirigeringar.
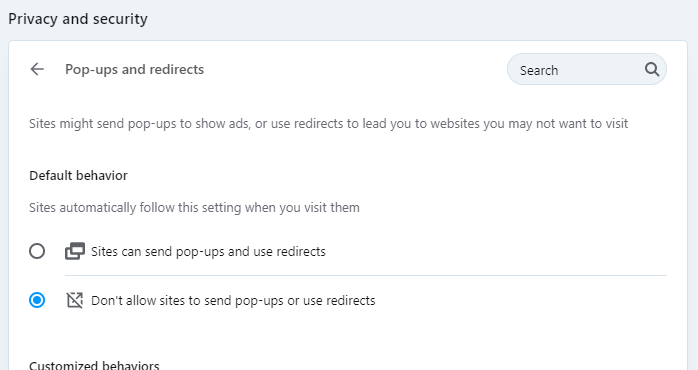
- Om du vill ha specifika webbplatser där annonsblockeraren inaktiveras, gå till Anpassat beteende , välj Lägg till och ange webbadressen. & nbsp;
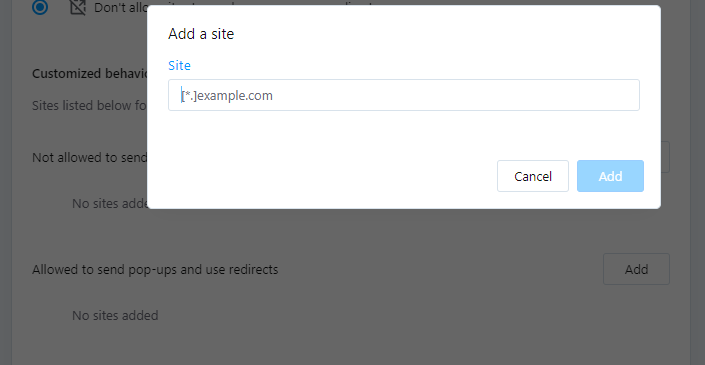
Så här stänger du av annonsblockerare i webbläsare för mobila enheter
Gillar stationära webbläsare, de flesta mobila enhetens webbläsare har också sin popup eller annonsblockerare aktiverad som standard. & nbsp;
Nedan finns sätt att tillfälligt avblockera popup -fönster eller annonser i din mobila enhets webbläsare. & nbsp;
Chrome (Android)
- Öppna Chrome-appen med din Android-enhet.
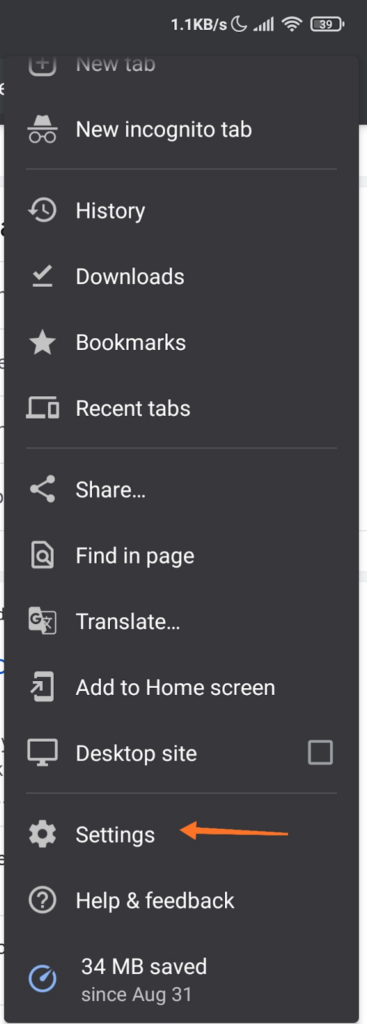
- Tryck på Mer & gt; Inställningar & gt; Webbplatsinställningar & gt; popup-fönster .
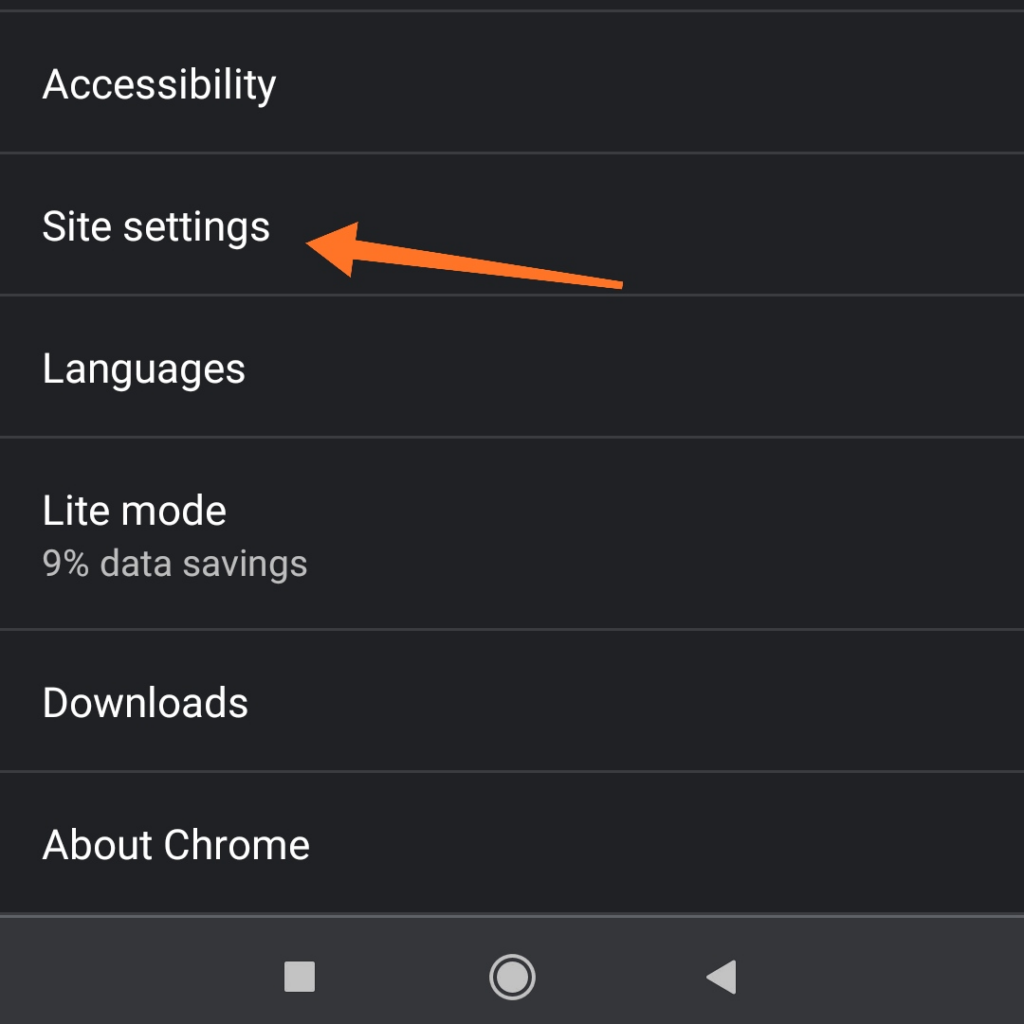
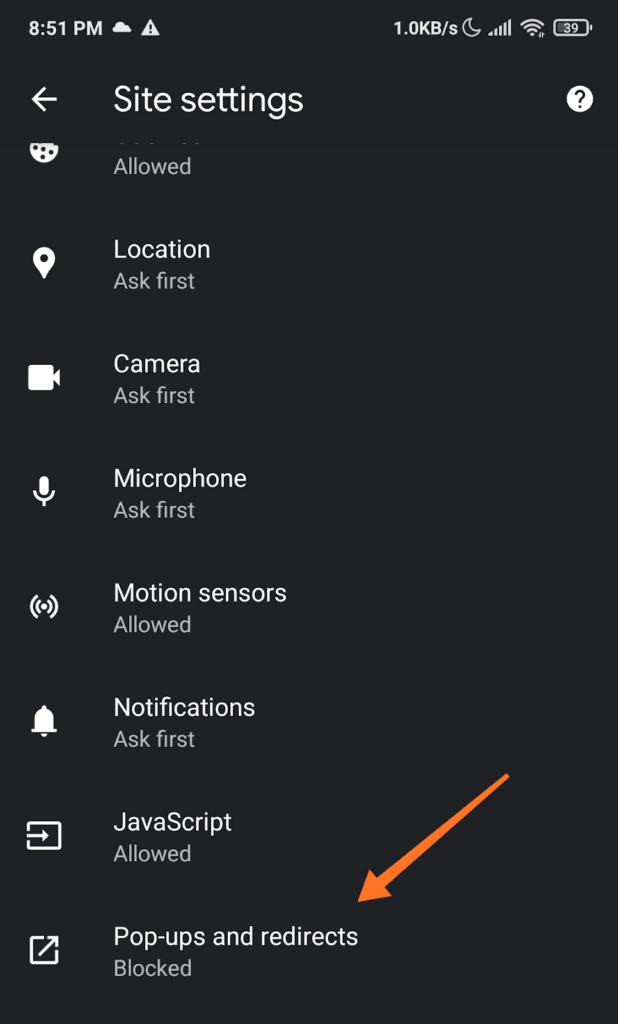
- Tryck på reglaget för att slå på/av popup-blockerarfunktionen. & Nbsp;
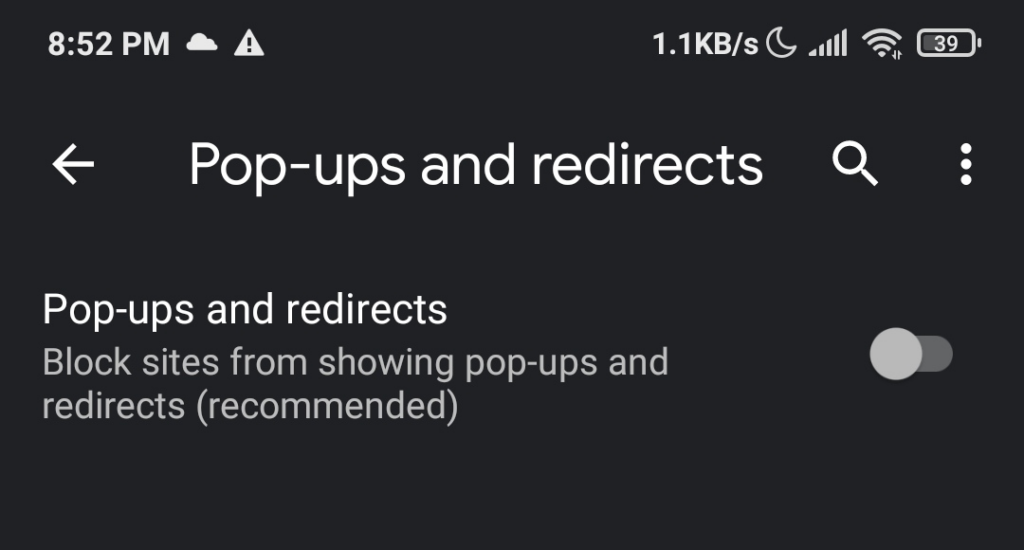
Safari (iOS)
- Tryck på Inställningar på din Apple -enhets startskärm .
- Tryck på Safari .
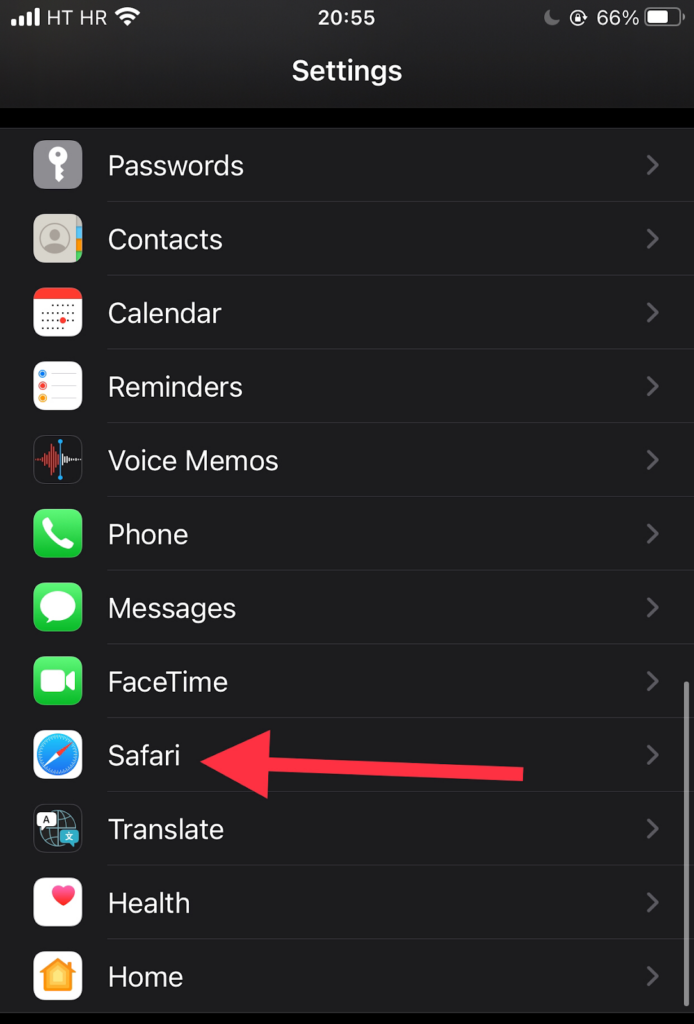
- Rulla ner till avsnittet Allmänt . Flytta växlingsknappen bredvid alternativet Blockera popup-fönster för att aktivera (grön indikator) och inaktivera annonsblockeraren. & Nbsp; & nbsp;
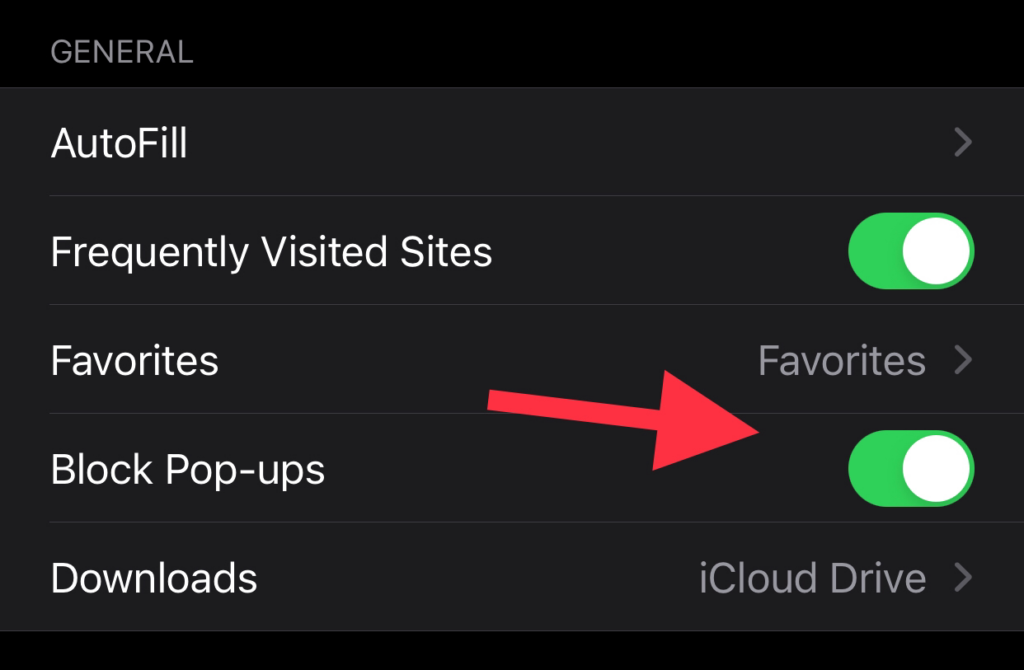
- & nbsp; Om popup-annonsen fortfarande inte öppnas efter aktivering försök att uppdatera sidan. & nbsp;
Samsung Internet
- Öppna Samsungs internetapp med din Samsung-enhet. & Nbsp;
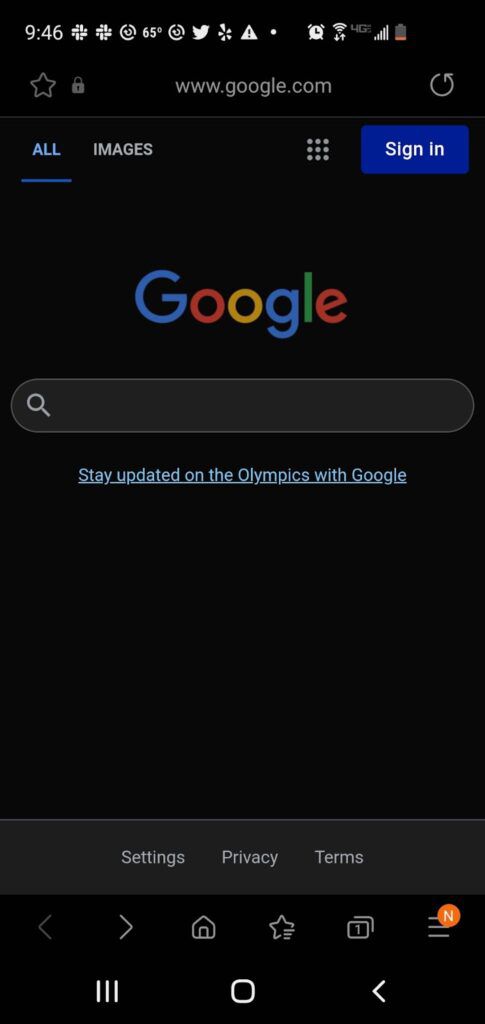 < /figure>
< /figure>
- Gå till Inställningar . & nbsp;
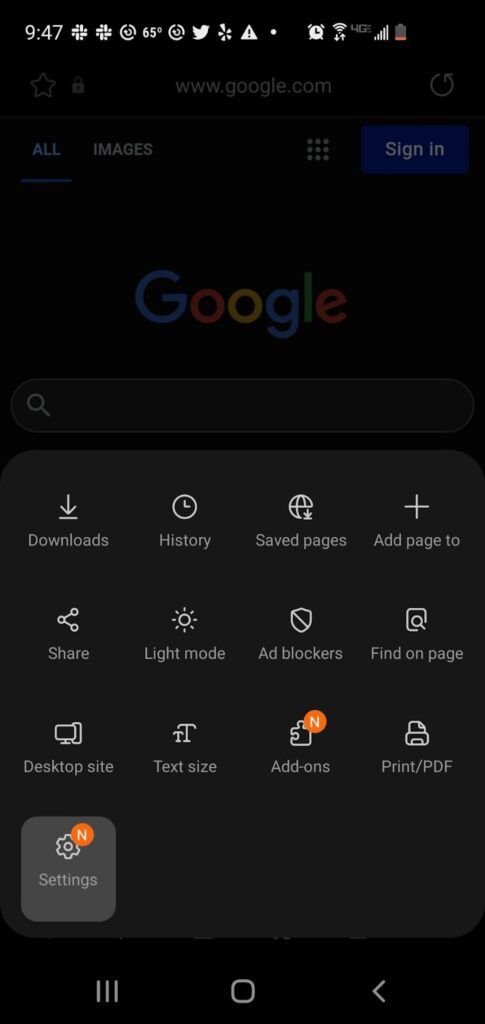
- Tryck på Sekretess och säkerhet . & nbsp; & nbsp;
- Tryck på Blockera popup-fönster.
- Inaktivera växla på popup-fönstret Block. & nbsp;
- AdBlock Plus (fungerar på Chrome, Firefox, Opera, Edge, Safari, iOS, Android)
- uBlock Origin (fungerar på Chrome och Firefox)
- Ghostery (fungerar på Chrome, Opera, Firefox, Edge)
- Adguard (fungerar på Mac, Android, Windows, iOS)
- Välj Mer (⋮) fliken i din Google Chrome -webbläsare.
- Välj Tillägg . Ta reda på vilka som blockerar annonser från tilläggslistan, till exempel Adblock för YouTube.
- Klicka på reglaget för att vrida på/av tillägget. & nbsp; & nbsp;
- Välj Inställningar i din Microsoft Edge-webbläsare. & nbsp;
- Välj Mer & gt; Tillägg . & nbsp;
- Kontrollera om det finns några tillägg för annonsblockerare för närvarande. & nbsp;
- Klicka på växlingsknappen bredvid popup -blockeraren för att stänga av den. & nbsp;
- Välj knappen Meny ( ⋮ ) i din webbläsare Firefox.
- Välj Tillägg och teman .
- Klicka på den blå växelknappen bredvid tillägget blockerare som du vill inaktivera. & nbsp; & nbsp;
- Välj knappen Verktyg i webbläsaren Internet Explorer. & nbsp;
- Välj alternativet Hantera tillägg . & nbsp;
- Välj det tillägg för annonsblockerare som du vill aktivera. & Nbsp;
- Välj Inaktivera. & nbsp;
- Välj ikonen Tillägg på i det övre högra hörnet i din webbläsare Opera. & nbsp;
- Välj på Hantera tillägg . & nbsp;
- Opera visar en lista över installerade tillägg i din webbläsare. & nbsp;
- Välj knappen Inaktivera under tillägget adblocker. & Nbsp;
< /ol>
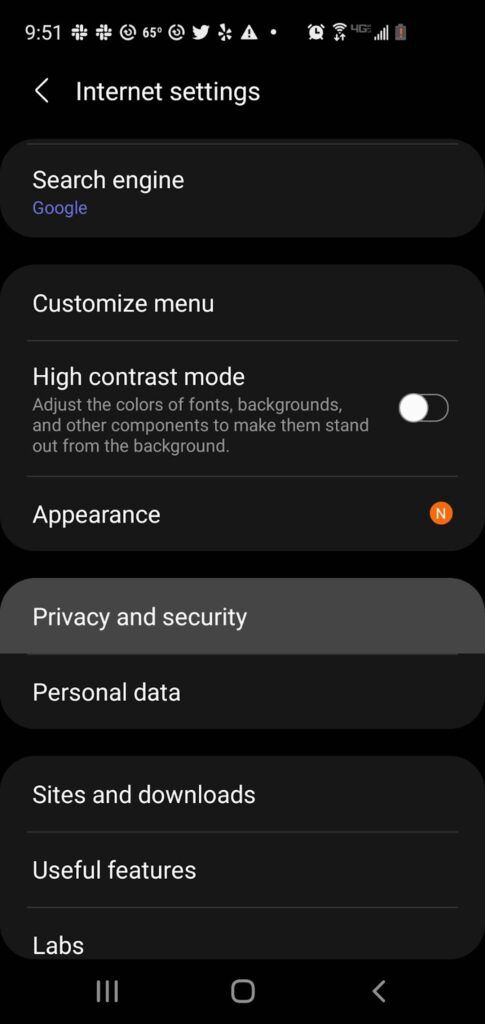
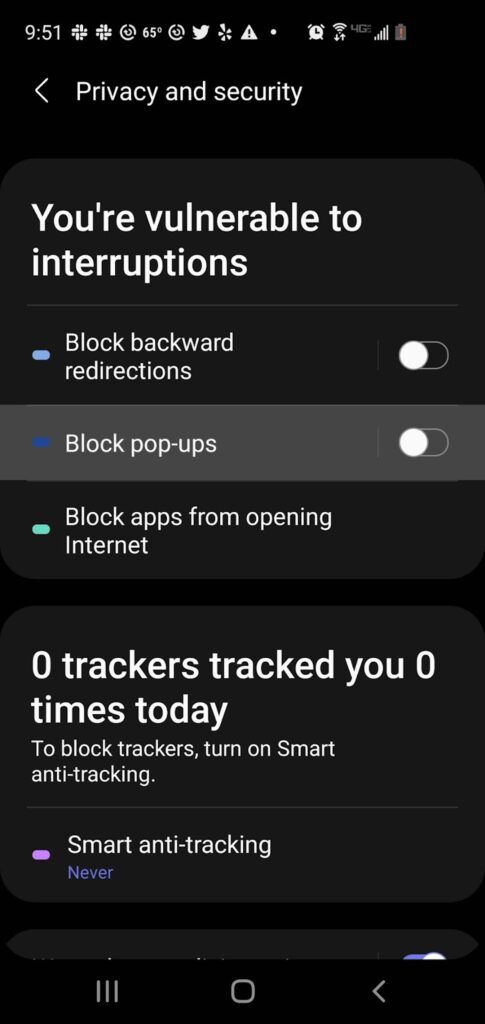
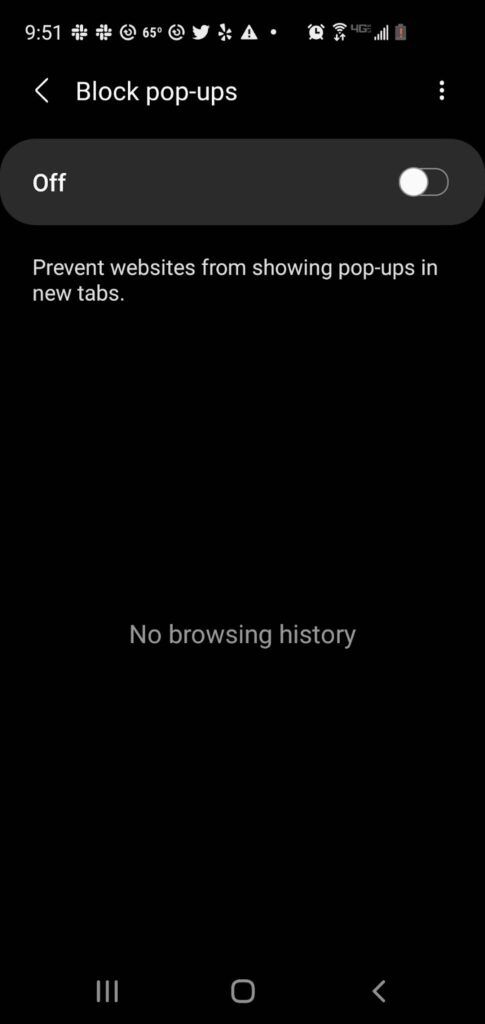
Stänga av popup- eller AdBlocker -tillägg
Om metoderna ovan inte fungerar är chansen stor att du har ett webbläsartillägg som blockerar popup eller annonser.
Några exempel på tillägg för annonsblockerare inkluderar:
Så här kan du tillfälligt stänga av ett popup- eller annonsblockeringstillägg: & nbsp; & nbsp;
Chrome
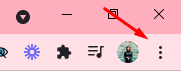
- < li> Håll muspekaren till Fler verktyg .
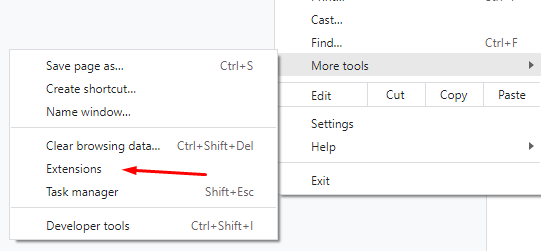
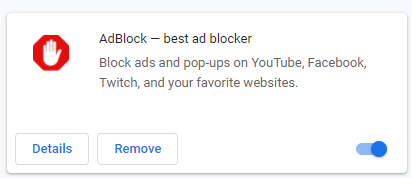
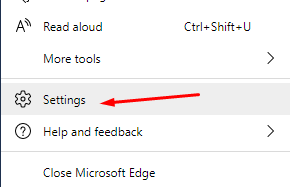
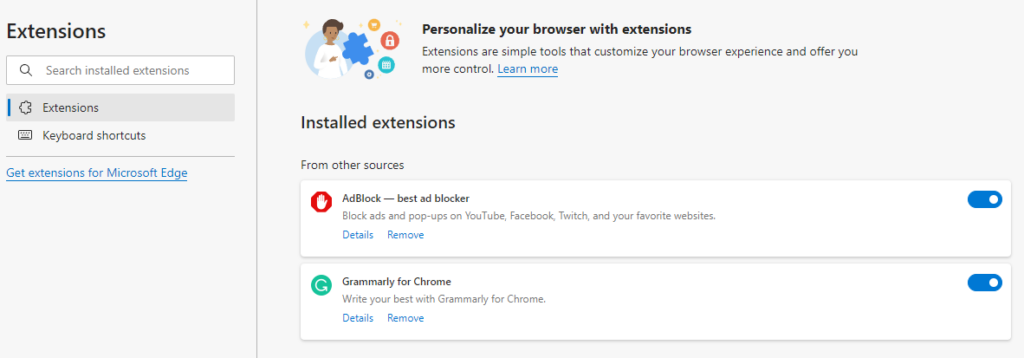
Firefox
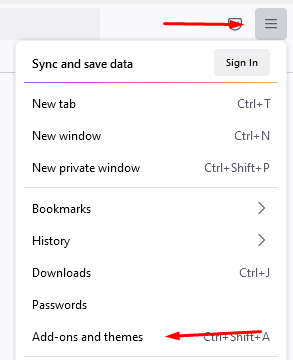
- < li> Välj Tillägg . Kolla in tilläggslistan och ta reda på om någon av dem är annonsblockerare. & Nbsp;
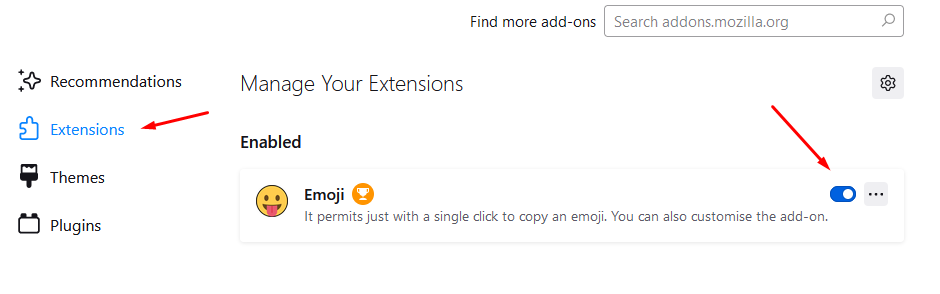
Internet Explorer & nbsp;
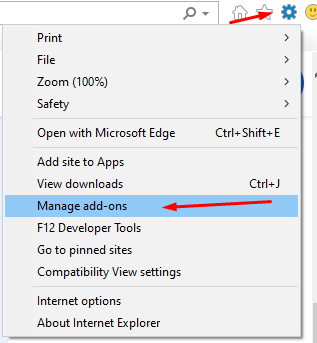
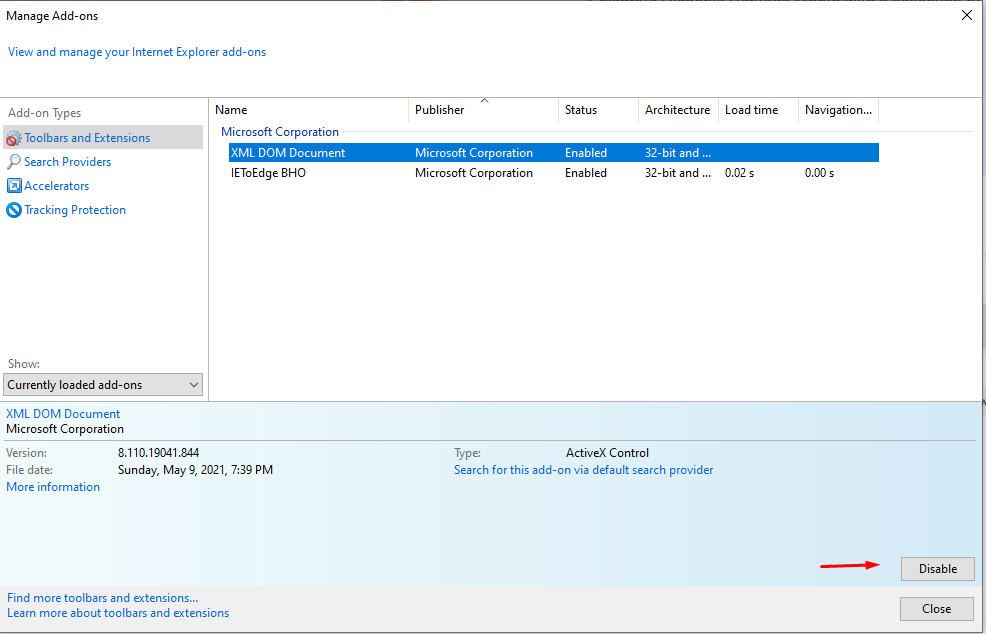
Opera & nbsp;
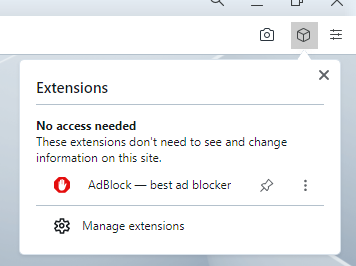
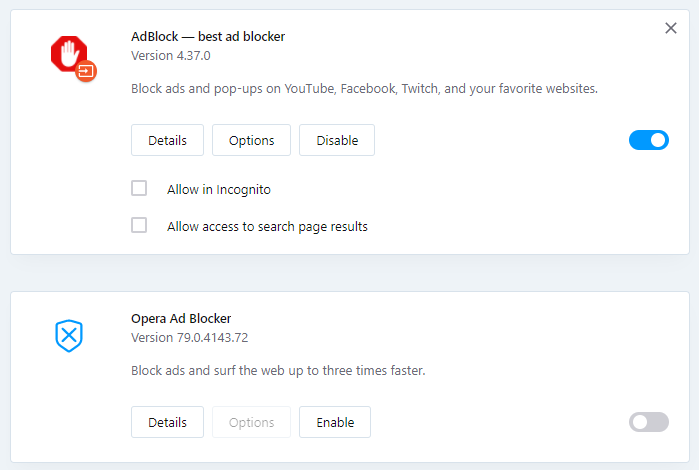
Hur hanterar du popup -fönster och annonsblockerare? Är du beroende av webbläsaren eller använder du ett specifikt tillägg? Låt oss veta i kommentarerna.

