Popup -annonser er irriterende og til og med farlige. Annonsører bruker dem til markedsføringsformål, mens hackere bruker dem til å infisere datamaskinen din med virus eller skadelig programvare. Imidlertid kan popup -vinduer være nyttige som et chat -støtteverktøy.
Videre krever noen nettsteder at annonseblokkere slås av kort før de utfører spesifikke handlinger, for eksempel nedlasting av en fil eller visning av bestemt innhold. & nbsp;
Innholdsfortegnelse
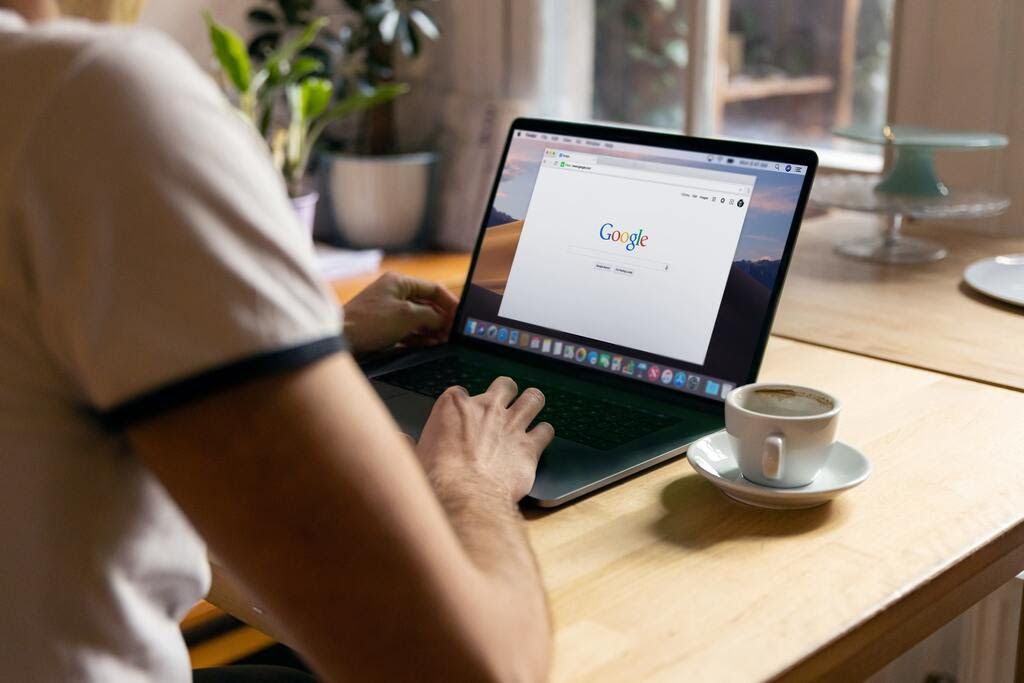
Dette innlegget lærer deg hvordan du slår av popup -blokkeringen for å deaktivere alle popup -vinduer eller annonser du synes er nyttige under nettlesingsøkten. & nbsp; & nbsp;
Slik gjør du det Slå av popup -blokkering i stasjonære eller bærbare nettlesere
De fleste stasjonære og mobile nettlesere har popup -en eller annonseblokkeringen aktivert som standard. Annonseblokkere blokkerer ikke annonser. I stedet forhindrer de at annonser lastes ned til datamaskinens harddisk, slik at nettsider kan lastes inn raskere. & Nbsp;
Slik kan du aktivere at forgrunnsvinduer eller annonser skal vises på en webside midlertidig. & nbsp;
Chrome
- Velg kategorien Mer (⋮) øverst til høyre på skjermen i Chrome -nettleseren. & nbsp;
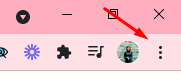
- Velg Innstillinger . & Nbsp; & nbsp;
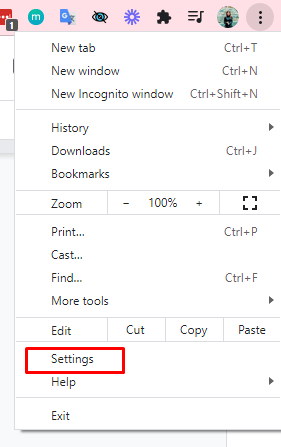
- Rull ned til du kommer til Personvern og sikkerhet seksjon. & nbsp;
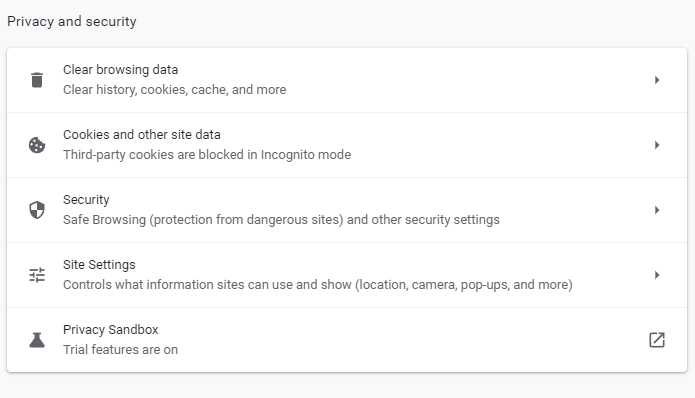
- Velg Nettstedsinnstillinger .
- Velg Pop-ups og omdirigeringer . & Nbsp; & nbsp;
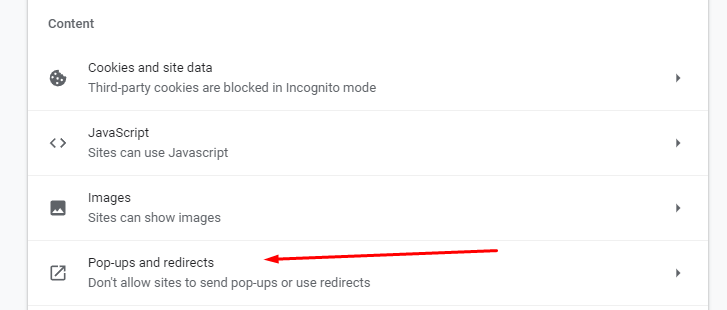
- Under Standard oppførsel merker du av for Nettsteder kan sende forgrunnsvinduer og bruke omdirigeringer . & Nbsp;
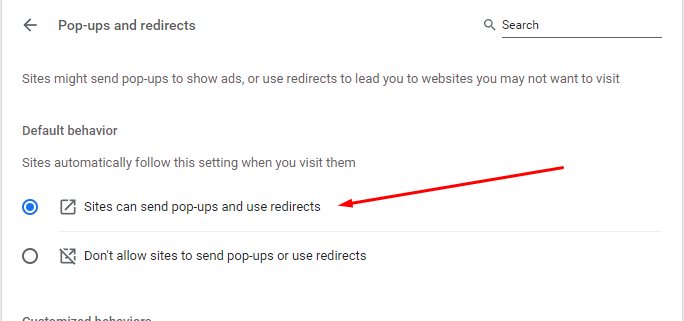
- Hvis du bare vil ha popup -vinduer og annonser for bestemte nettsteder, kan du gå til Tilpasset atferd . & nbsp;
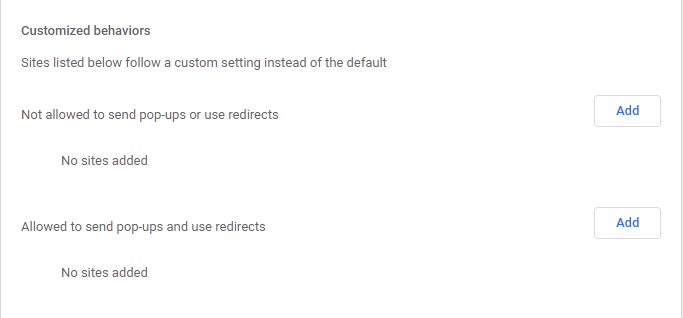
- Velg Legg til -knappen ved siden av Tillat å sende popup -vinduer og bruke alternativet omdirigering . Skriv inn nettstedets adresse til nettstedet, og velg deretter Legg til . & Nbsp;
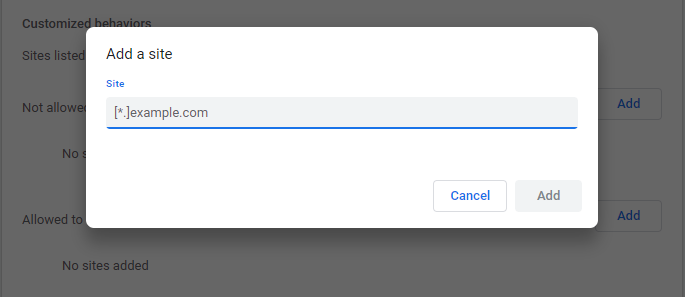
Microsoft Edge
- I Microsoft Edge-nettleseren velger du knappen Innstillinger og mer ••• øverst til høyre på skjermen. & Nbsp;
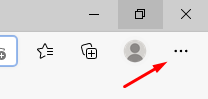
- Velg Innstillinger . Velg deretter Nettstedstillatelser . & Nbsp;
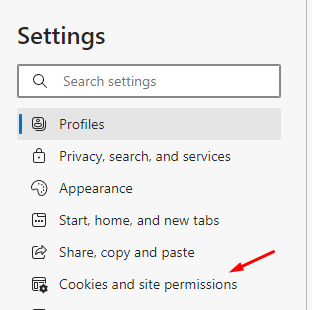
- Velg deretter alternativet Pop-ups og omdirigeringer . Flytt bryteren for å aktivere eller deaktivere popup-vinduer. Velg Av for å deaktivere popup-blokkeringen. & Nbsp;
Firefox
- Velg Verktøy i nettleseren Firefox. Hvis Firefox -versjonen ikke har Verktøy -knappen, velger du Åpne Programmeny som ligger helt til høyre i nettleserens søkefelt.
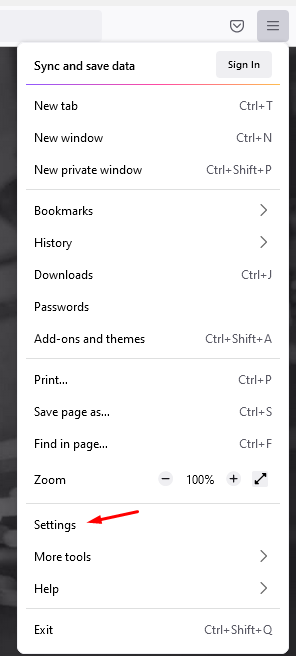
- < li> Velg Innstillinger . & nbsp;
- Velg Personvern & amp; Sikkerhet på venstre side av panelet. & Nbsp;
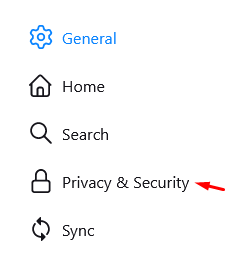
- Rull ned til delen Tillatelser før du velger Blokker popup-vinduer nedenfor. & Nbsp;
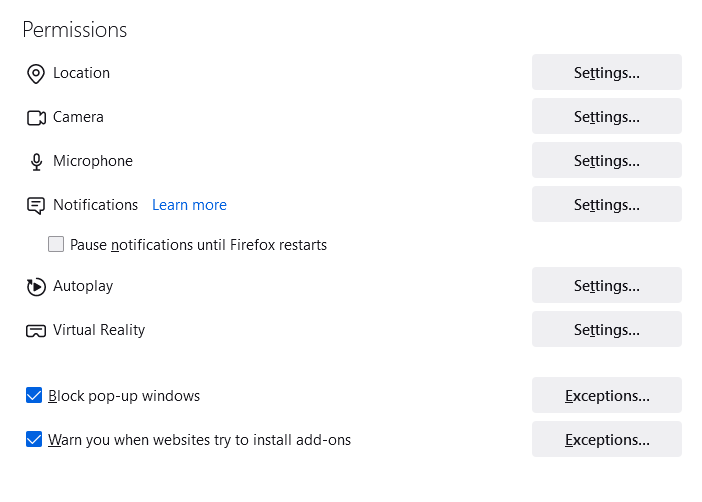
- Fjern avmerkingsboksen ved siden av blokkeringsvinduet for å aktivere popup-vinduer for alle nettsteder.
- Hvis du vil aktivere forgrunnsvinduer for bestemte nettsteder, velger du Unntak boksen, skriv inn nettstedets adresse og velg Lagre endringer .
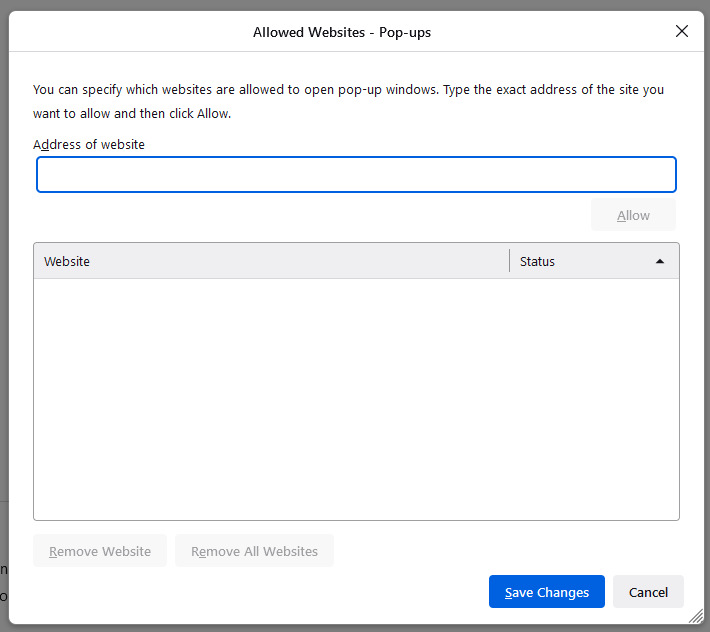
- Velg Lukk og start nettleseren på nytt. & Nbsp;
Internet Explorer
- Velg Verktøy -knappen (tannhjulikonet) i Internet Explorer-nettleseren. & nbsp;
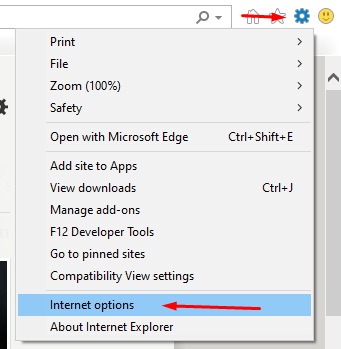
- Velg Internett-alternativer . & nbsp; & nbsp;
- Gå til kategorien Personvern . Under alternativet popup-blokkering fjerner du avmerkingsboksen. & Nbsp;

- Velg OK for å bruke endringene du har gjort. & Nbsp;
< strong> Opera
- Velg Enkel oppsett -fanen ligger øverst til høyre på startsiden i Opera-nettleseren. & Nbsp;

18 – Enkelt oppsett
- Velg Gå til full nettleser Innstillinger , og klikk deretter på Personvern & amp; Sikkerhet på venstre side av skjermen. & Nbsp;
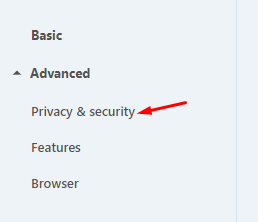
- Velg Nettstedsinnstillinger. & nbsp;
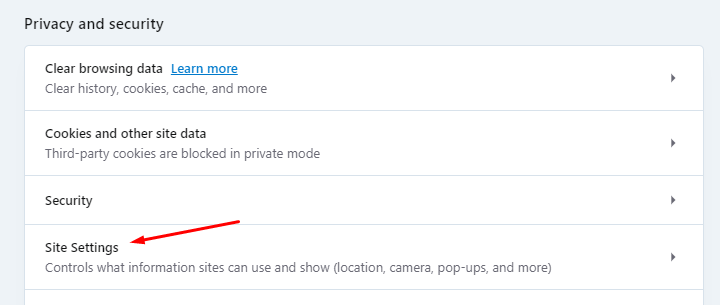
- Rull ned og velg Popup-vinduer og omdirigeringer.
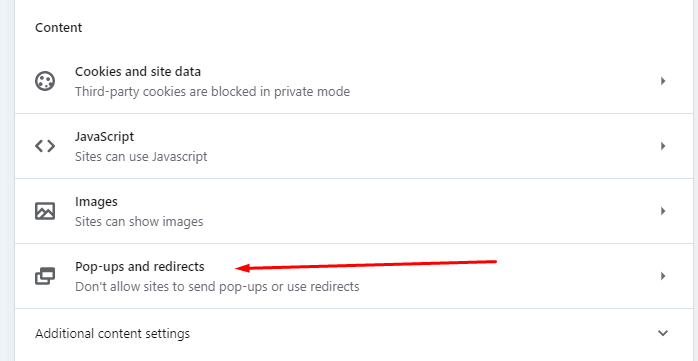
- Under delen Standard oppførsel velger du å Nettsteder kan sende forgrunnsvinduer og bruke viderekoblinger.
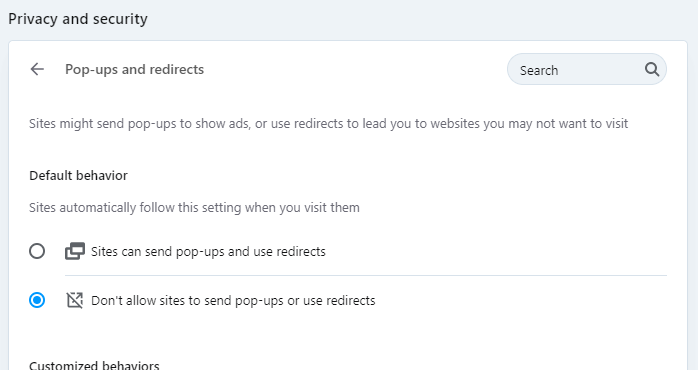
- Hvis du vil at bestemte nettsteder der annonseblokkeringen blir deaktivert, går du til Tilpasset atferd -delen, velg Legg til og skriv inn nettstedets adresse. & nbsp;
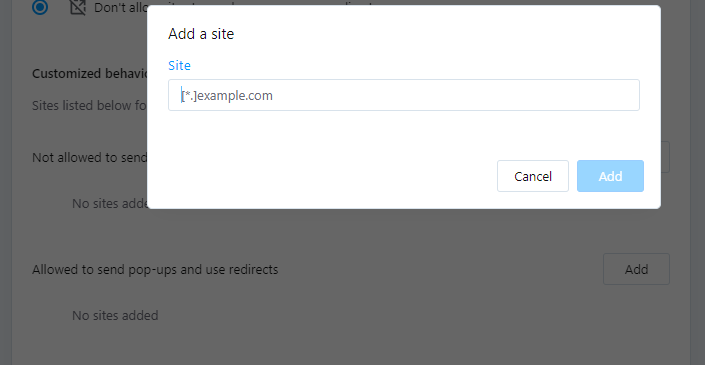
Slik slår du av annonseblokkere i nettlesere på mobilenheter
liker stasjonære nettlesere, de fleste mobile enhetens nettlesere har også popup eller annonseblokkering aktivert som standard. & nbsp;
Nedenfor ser du måter å midlertidig fjerne blokkeringen av popup -vinduer eller annonser i mobilenhetens nettleser. & nbsp;
Chrome (Android)
- Åpne Chrome-appen med Android-enheten din.
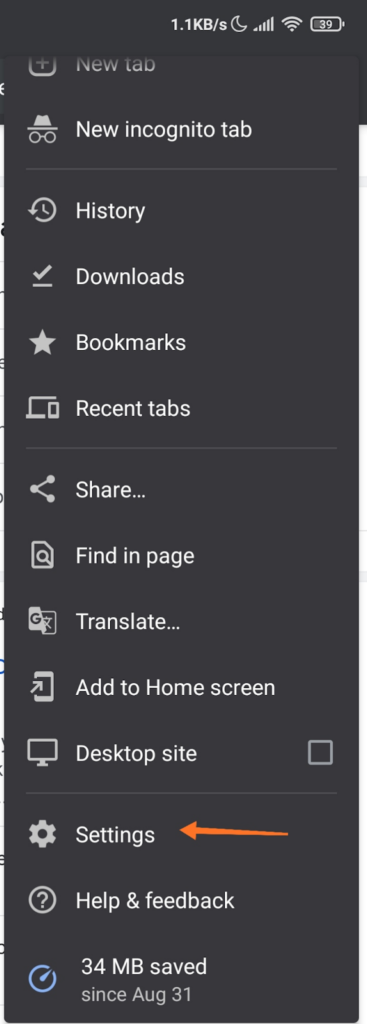
- Trykk på Mer & gt; Innstillinger & gt; Nettstedsinnstillinger & gt; popup-vinduer .
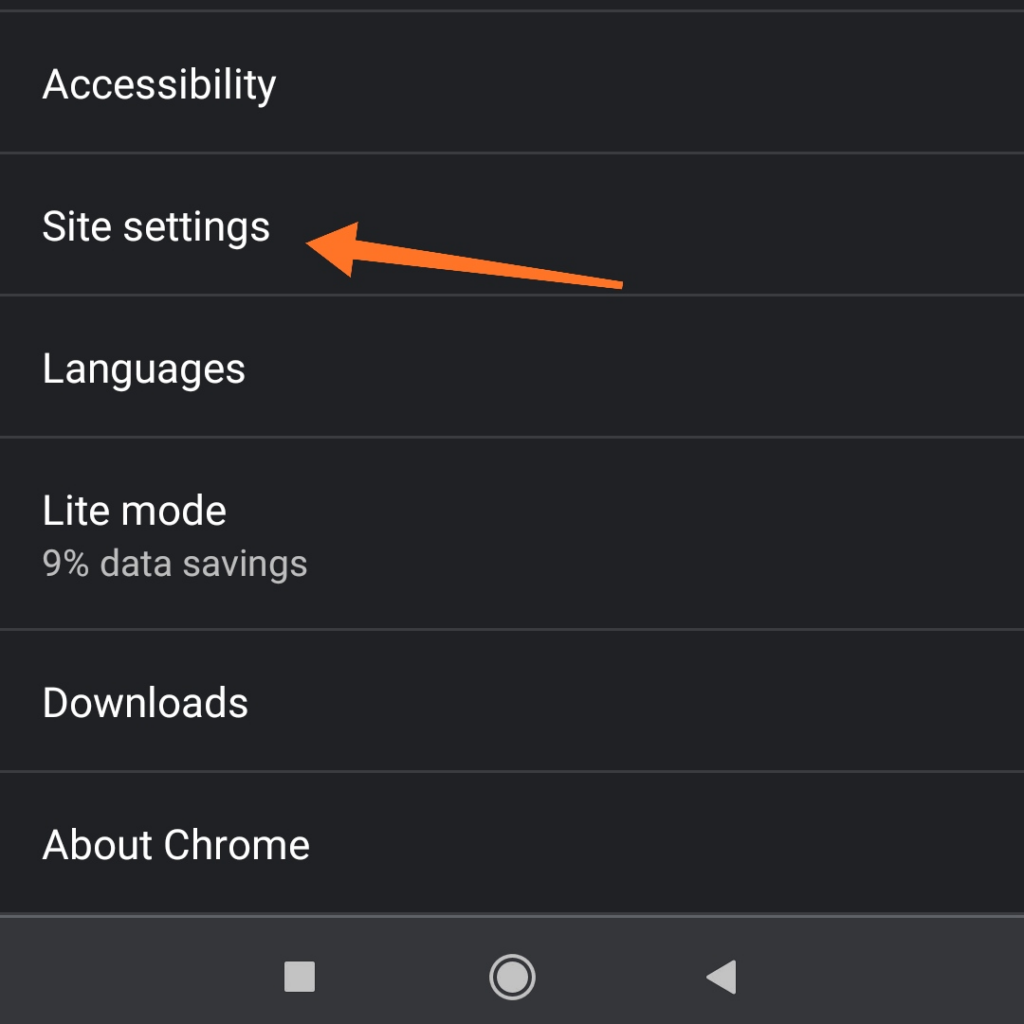
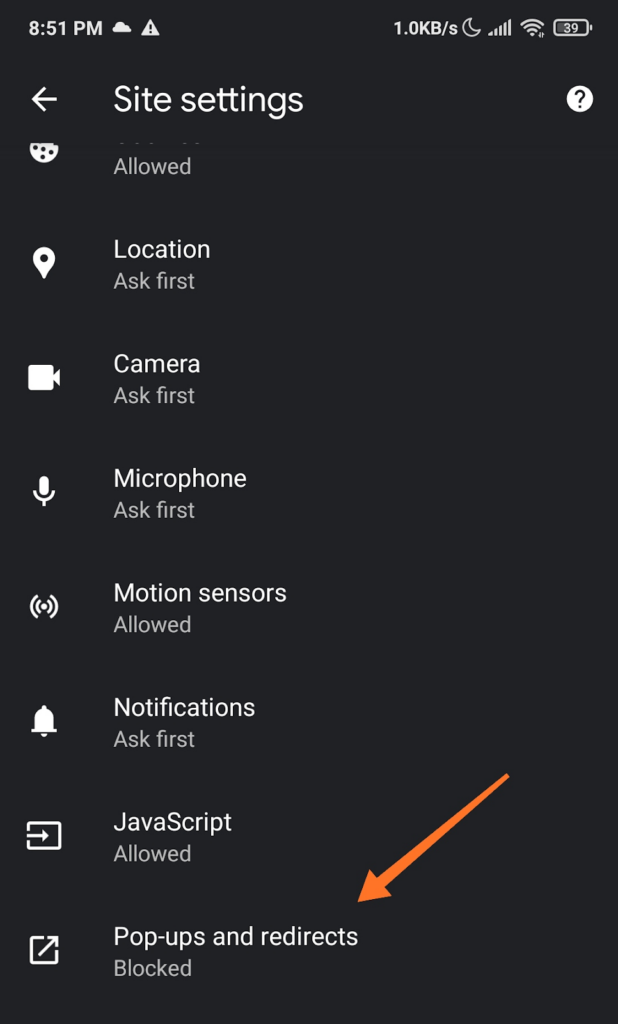
- Trykk på glidebryteren for å slå popup-blokkeringsfunksjonen på/av. & Nbsp;
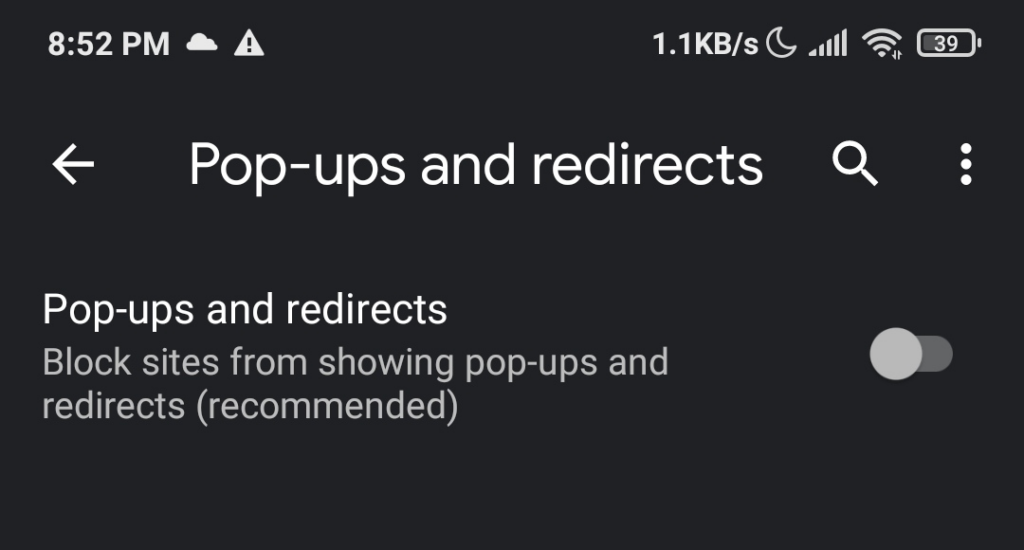
Safari (iOS)
- Trykk på Innstillinger på startskjermen til Apple -enheten din .
- Trykk på Safari .
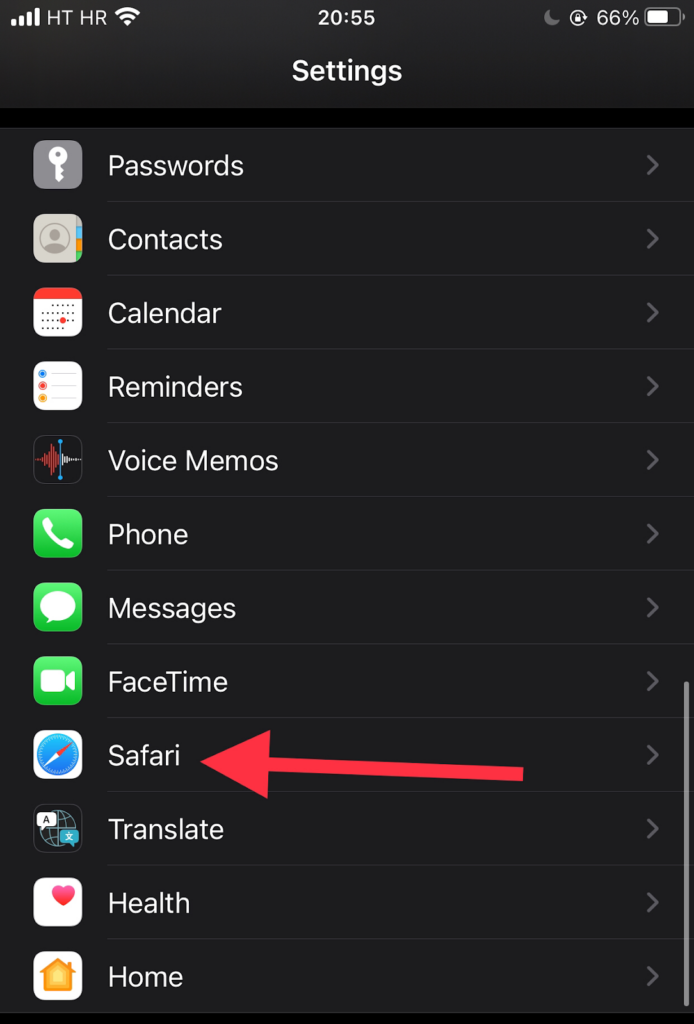
- Rull ned til delen Generelt . Flytt vippeknappen ved siden av alternativet Blokker popup-vinduer for å aktivere (grønn indikator) og deaktivere annonseblokkeringen. & Nbsp; & nbsp;
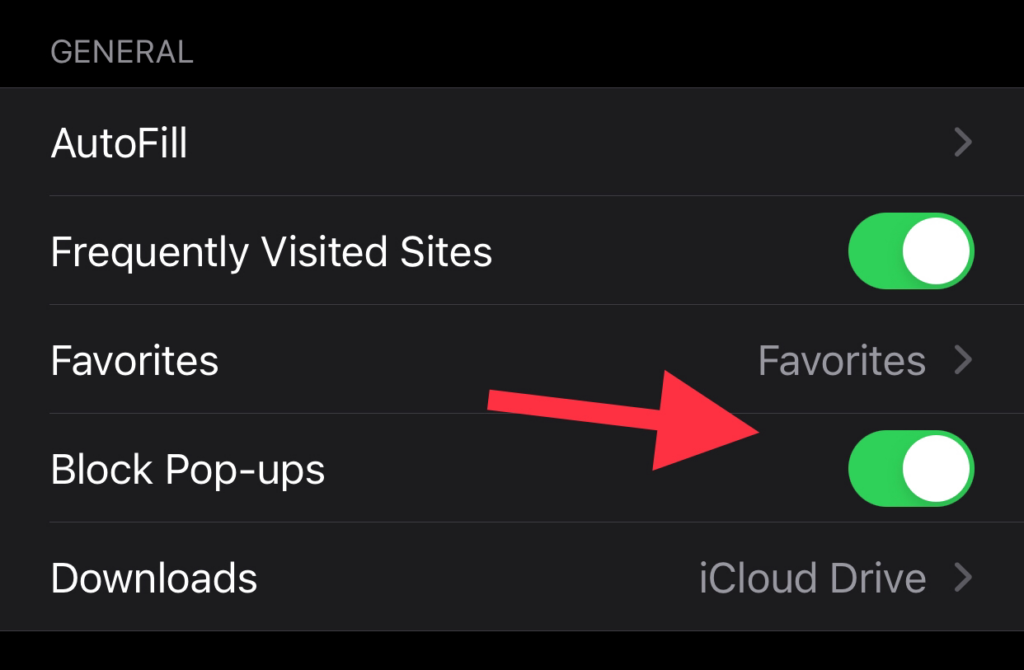
- & nbsp; Hvis popup-annonsen fortsatt ikke åpnes etter at den er aktivert Prøv å oppdatere siden. & nbsp;
Samsung Internett
- Åpne Samsung Internett-appen med Samsung-enheten din. & Nbsp;
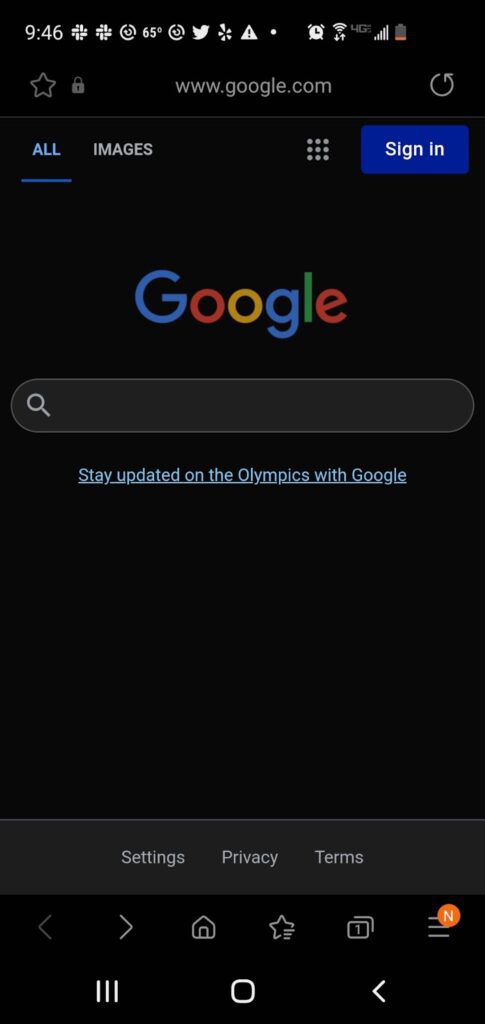 < /figure>
< /figure>
- Gå til Innstillinger . & nbsp;
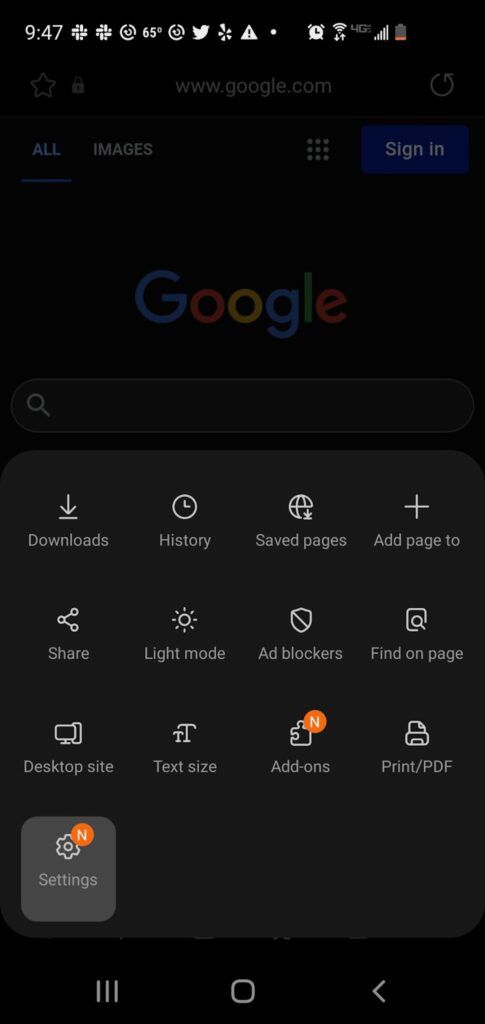
- Trykk på Personvern og sikkerhet . & nbsp; & nbsp;
- Trykk på Blokker popup-vinduer.
- Deaktiver bytte på blokkeringsvinduene. & nbsp;
- AdBlock Plus (fungerer på Chrome, Firefox, Opera, Edge, Safari, iOS, Android)
- uBlock Origin (fungerer på Chrome og Firefox)
- Ghostery (fungerer på Chrome, Opera, Firefox, Edge)
- Adguard (fungerer på Mac, Android, Windows, iOS)
- Velg Mer (⋮) -fanen i Google Chrome -nettleseren din.
- Velg Utvidelser . Fra listen over utvidelser finner du ut hvilke som blokkerer annonser, for eksempel Adblock for YouTube.
- Klikk på glidebryteren for å slå på/av utvidelsen. & nbsp; & nbsp;
- Velg Innstillinger i Microsoft Edge-nettleseren. & nbsp;
- Velg Mer & gt; Utvidelser . & nbsp;
- Sjekk om det er noen annonseblokkeringsutvidelser som er aktivert for øyeblikket. & nbsp;
- Klikk på veksleknappen ved siden av popup -blokkeringsutvidelsen for å slå den av. & nbsp;
- Velg Meny -knappen ( ⋮ ) i nettleseren din i Firefox.
- Velg Tillegg og temaer .
- Klikk på den blå veksleknappen ved siden av annonseblokkeringsutvidelsen du vil deaktivere. & nbsp; & nbsp;
- Velg Verktøy -knappen i Internet Explorer -nettleseren. & nbsp;
- Velg alternativet Administrer tillegg . & nbsp;
- Velg utvidelsen for annonseblokkering du vil slå på. & Nbsp;
- Velg Deaktiver. & nbsp;
- Velg Utvidelser -ikonet på øverste høyre hjørne av Opera-nettleseren. & nbsp;
- Velg på Administrer utvidelser . & nbsp;
- Opera viser en liste over installerte utvidelser i nettleseren din. & nbsp;
- Velg Deaktiver -knappen under adblocker -utvidelsen. & Nbsp;
< /ol>
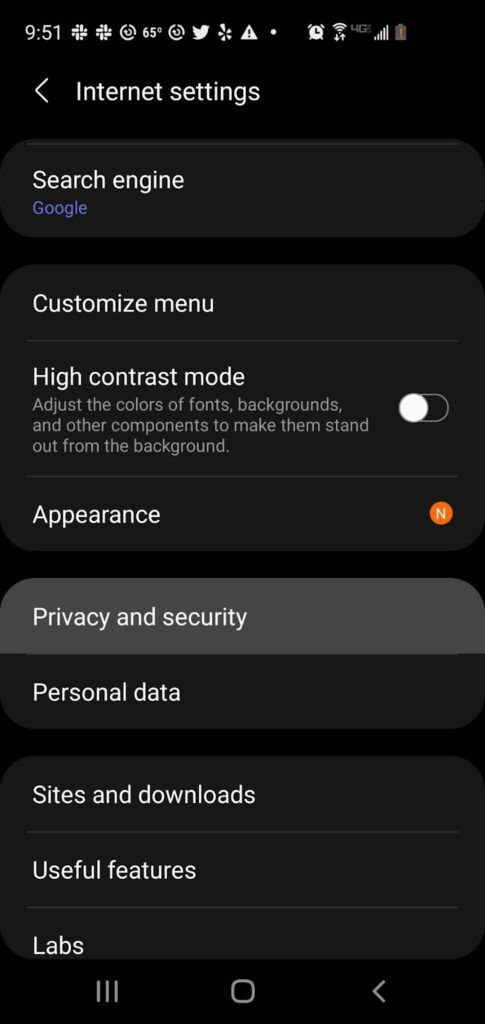
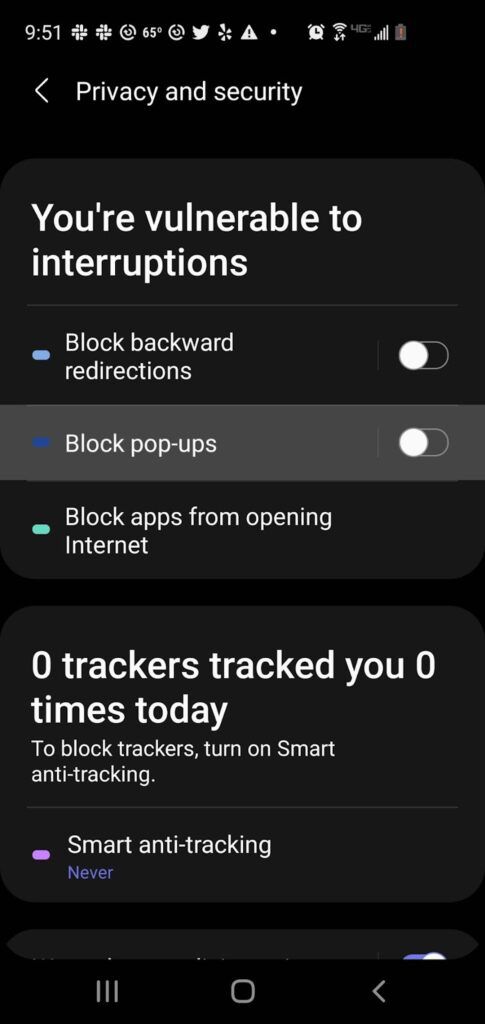
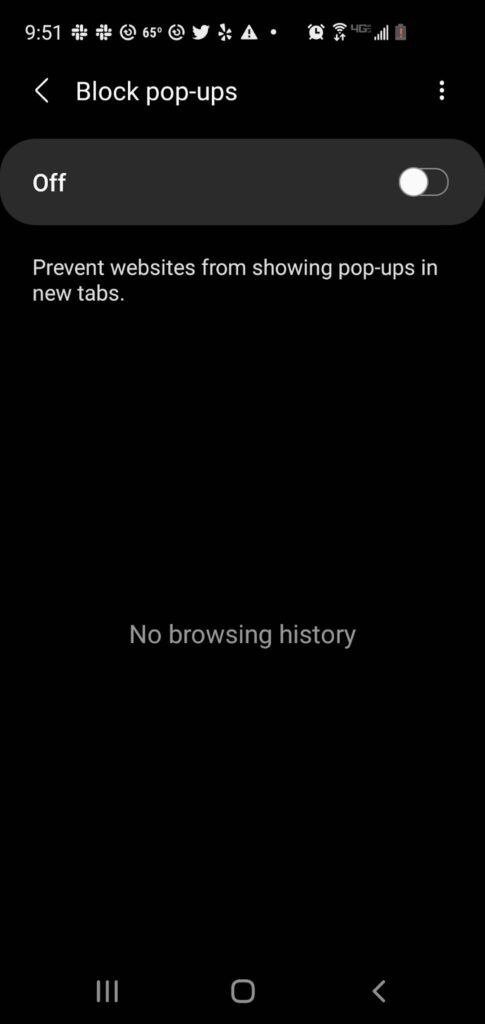
Slå av popup- eller AdBlocker -utvidelser
Hvis metodene ovenfor ikke fungerer, er det stor sjanse for at du har en nettleserutvidelse som blokkerer forgrunnsvinduer eller annonser.
Noen eksempler på annonseblokkeringsutvidelser inkluderer:
Slik slår du av en popup- eller annonseblokkeringsutvidelse midlertidig: & nbsp; & nbsp;
Chrome
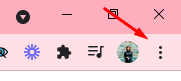
- < li> Hold musepekeren til Flere verktøy .
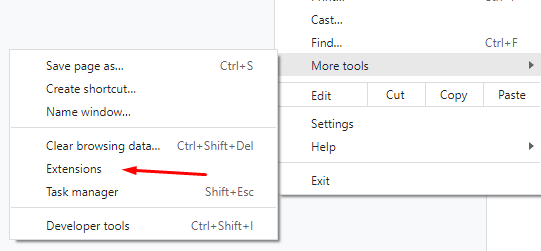
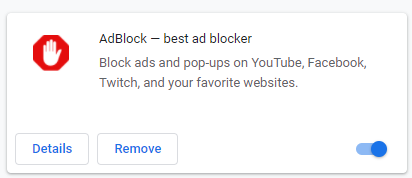
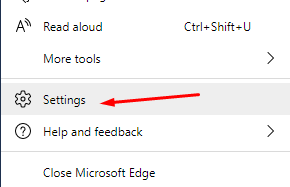
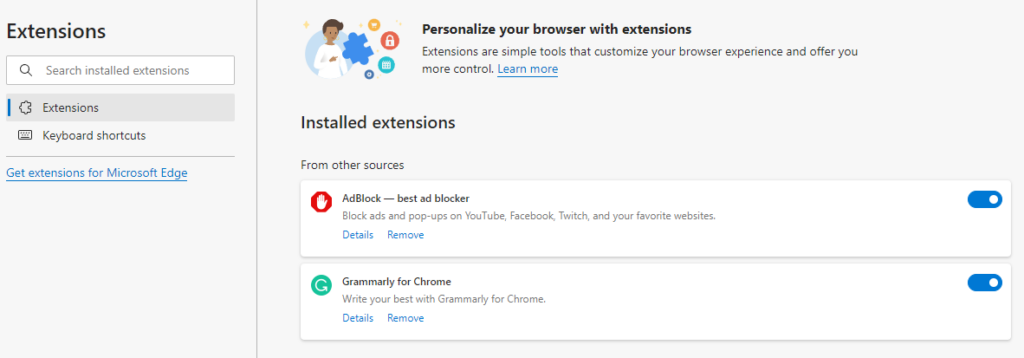
Firefox
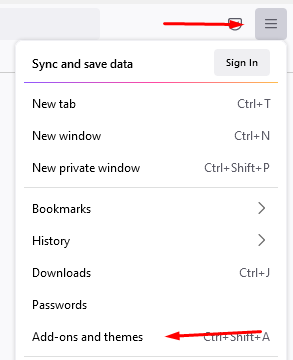
- < li> Velg Utvidelser . Sjekk listen over utvidelser og finn ut om noen av dem er annonseblokkere. & Nbsp;
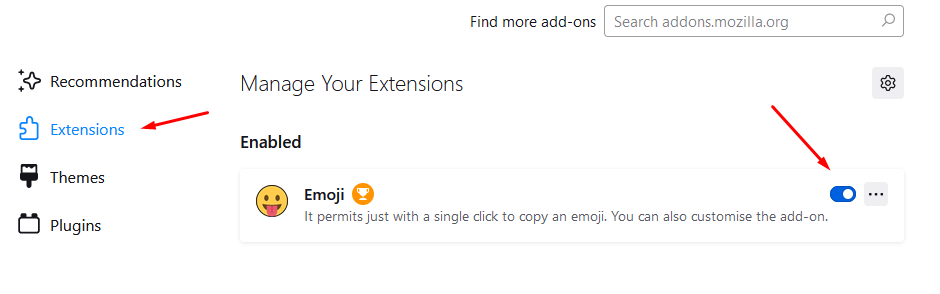
Internet Explorer & nbsp;
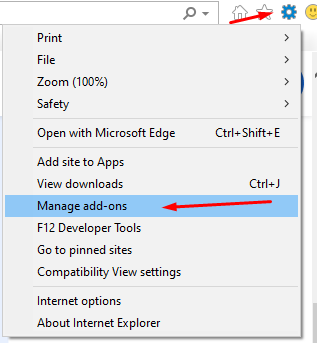
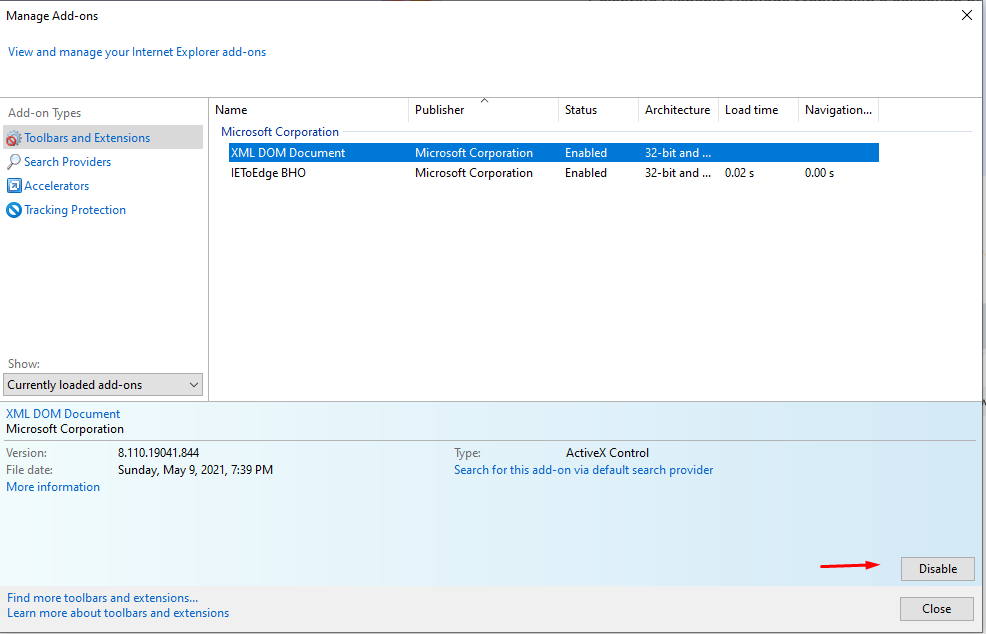
Opera & nbsp;
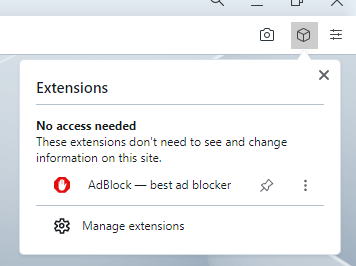
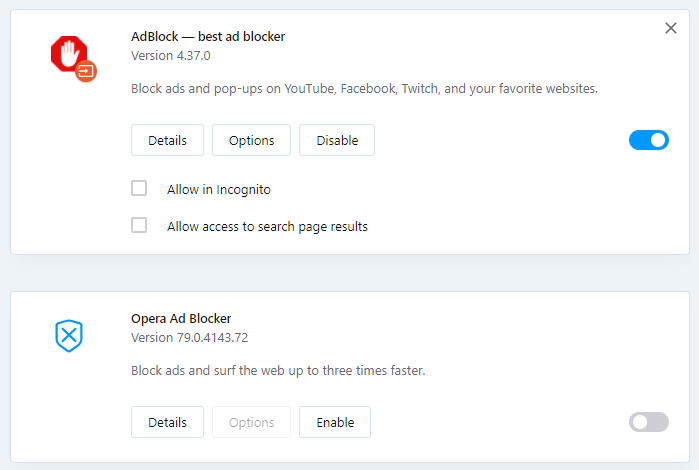
Hvordan administrerer du popup -vinduer og annonseblokkere? Er du avhengig av nettleseren eller bruker du en bestemt utvidelse? Gi oss beskjed i kommentarene.