Många saker du kan göra i Microsoft Word kan du också göra i Google Dokument. Du kan infoga tabeller, bädda in bilder och till och med skapa ritningar. En sak som du dock inte kan göra är att skapa gränser i Google Dokument. Specifikt finns det inget alternativ för att skapa en kontur runt en sida.
Det finns dock några enkla lösningar för att dra en gräns runt en sida i Google Dokument. Du behöver bara hoppa genom några ringar för att göra det. I den här artikeln lär du dig alla de alternativ som finns tillgängliga för att få detta gjort.
Innehållsförteckning

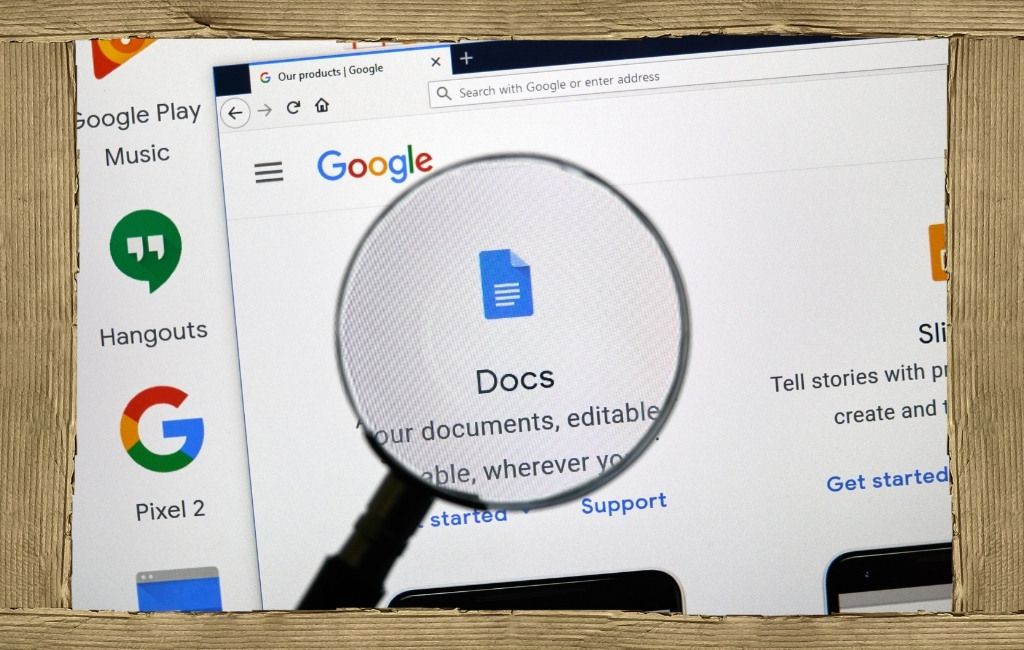 Sidgränser i Google Dokument
Sidgränser i Google Dokument
Det finns några sätt att skapa en kant runt dina sidor i Google Dokument. Allt detta är metoder för att skapa en kant runt en enda sida. Så om du vill ha en kant för alla sidor måste du upprepa det alternativ du väljer för dem alla.
1. Skapa en tabell med en cell
Det enklaste sättet att skapa en kant runt en Google Docs -sida är att använda en tabell med en cell med en kant. Eftersom du kan fylla i text inuti en cell precis som du kan på en sida, visas det som en sida med en kant.
Välj Infoga -menyn, välj Tabell och välj sedan tabellen 1 × 1 .

Detta kommer att släppa en tabell i ditt dokument. Eftersom det bara är en enda cellstabell visas den som en ruta i ditt dokument. & Nbsp;
Välj vilken sida av bordet som helst och justera tabellens höjd och bredd så att den omger hela sidan .

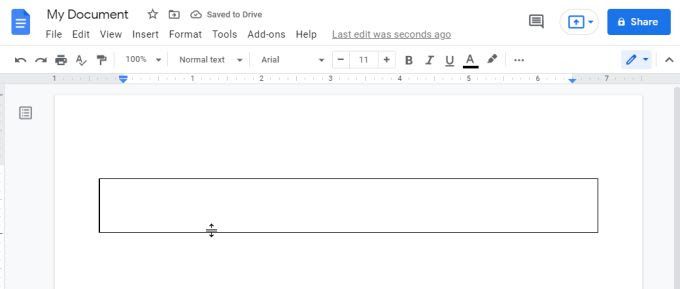
tabellen bildar sidgränsen. Du kan skriva var som helst i den här rutan och skriva precis som om du skulle skriva in på själva sidan.
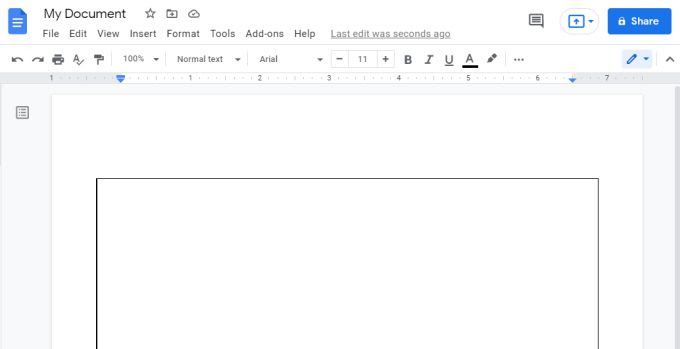
Du kan formatera textfärgen, justeringen och allt annat på exakt samma sätt. Det betyder att du inte förlorar någonting från att använda en enda cellstabell för att skapa din sidkant i Google Dokument.
Om du inte gillar utseendet på tabellgränsen, eller om den dök upp utan en, bara välj själva bordskanten för att ändra utseende. Du kommer att se formateringsmenyn visas i menyfliksområdet. Använd formateringsikonen (penna) för att ändra kantfärgen. & Nbsp;

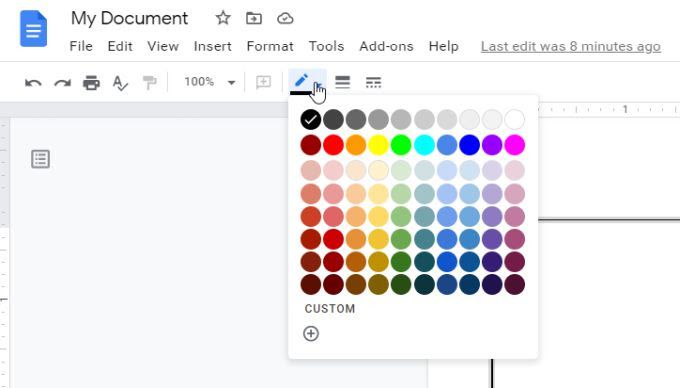 Till höger> < kommer att se ikoner för att ändra kanttjocklek och kantstil (som en prickad linje istället för hel).
Till höger> < kommer att se ikoner för att ändra kanttjocklek och kantstil (som en prickad linje istället för hel).
2. Infoga en ritning – Ruta eller textruta
Om du inte gillar tabellalternativet finns det ett annat sätt att skapa en sidgräns i Google Dokument. Du kan infoga en ritning och sedan skapa antingen en vanlig ruta eller en textruta för att bilda din ram.
1. Välj menyn Infoga , välj Ritning och välj sedan Ny .
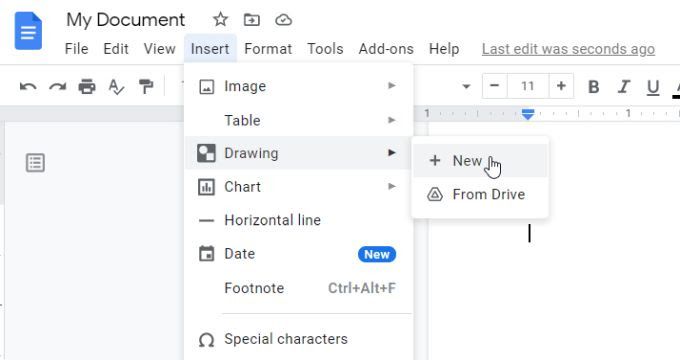
<>. I menyn väljer du ikonen former, väljer Former och sedan rektangelikonen för att infoga en rektangelform i ditt dokument.

3. Detta kommer att infoga en rektangel i ritverktyget. Du kan ändra storlek på den här om du vill (genom att dra gränserna) eller bara välja Spara och stäng eftersom du ändå har möjlighet att ändra storlek på det i ditt dokument.


<> Nu ser du rektangeln visas i ditt Google Docs -dokument. Återigen kan du ändra storlek på denna form på exakt samma sätt som du gjorde för bordet. Välj bara rektangeln och dra sedan vilken sida som helst för att ändra storleken till kanten av ditt dokument.

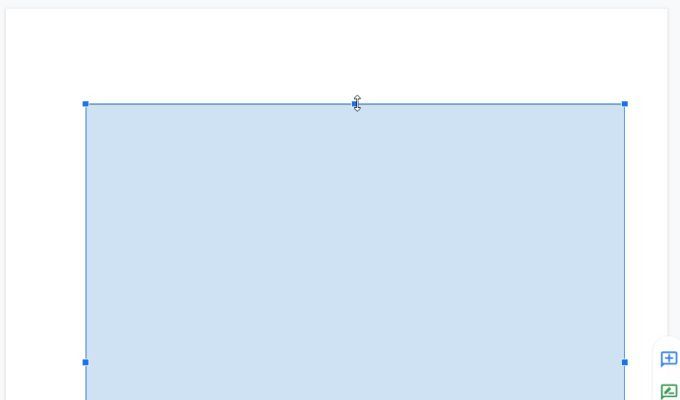
5. Bakgränsen för dokumentet blir blå. Så om du föredrar vit eller någon annan färg väljer du bara rektangeln och väljer knappen Redigera längst ner.

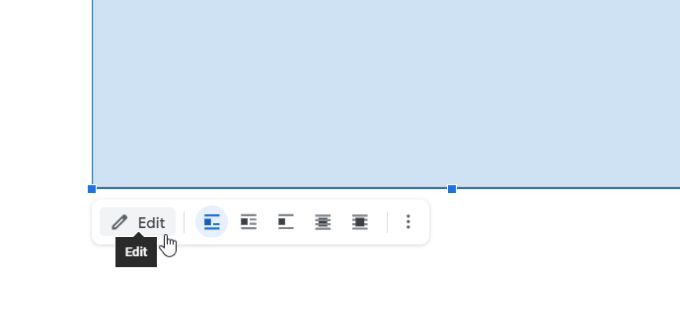
6. Detta öppnar ritverktyget igen där du hittar redigeringsverktygsfältet. Här kan du ändra fyllningsfärg, kantfärg, kantlinjetjocklek och kantstil. & Nbsp;
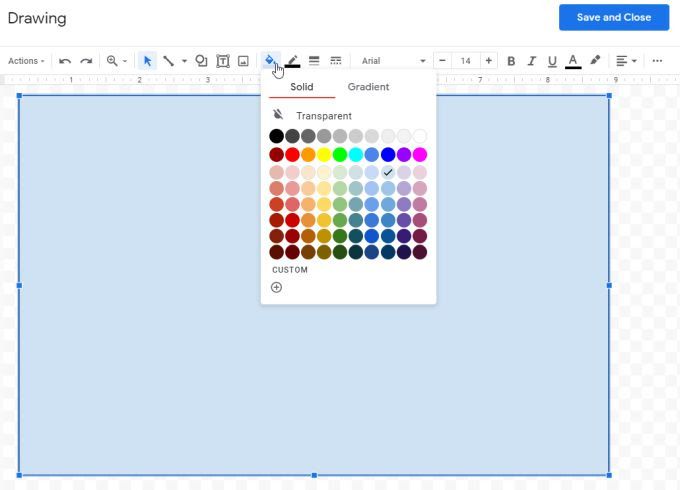
Välj bara Spara och stäng igen för att dessa ändringar ska visas på rektangel som finns i ditt dokument.
Obs : Du kan också infoga en bildruta istället för en vanlig form i dokumentet. Båda fungerar dock i huvudsak på samma sätt eftersom du kan börja skriva text i endera. En textruta visas utan ram som standard, så du måste redigera textrutan för att lägga till gränsen om du vill ha en.
3. Infoga en bild som sidgräns
Det sista tillvägagångssättet du har för att skapa en sidkant i Google Dokument är att infoga en kantbild från webben. Detta ger dig möjlighet att använda något mer kreativa gränser och är särskilt användbart om du gör inbjudningar eller något annat dokument som kan använda en snygg kantbild.
1. Välj menyn Infoga , välj Bild och välj sedan Sök på webben .

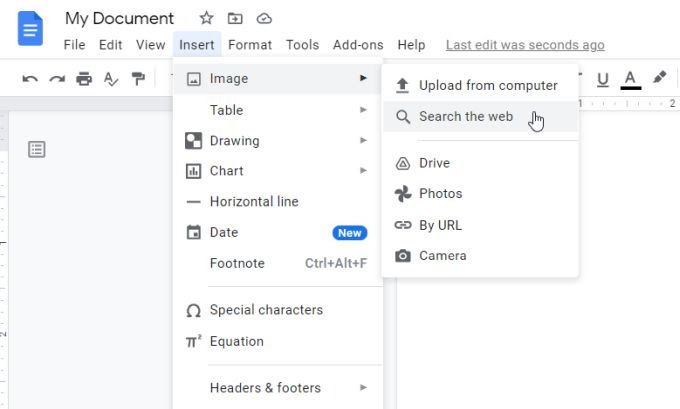 2. Du kan söka på webben efter gränser inifrån Google Dokument genom att skriva “gränser” eller något liknande i detta sökfält.
2. Du kan söka på webben efter gränser inifrån Google Dokument genom att skriva “gränser” eller något liknande i detta sökfält.

3. Bläddra igenom bilderna och välj den du vill använda. När du väl har valt klickar du på Infoga längst ned i listan.

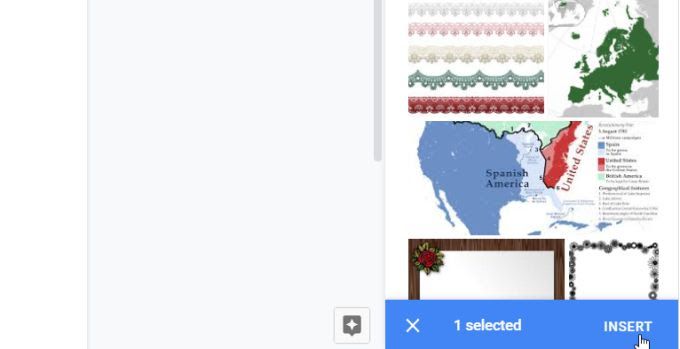
Detta infogar bildramen i dokumentet. Ändra storlek på den här bildramen genom att markera och dra vilken sida av gränsen som helst till kanten av ditt dokument.

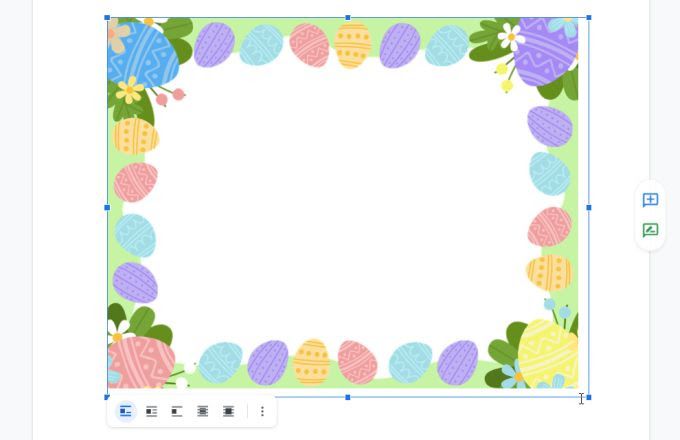
5. Eftersom det här är en bild kan du inte bara välja någonstans i den och börja skriva text. För att infoga text över den måste du flytta denna kantbild bakom all text. För att göra detta, välj bilden och välj ikonen Bakom text längst ner i bilden.

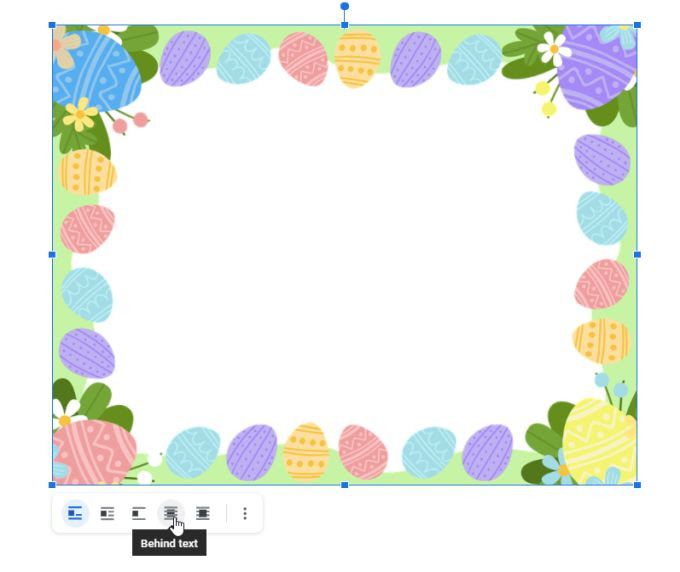
6. Detta placerar bilden som ett lager bakom all text i dokumentet. Nu kan du börja skriva inuti bildramen.


Du kan behöva använda tabbtangenten på tangentbordet några gånger för att placera början på varje textrad inom själva gränsen. Detta är dock ett litet pris att betala så att du kan använda kreativa bildramar runt ditt dokument.
3 sätt att skapa gränser i Google Dokument
Vilket som helst av de tre sätten att skapa gränser som beskrivs ovan kommer att fungera bra, men det du väljer beror verkligen på resultatet du letar efter. Om du vill ha en snabb och enkel lösning fungerar antingen bordet eller ritningen bra. Båda låter dig formatera texten lika enkelt som utan kant.
Men om du letar efter något mer kreativt är bildgränsen bäst eftersom du kan använda en bild på webben eller en egen.

